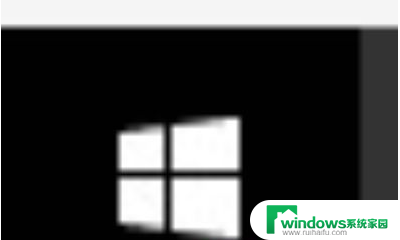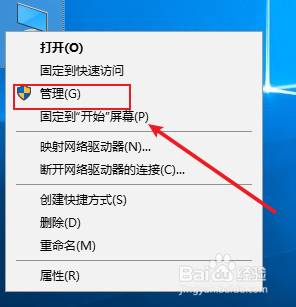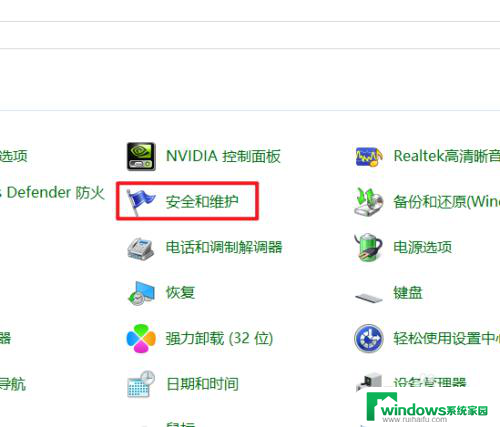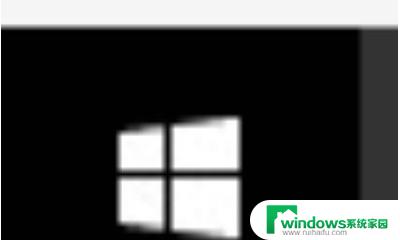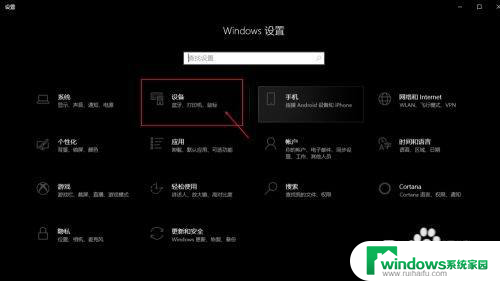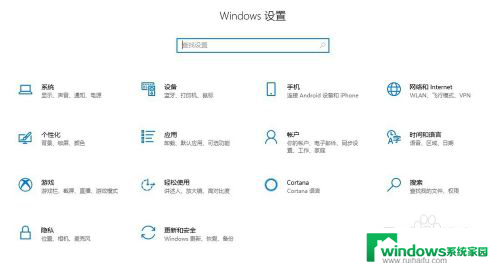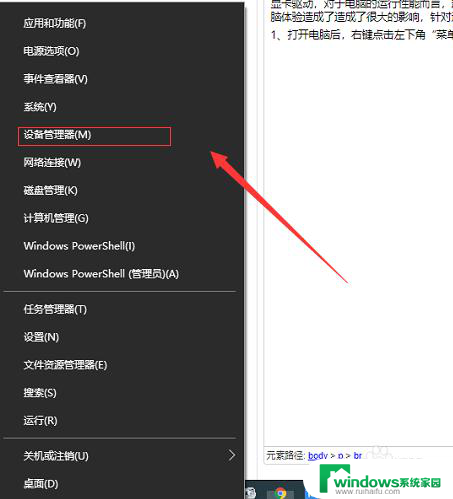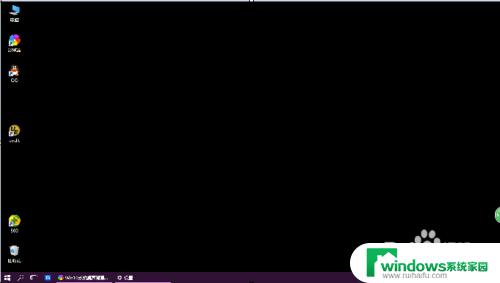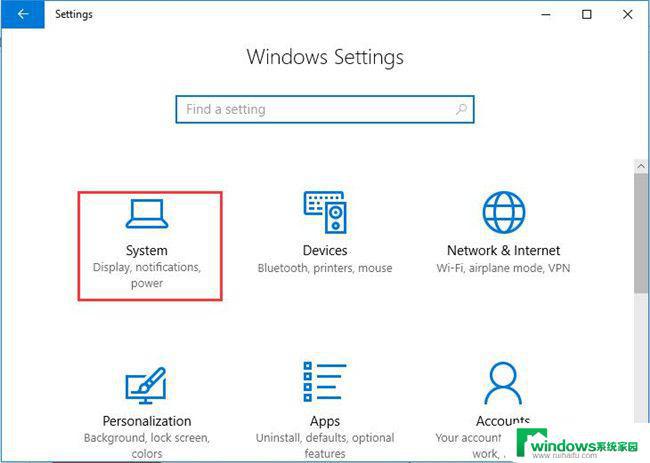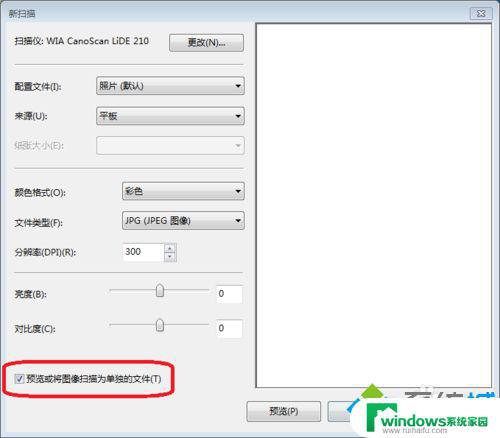扫描仪驱动不支持win10?解决方法在这里!
随着Windows 10操作系统的广泛应用,很多老型号的扫描仪驱动无法兼容,导致用户无法正常使用,这种情况下,该怎么办呢?一些用户可能会选择抛弃旧设备而购置新型号,但这显然是一种浪费资源的做法。而另一些用户则会尝试通过一些技巧来解决问题,例如使用第三方驱动或修改系统设置。无论怎样解决扫描仪驱动不支持win10的问题都需要一定的专业知识和技巧。因此对于大多数普通用户来说,寻求专业技术人员的帮助才是最明智的选择。
如果您使用的是佳能扫描仪,如MF4150,MF4770n,可能您遇到过这样的问题:之后,扫描仪无法打印或打印但无法扫描。因此,对于Canon Scanner的两个问题无法正常工作,请尝试使用后续步骤来帮助您。
提示:
如果您的佳能扫描仪已经足够老,或者您不介意为您的工作考虑新的扫描仪。那么这里有3款流行的扫描仪,它们是亚马逊2018年的畅销产品。
解决方案1:卸载扫描仪驱动程序和Canon ToolBox
在某些情况下,将系统升级到Win10系统后。以前的驱动程序无法与Win10系统兼容,因此您需要自行卸载并更新扫描仪驱动程序。如果无法在正常模式下卸载工具箱,则可以将其卸载。
1.遵循以下路径:控制面板 > 程序和功能。
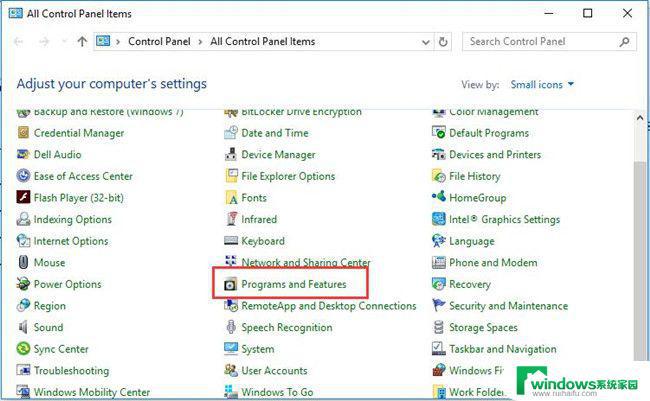
2.找到Canon Toolbox,右键单击它以选择卸载以将其卸载。
3.按照这种方式卸载佳能扫描仪驱动程序。如果有其他旧扫描仪驱动程序,请卸载它们。因为其他扫描仪驱动程序问题可能会中断新扫描仪
4.展开成像设备以找到佳能扫描仪。
5.右键单击它并选择“ 卸载”选项以删除设备。
提示:如果此处还有其他旧扫描仪驱动程序列表,您也可以将其删除。
要卸载Canon扫描仪驱动程序和MF ToolBox,您也可以帮助您。
6.卸载扫描仪驱动程序和MF Toolbox后,卸下打印机。
7.断开打印机USB电缆。
解决方案2:重新安装Canon扫描仪驱动程序和MF Toolbox
由于所有设备都需要驱动程序才能工作,因此在卸载驱动程序后,您需要下载最新的驱动程序并重新安装。
1.重新启动计算机。
2.从Canon官方网站下载Canon扫描仪驱动程序和MF Toolbox。当然,您可以使用它来帮助您自动下载它。
3.逐步安装扫描仪驱动程序和MF Toolbox。
4.将USB电缆重新连接到计算机。
5.打开扫描仪电源开关。
6.测试一下。
在正常情况下,这将有助于解决佳能扫描仪无法正常工作或无法打印但无法扫描的问题。在某些扫描仪中,关闭计算机并重新启动后,问题再次出现。如果要解决此问题,可以按照下一个解决方案进行操作。
解决方案3:启用Windows映像获取服务
启用WIA服务可以帮助解决扫描仪无法再次工作。由于WIA服务为扫描仪和摄像机提供图像采集服务,因此您需要保持其运行。
1.通过在搜索框中搜索来查找服务应用程序。然后打开它。
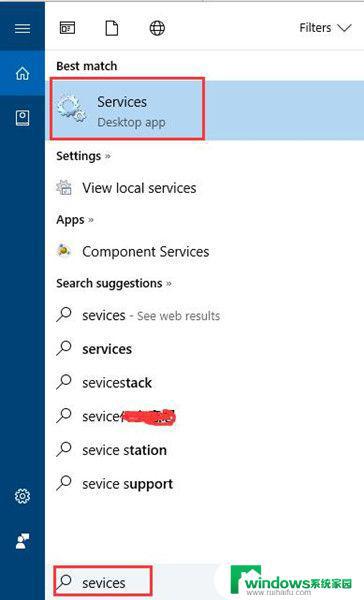
2.找到Windows Image Acquisition,有时是Windows Image Acquisition(WIA),从右键单击选项中选择Properties。
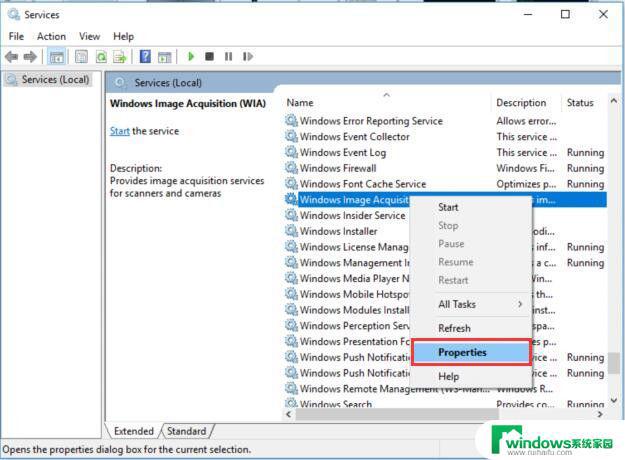
3.在“ 常规”选项卡中,将启动类型设置为“ 自动”并启动该服务。单击“ 应用”和“ 确定”以运行它。
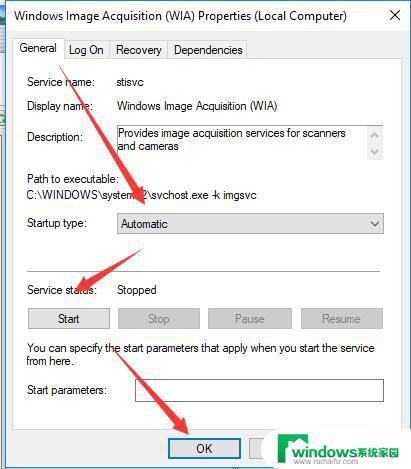
4.在“ 登录”选项卡中,选择本地系统帐户,并确保选中“ 允许服务与桌面交互”。
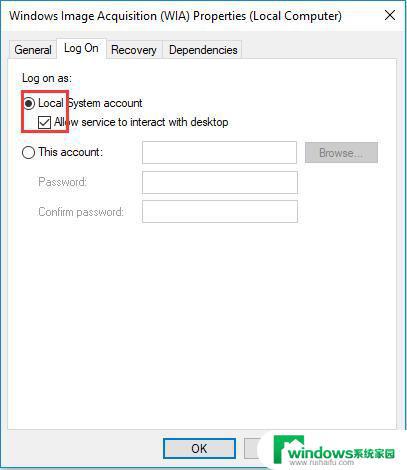
5.在“ 恢复”选项卡中,从“ 第一个故障”下拉框列表中选择“ 重新启动服务”选项。
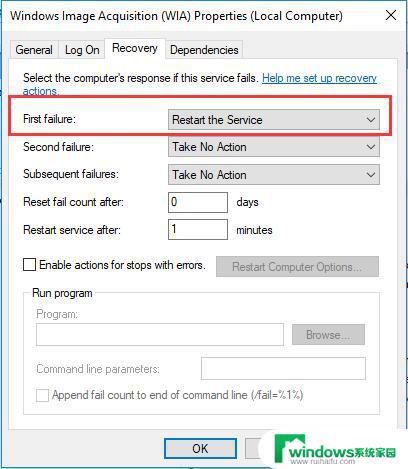
6.重启电脑。
解决方案4:设置MF ToolBox权限
如果您的Canon扫描仪可以打印文档或图片但无法扫描,请尝试执行以下操作。
1.右键单击MF工具箱,然后选择“ 属性”。
2.找到兼容选项卡,然后单击“ 更改所有用户的设置 ”。
3. 在弹出窗口中选择以管理员身份运行此程序。
确保图片可以很好地扫描,您也可以重置图片文件夹权限。
4.右键单击图片/文档文件夹,然后选择“ 属性”。
5.找到“ 安全”选项卡,选择您的用户名,然后单击“ 编辑”。
6.在所有选项中,选择“ 允许”选项。
以上是扫描仪驱动程序在Win10上无法使用的解决方法,按照小编的操作步骤,您可以轻松快速地解决此问题。