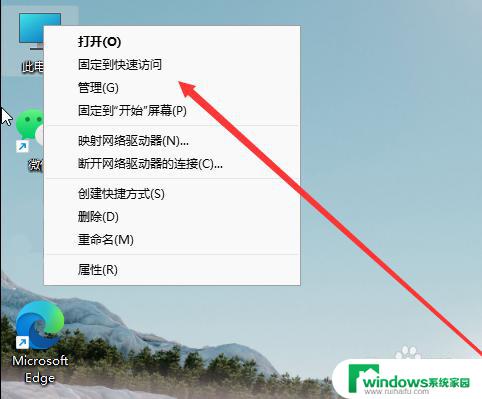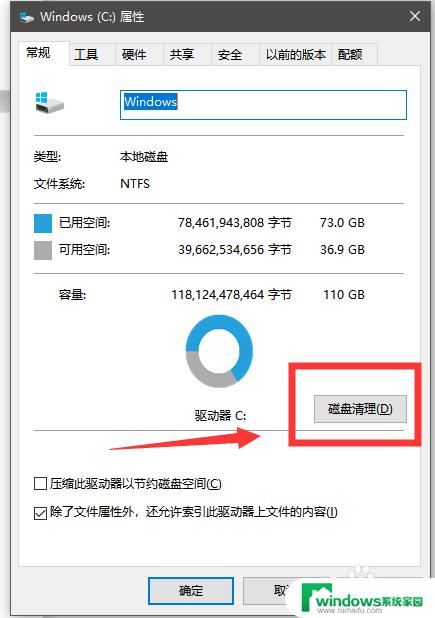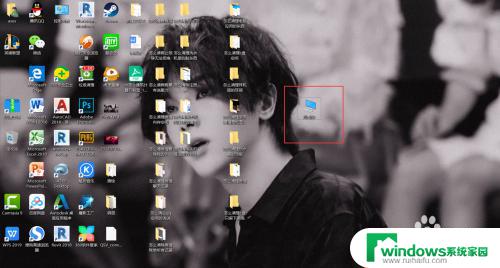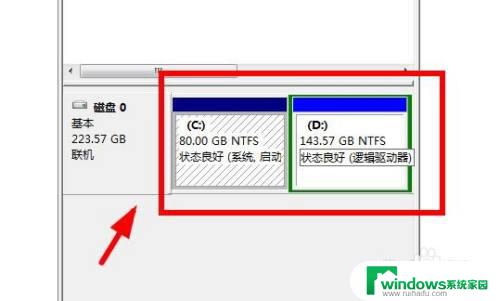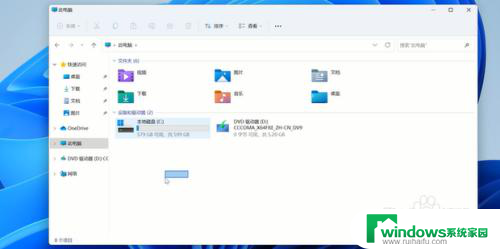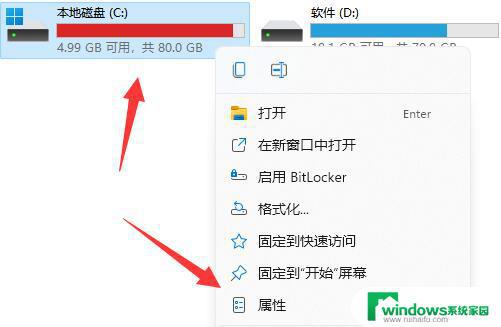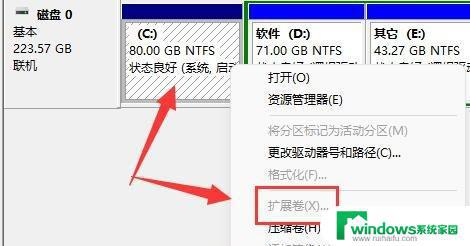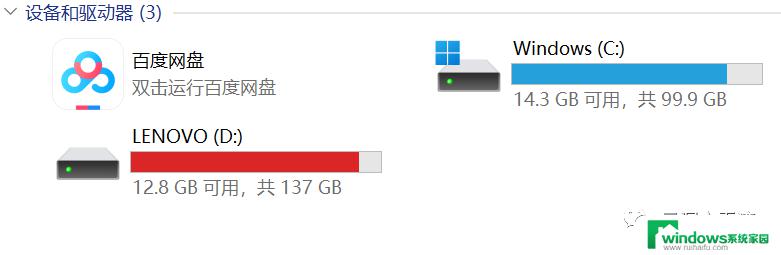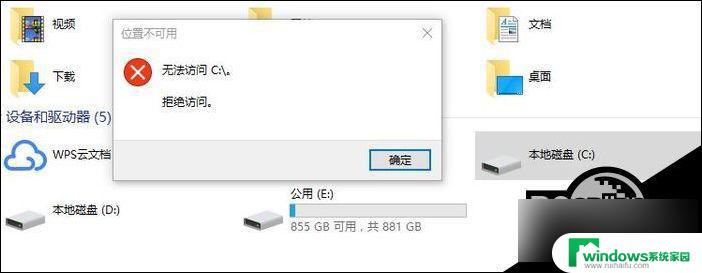怎么格式化c盘win11 Win11格式化C盘的详细图文教程
Win11作为微软最新发布的操作系统,带来了许多令人激动的新功能和改进,对于一些用户来说,格式化C盘可能是一个必要的步骤,无论是为了清理磁盘空间还是解决系统故障。在本文中我们将为您提供一份详细的图文教程,以帮助您了解如何在Win11上格式化C盘。无论您是新手还是有一定经验的用户,本教程都将为您提供清晰的指导,并确保您能够成功完成这一操作。接下来让我们一起来了解吧!
操作步骤1、首先,按键盘上的 Win + X 组合键,或右键点击任务栏底部的Windows开始图标,在打开的隐藏菜单项中,选择Windows 终端 (管理员)。
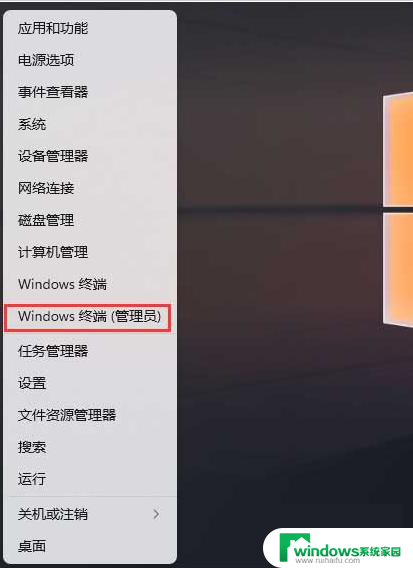
2、管理员: Windows PowerShell窗口,输入并按回车执行 diskpart 命令。
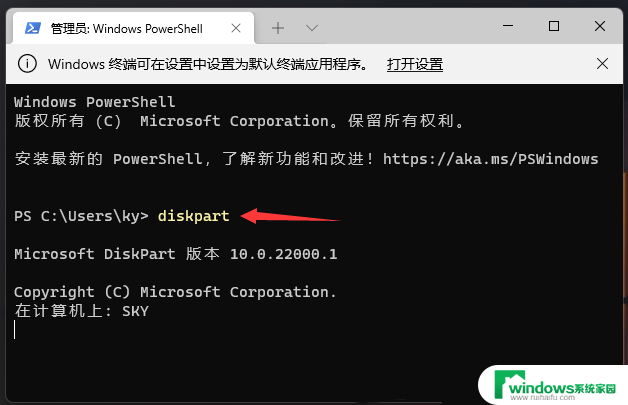
3、输入并按回车执行 list disk 命令,可以查看电脑共有多少个磁盘(包括U盘)。
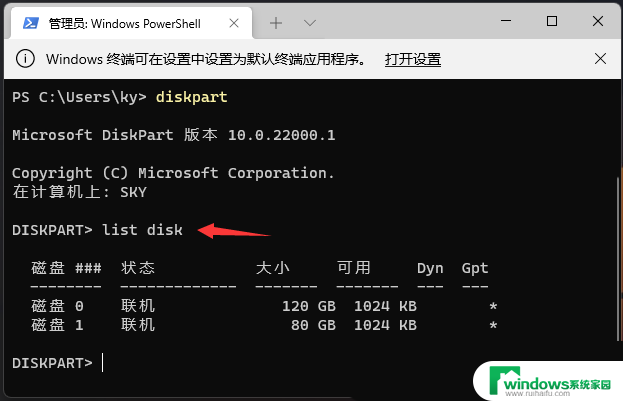
4、输入并按回车执行 sel disk 1 命令(1代表需要选中的磁盘,注意千万不要选错)。
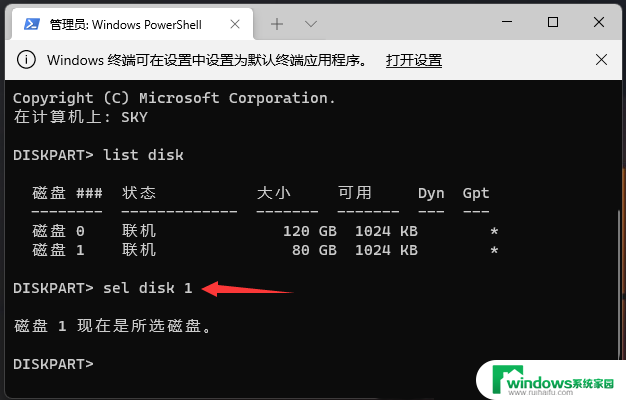
5、输入并按回车执行 clean 命令,成功后,会提示清除完成。
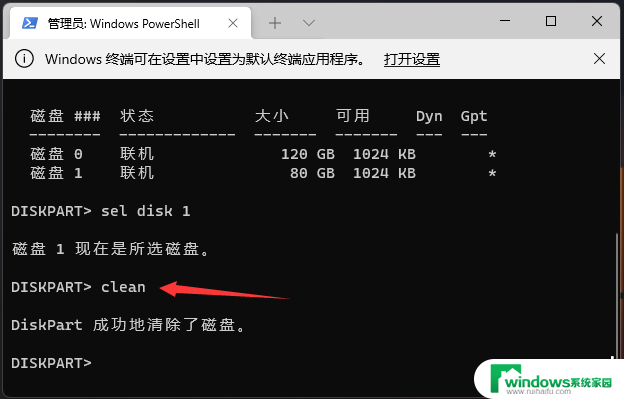
注意:格式化的磁盘,会变成未分配空间,需要进入磁盘管理进行设置。
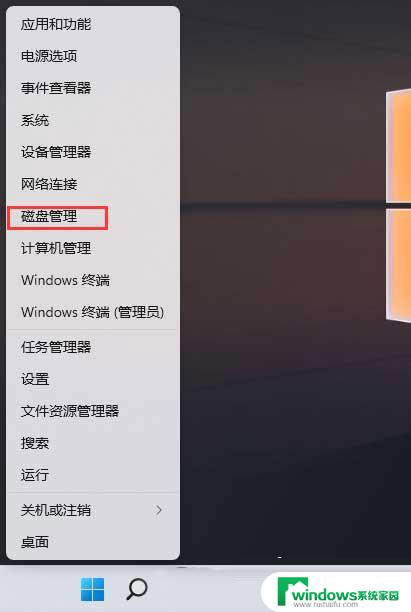
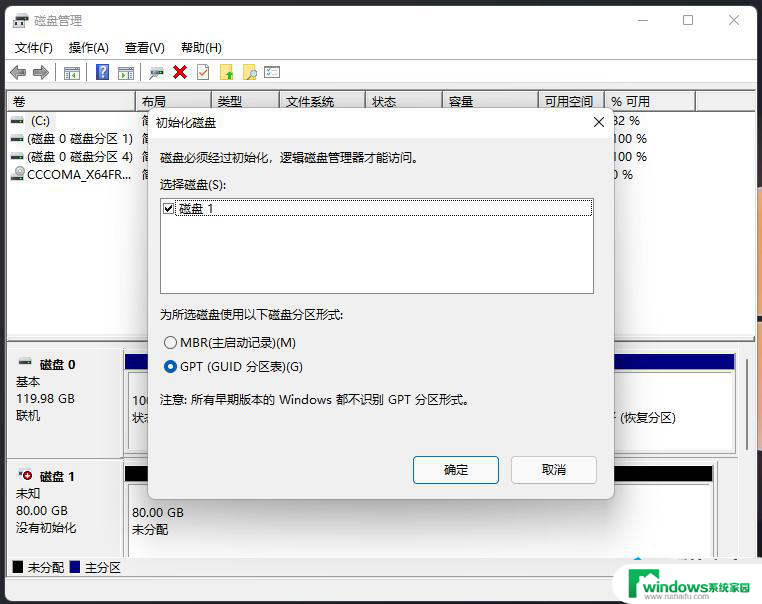
以上就是如何格式化C盘Win11的全部内容,如果您有需要,您可以按照这些步骤进行操作,希望对您有所帮助。