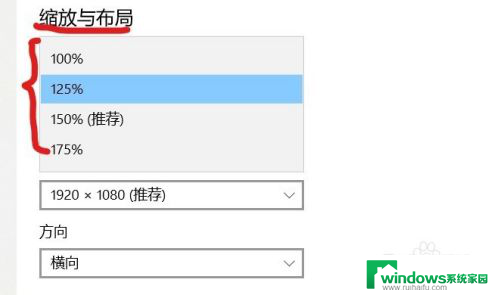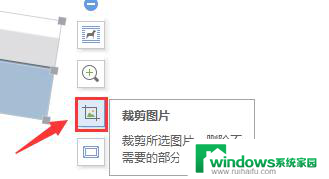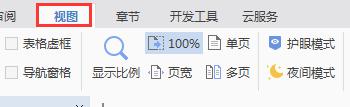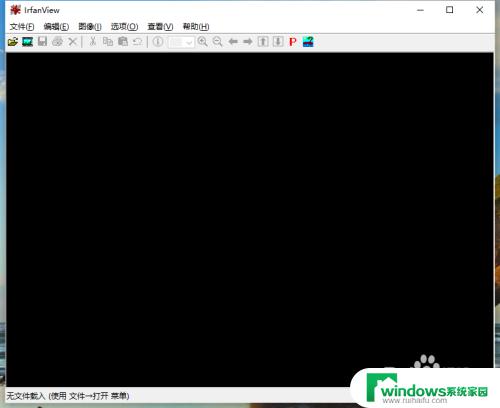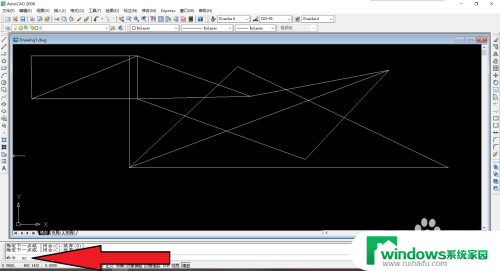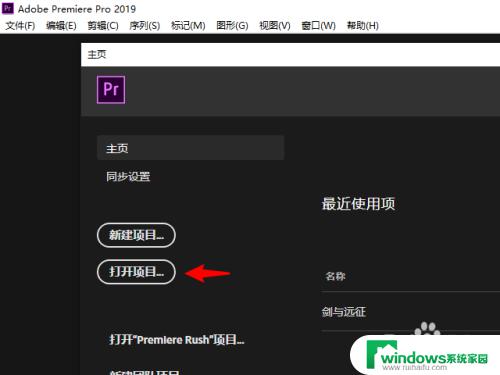设置图片缩放比例怎么设置 照片比例修改方法和步骤
设置图片缩放比例怎么设置,在日常生活中,我们经常会遇到需要调整图片缩放比例或修改照片比例的情况,无论是为了适应不同的屏幕尺寸,还是为了突出照片的某些元素,正确地设置图片缩放比例和修改照片比例都显得十分重要。所幸我们可以通过简单的方法和步骤来完成这些操作。接下来我们将一起探讨如何准确地设置图片缩放比例和修改照片比例,让每一张照片都能呈现出最佳的效果。
步骤如下:
1.小编选取一张照片(以图片为例),点击照片,右键打开方式选择:画图。
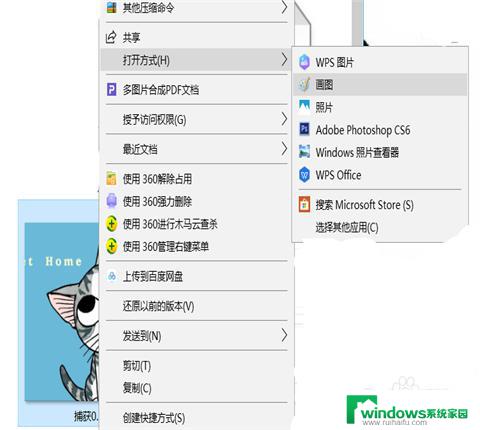
2.在菜单栏里选择“选择”下拉菜单里的“全选”,点击“重新调整大小”。“调整大小和扭曲”选择框中“依据百分比调整”,按照水平和垂直输入百分比。
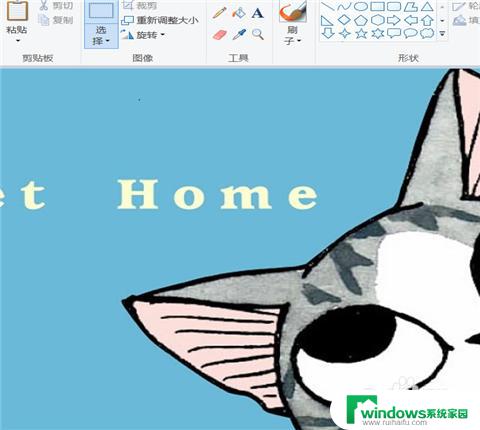
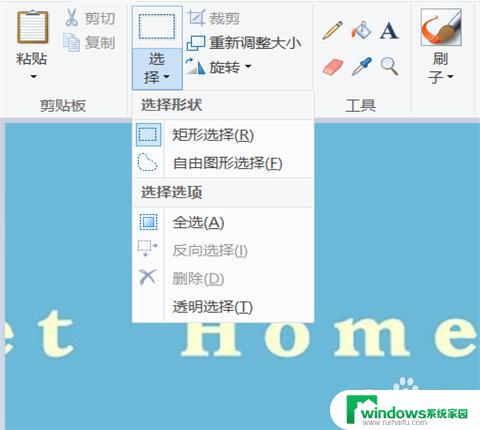

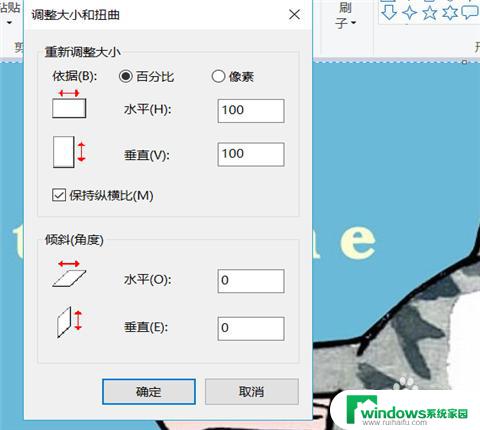
3.例如小编输入水平和垂直都是“50”,保持纵横比。如图显示,原图只是缩小了,并没有改变。
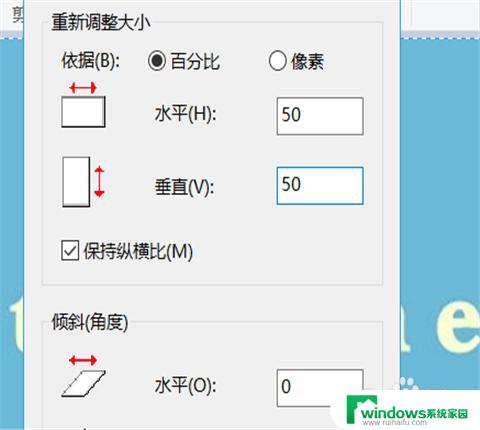
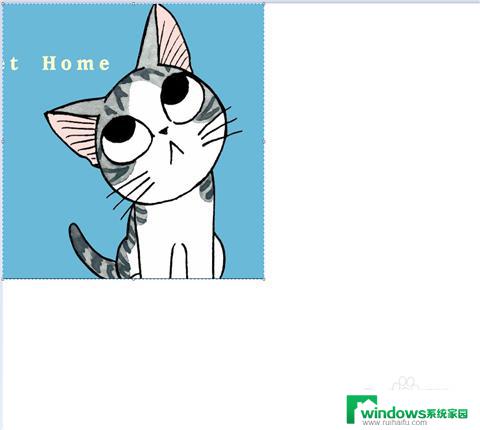
4.如果按照比例放大或者缩小,保持纵横比。图像的比例只是发生了变化,不会失真,但要是没有保持纵横比。如图,水平和竖直分别是“30”、“50”,图像明显被不同比例的缩放和拉伸。
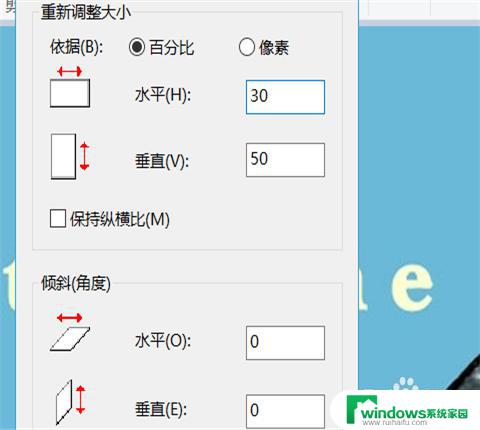
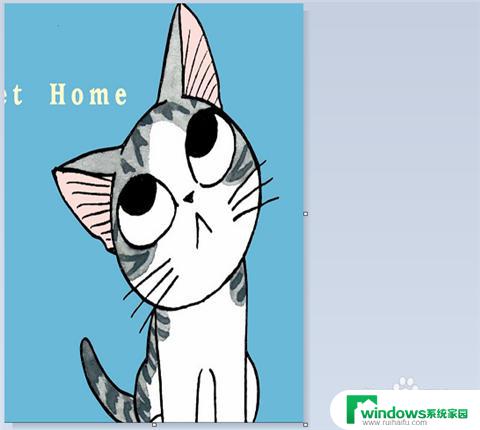
5.如果用ps软件打开,选择“图像”设置。点击“图像大小”,可以按照像素调整大小,要选择“约束比例”,不会改变照片样式,小编按照宽度“100”像素设置,将照片等比例缩小。宽度和高度也可以选择百分比调整。
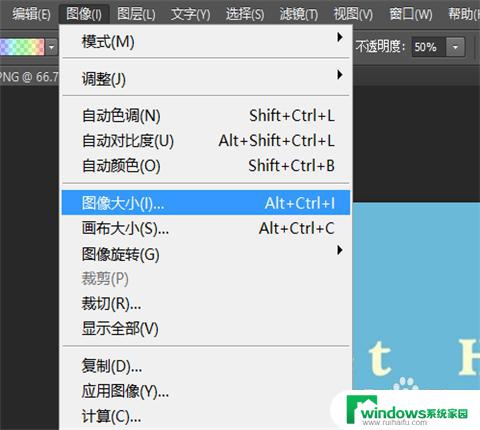
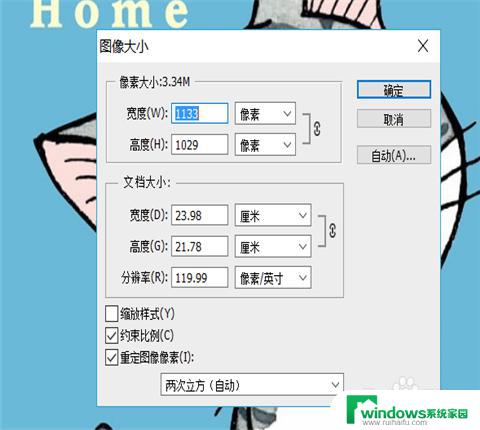
6.如果没有约束比例,同样会造成照片宽度和高度的不同,照片会进行不同程度的改变。高度按照“50”像素,宽度不变,照片就会变成如下情况。
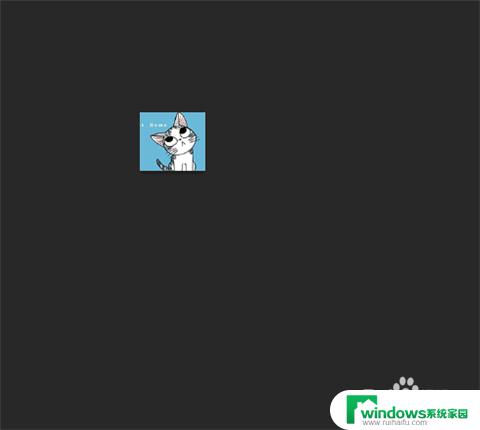

以上就是设置图片缩放比例的全部内容,如果你也遇到了同样的情况,请参照小编的方法进行处理,希望这篇文章能对你有所帮助。