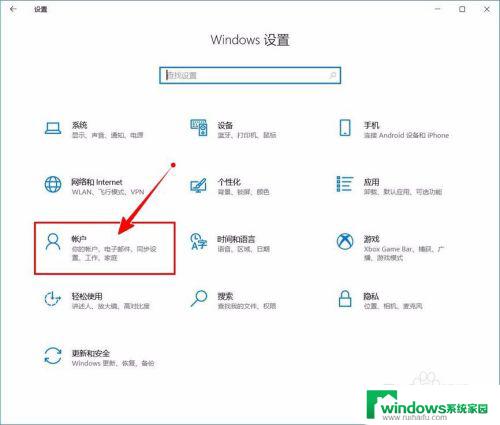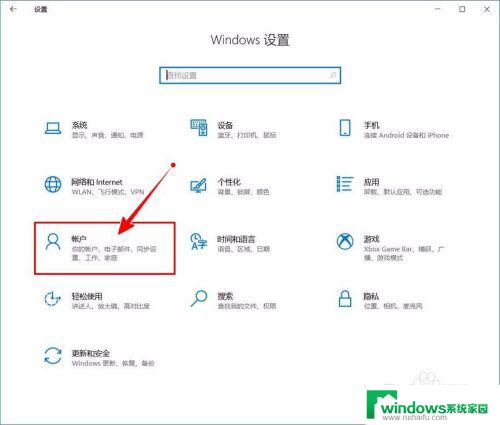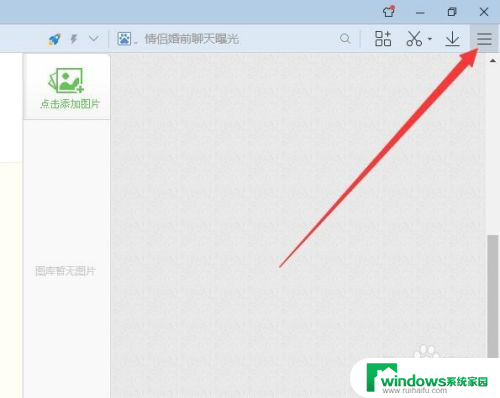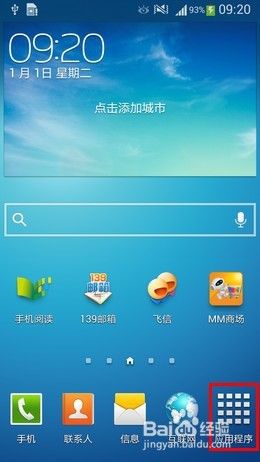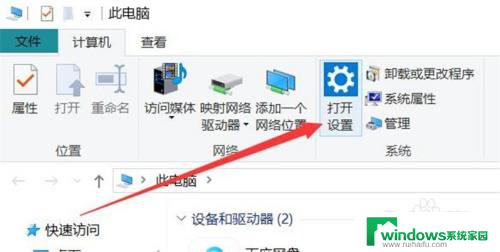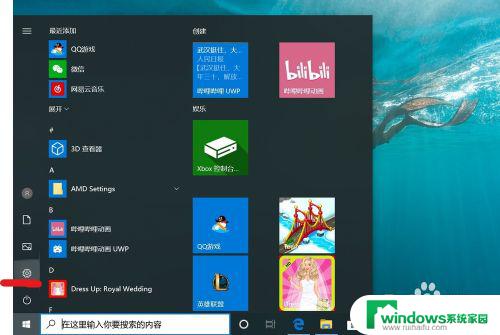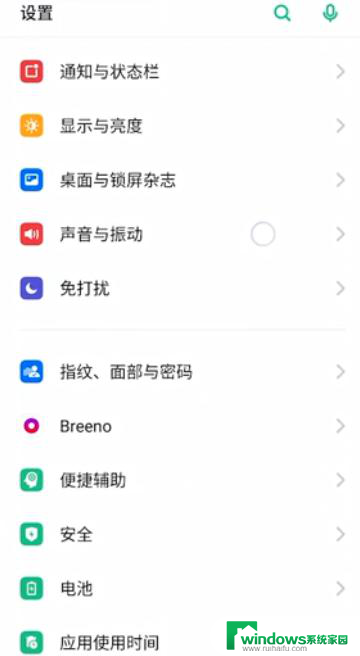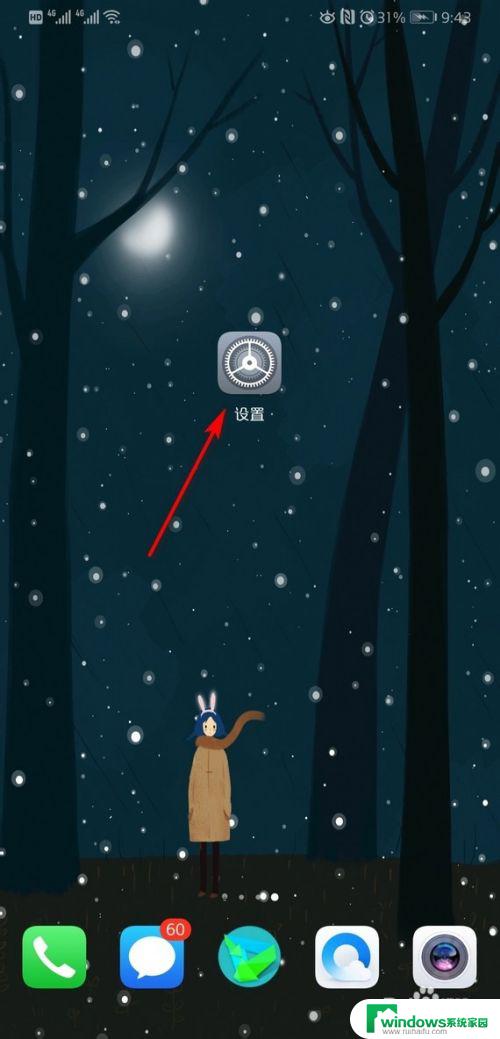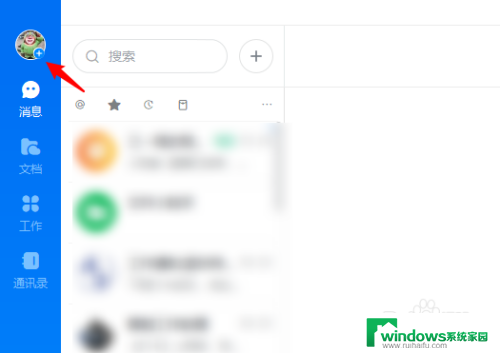电脑登录pin怎么取消 window 10关闭开机密码的指南
更新时间:2024-01-18 15:38:10作者:yang
在如今数字化时代的快速发展下,电脑已经成为我们生活中不可或缺的一部分,随之而来的安全问题也逐渐受到广大用户的关注。对于使用Windows 10操作系统的用户来说,登录PIN码和开机密码是保护个人信息和确保设备安全的重要手段。有时候我们可能会遇到需要取消登录PIN码或关闭开机密码的情况。本指南将为大家介绍如何轻松取消Windows 10登录PIN码以及关闭开机密码,从而提供更加便捷的使用体验。无论是为了方便快捷地登录电脑,还是为了防止密码被他人盗用,本文将为大家提供详尽的操作步骤,让您轻松掌握相关技巧。
方法如下:
1.进入“Windows设置”,选择【账户】。
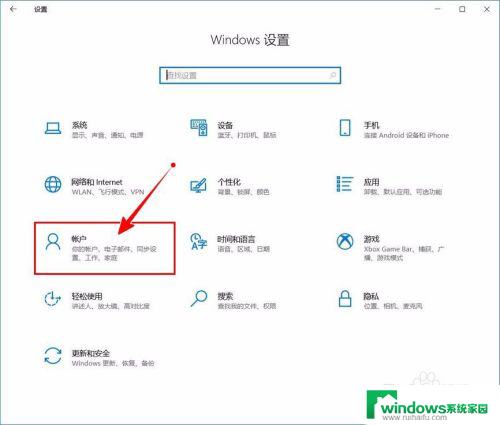
2.切换到【登录选项】设置。
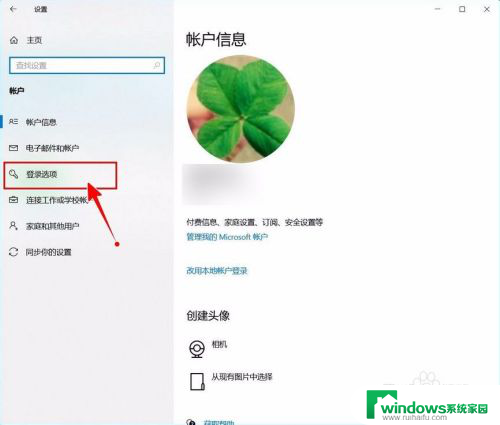
3.需要先删除PIN码。
点击PIN码选项。
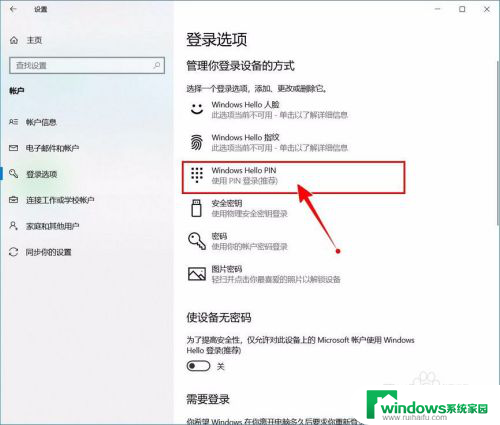
4.点击选择【删除】按钮。
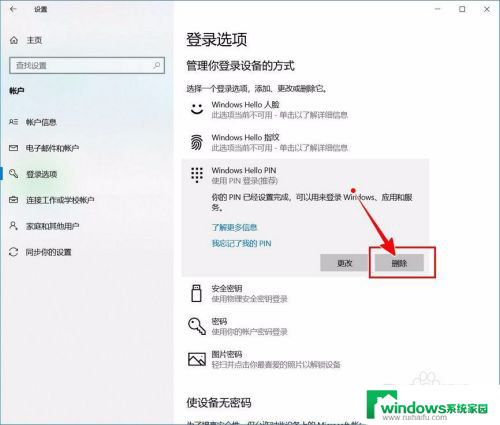
5.再次点击【删除】进行确认。
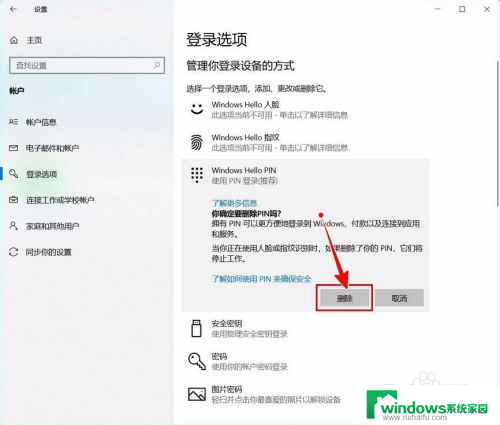
6.验证当前账户的账户密码(非PIN码)。
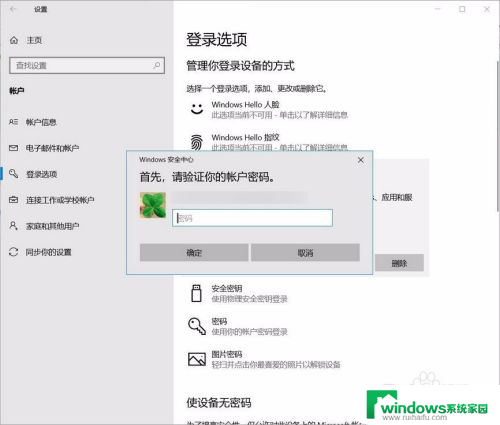
7.最后将“使设备无密码”设置为开启状态即可。
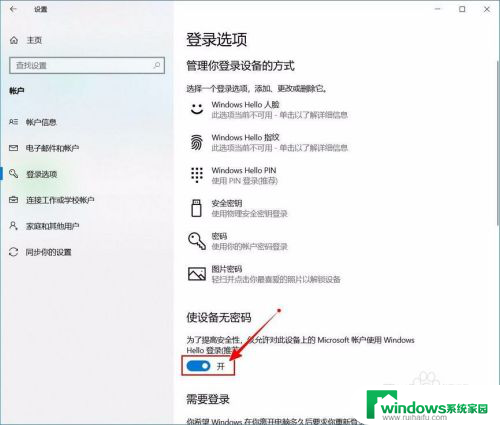
以上就是电脑登录PIN怎么取消的全部内容,碰到同样情况的朋友们赶紧参照小编的方法来处理吧,希望能够对大家有所帮助。