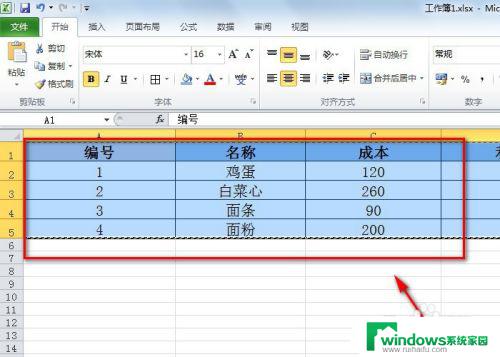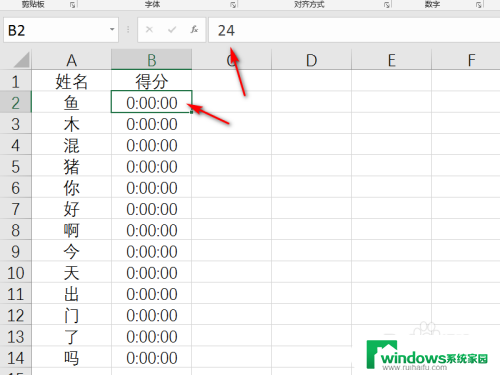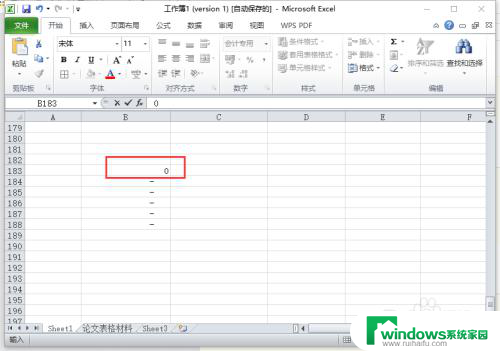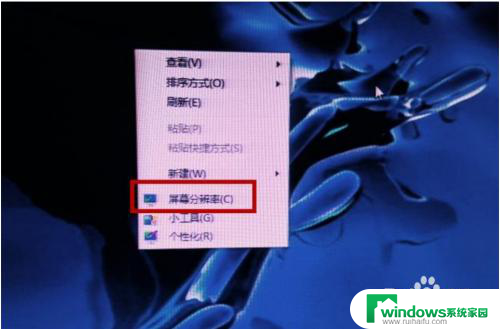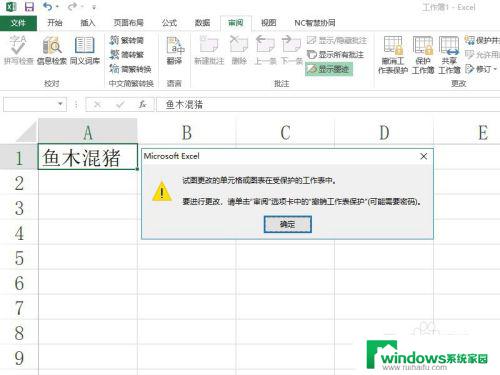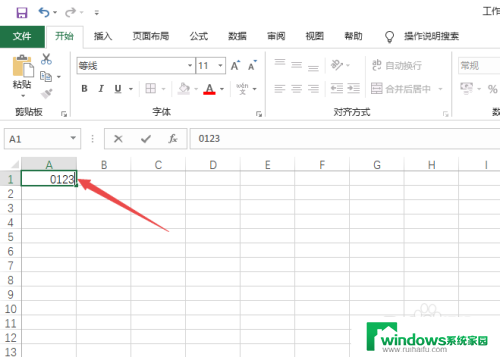Excel表格每次打开不是全屏怎么办?解决方法来了!
excel表格每次打开不是全屏,很多人在打开Excel表格时都会有一个小小的烦恼,那就是每次打开后都只显示了一部分,而不是全屏显示,需要手动重新调整窗口大小,这不但十分麻烦,而且还影响了工作效率。那么如何解决这个问题呢?其实只需要按照一定步骤设置一下Excel,就能够实现每次打开表格都全屏显示的效果。让我们一起来看看具体的方法。
具体步骤:
1.打开Excel表格,点击“视图”菜单。在其子菜单中找到“全屏显示”选项。如图所示:
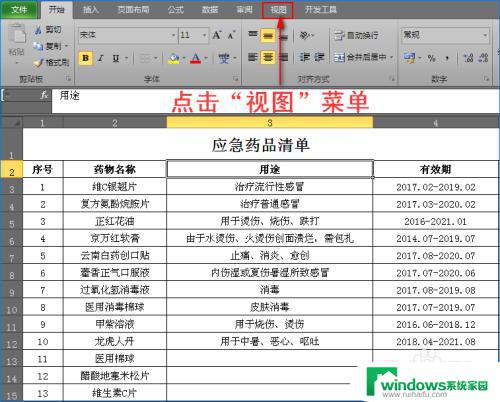
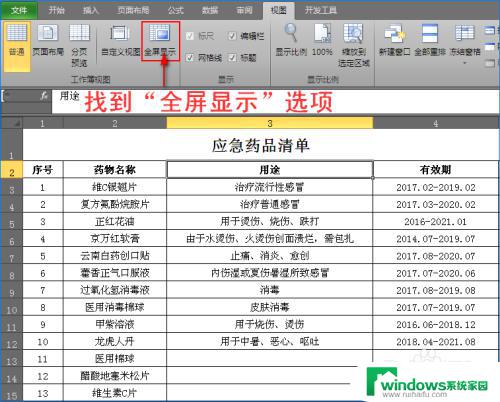
2.接着单击“全屏显示”选项,这时Excel界面就显示全屏啦!菜单栏和编辑栏都不见啦!而且看到内容更多哦!如图所示:
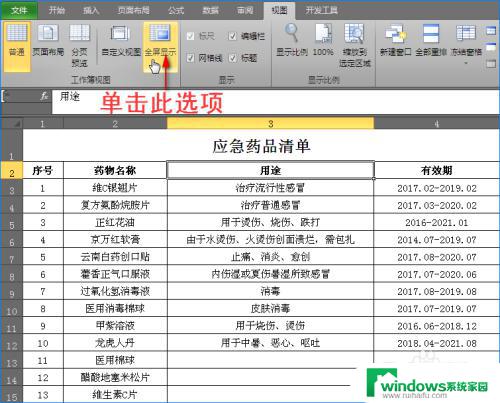
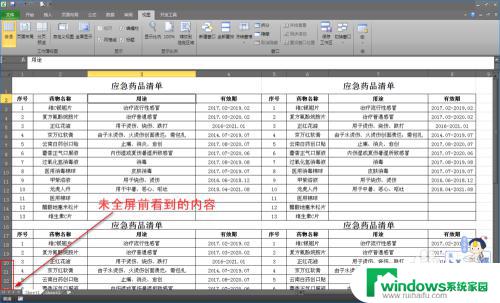
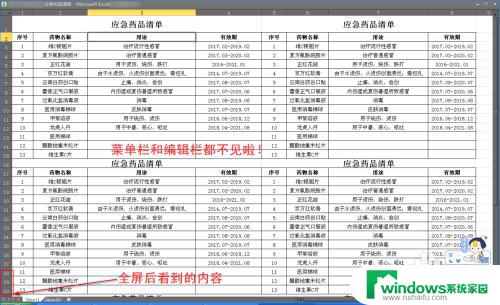
3.其实我们也可以使用快捷键,让Excel表格全屏显示。按住键盘上“Alt”键+“V”键+2次“U”键,即可全屏。如图所示:

4.通过以上两种方法实现全屏后,如果想要退出全屏,又该如何操作呢?其实我们可以点击一下键盘上“Esc”键,就能退出全屏啦。如图所示:

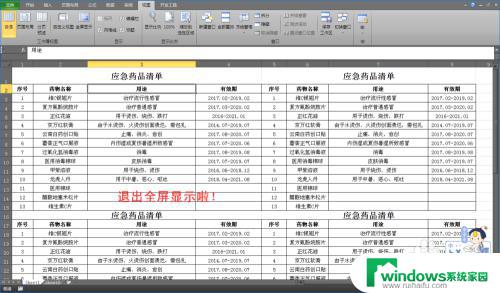
5.或者点击一下全屏界面右上角处的两个相交的方框图标,也可退出全屏。使用此方法退出全屏,Excel表格整个是缩小状态。如图所示:
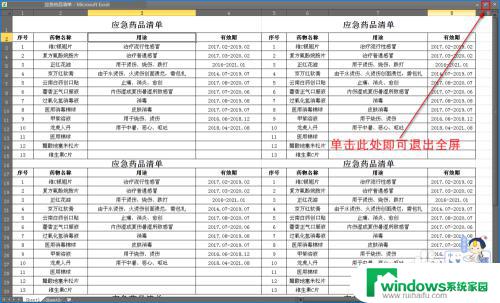
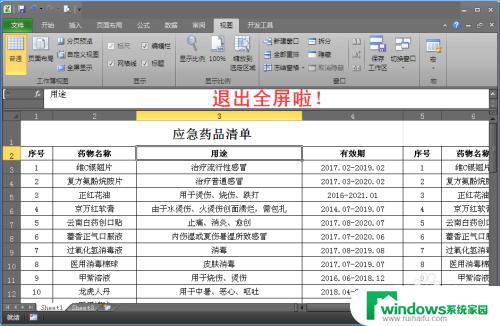
以上是解决 Excel 表格每次打开不是全屏显示的方法,希望能对遇到此问题的用户有所帮助,谢谢。