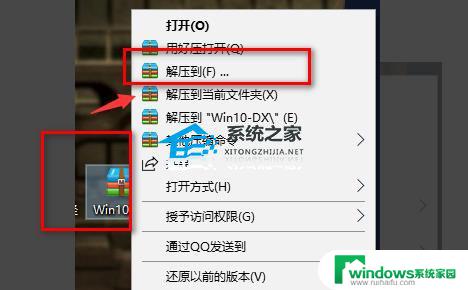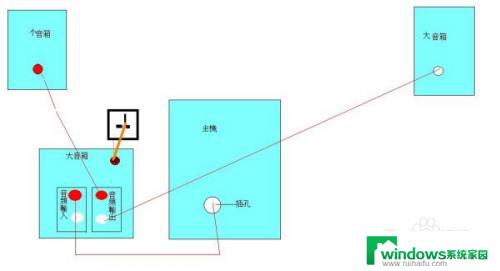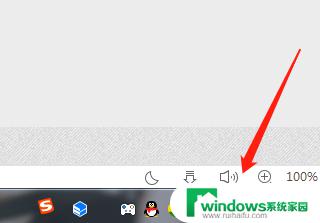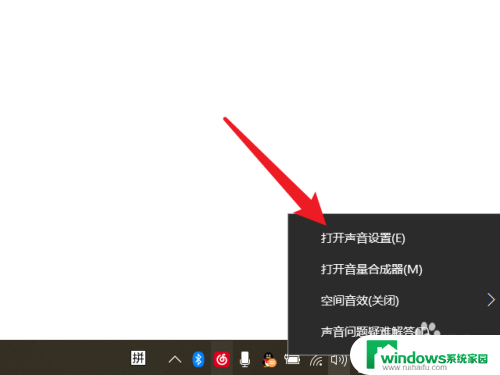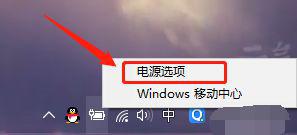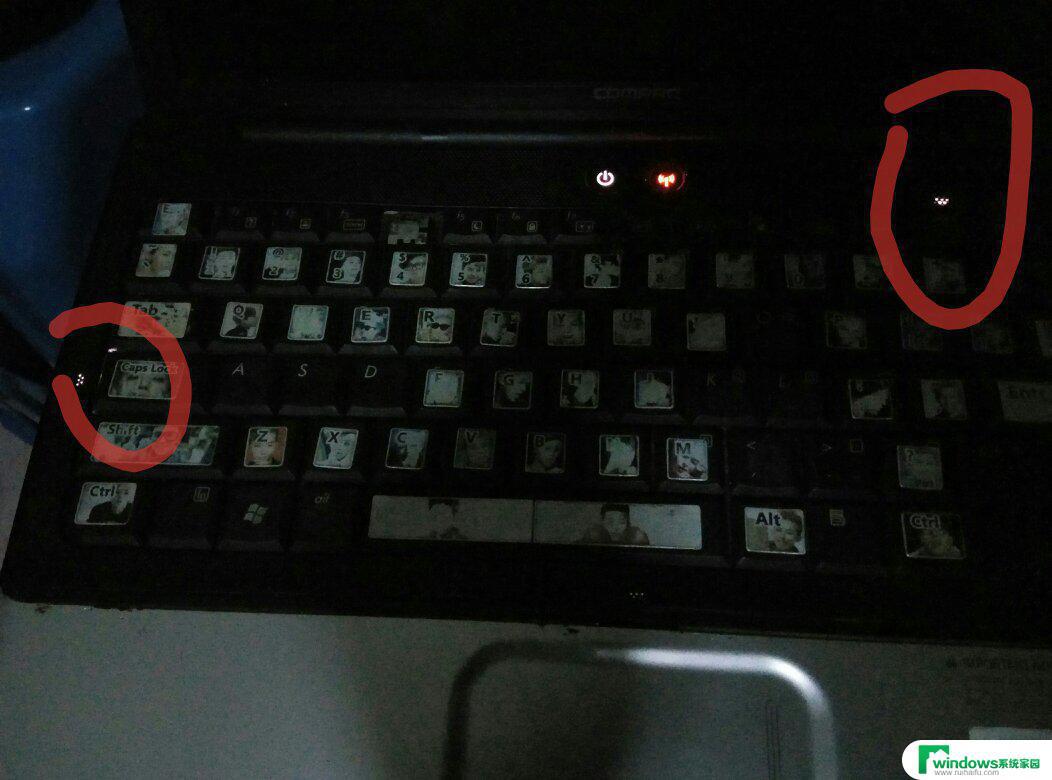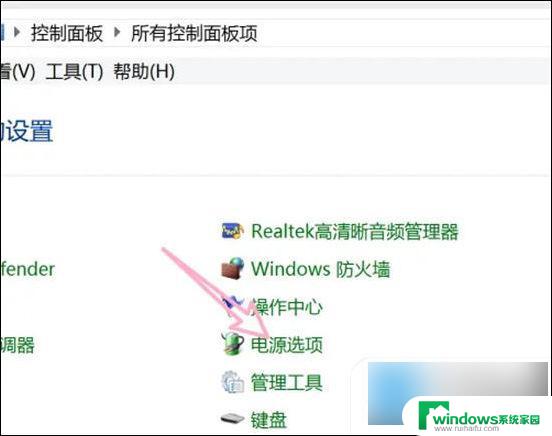笔记本电脑无法找到声音输入设备怎么办?解决方法大揭秘!
笔记本电脑无法找到声音输入设备怎么办,笔记本电脑是现代人生活和工作中不可或缺的设备,但有时候我们会遇到一些问题,比如无法找到声音输入设备,这种情况下,我们该怎么办呢?为了能够解决这个问题,我们需要先了解一些基础知识。首先声音输入设备通常是指麦克风,它是一种将声音转化为电信号的设备。其次我们需要检查笔记本电脑的硬件是否正常工作,例如检查麦克风的接口是否松动或者麦克风是否损坏。除此之外我们还可以尝试升级声卡驱动程序或者重装操作系统来解决问题。综上所述当我们遇到笔记本电脑无法找到声音输入设备的问题时,最重要的是要有耐心和条理地逐一排查问题,找到正确的解决方案。
笔记本电脑无法找到声音输入设备怎么办
方法一:启动麦克风
1、如果驱动和设备都没问题,可以找到声音设置下,点开高级中的更多声音设置。
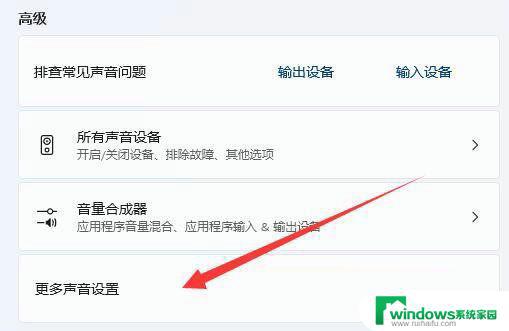
2、录制选项卡下,确认麦克风设备已启用。
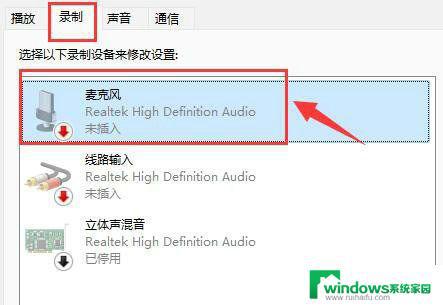
方法二:麦克风访问权限
1、首先,按 Win 键,或点击任务栏上的开始图标,在已固定的应用中点击设置。
2、设置(Win+i)窗口,左侧点击隐私和安全性。
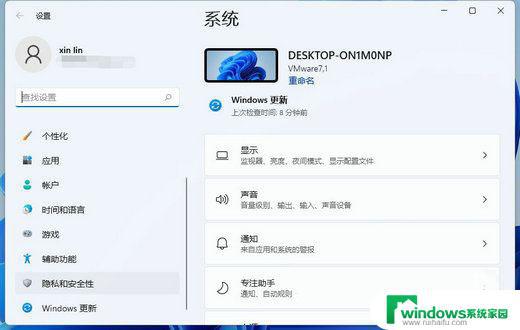
3、隐私和安全性应用权限下,点击麦克风。
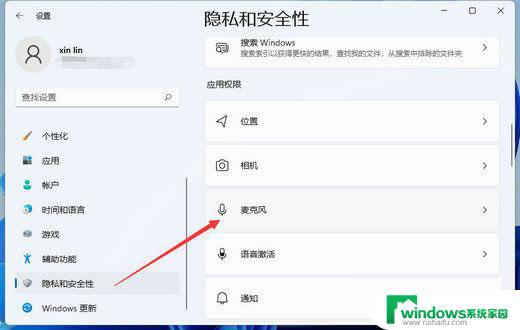
4、点击打开麦克风访问权限(当此功能开启时,任何使用此设备的人都可以选择他们的应用是否有麦克风访问权)。
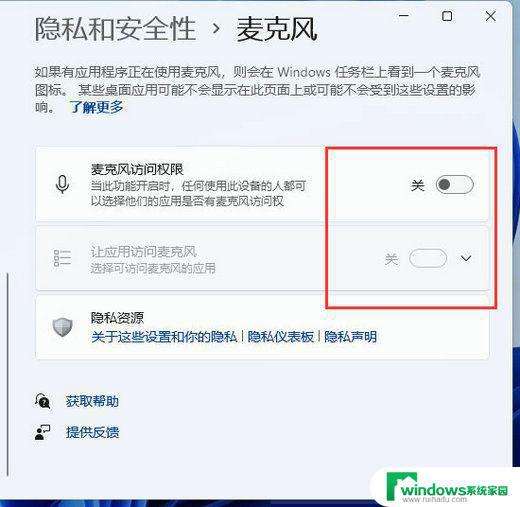
5、开启麦克风访问权限后,就可以选择可访问麦克风的应用。
方法三:更新驱动
1、右键点击任务栏右下角的声音图标,在打开的选项中,选择声音设置。
2、输入下查看能不能找到麦克风设备,如果没有的话。说明没有连接或者驱动不对。
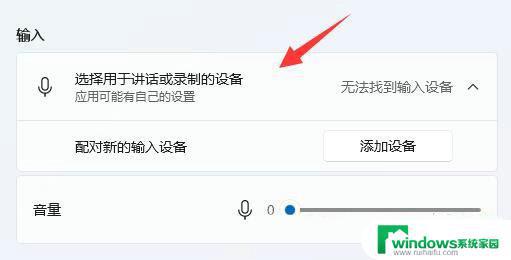
3、这时候,可以右键点击任务栏上的开始图标,然后选择设备管理器。
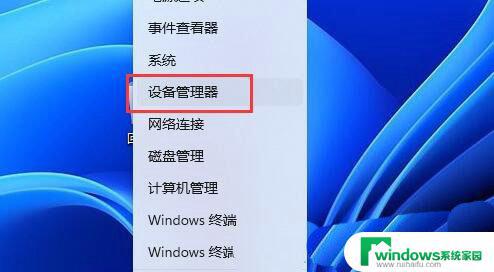
4、设备管理器窗口,在音频输入和输出下。右键点击麦克风,在打开的菜单项中,选择更新驱动程序。
以上是笔记本电脑找不到声音输入设备的解决方法,如果您不了解,请按照本文的方法操作,希望本文能够帮助您。