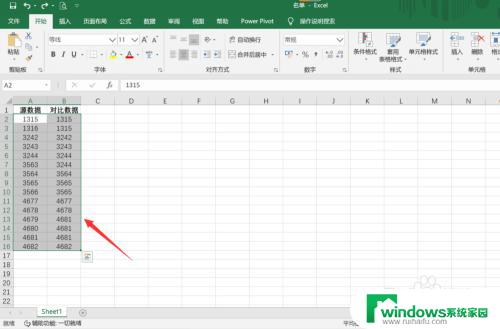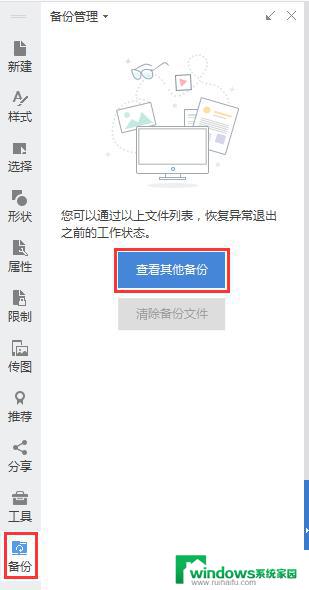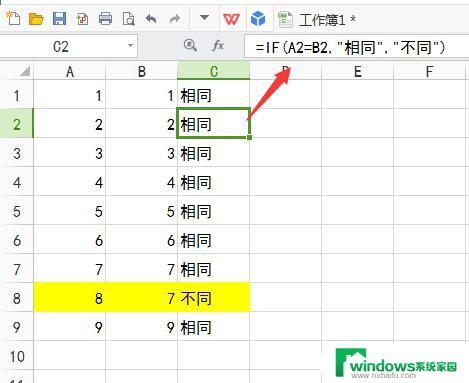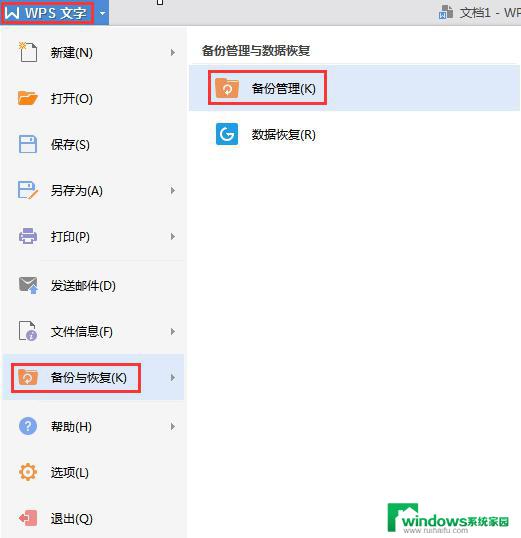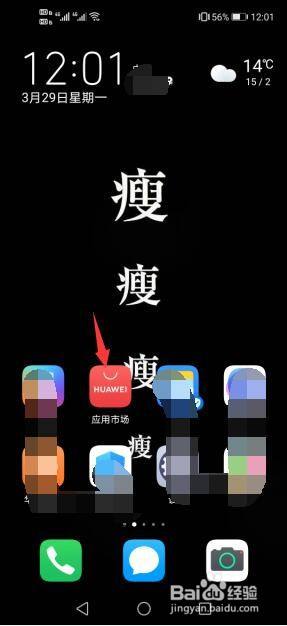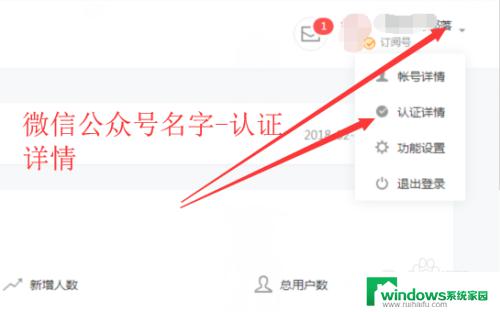wps找不到正在搜索的数据怎么回事 WPS表格搜索数据提示找不到解决方法
在日常办公和学习中,我们经常会使用到WPS表格进行数据处理和分析,有时候我们可能会遇到一些问题,比如在搜索数据时却提示找不到。这种情况让人感到困惑和烦恼。究竟是什么原因导致WPS表格找不到正在搜索的数据呢?更重要的是,我们应该如何解决这个问题呢?本文将探讨WPS表格搜索数据提示找不到的解决方法,帮助大家更好地应对这一问题。
具体方法:
1.首先打开一个有着很多数据的表格:
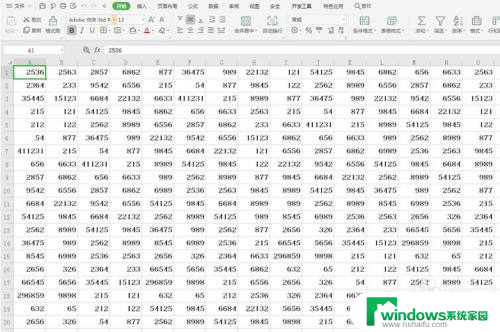
2.点击工具栏上的【开始】选项,在下拉菜单中选择【查找】。弹出的二级菜单中点击【查找】:
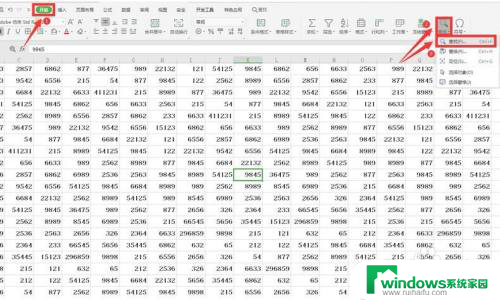
3.在弹出的对话框中输入想要查找的数据,点击“查找下一个”:
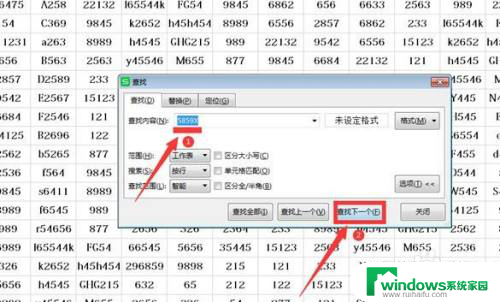
4.此时页面弹出一个提示框:WPS表格找不到正在搜索的数据,请检查您的提取选项、位置。我们先点击确定关闭提示框:
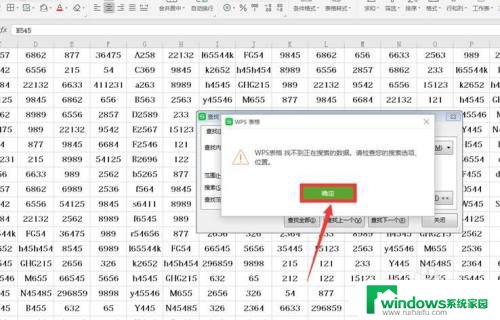
5.第一个方法:重新检查一下自己的数据输入是否有误,假如有误我们就输入正确的数据。再重新搜索就会找到相应的信息:
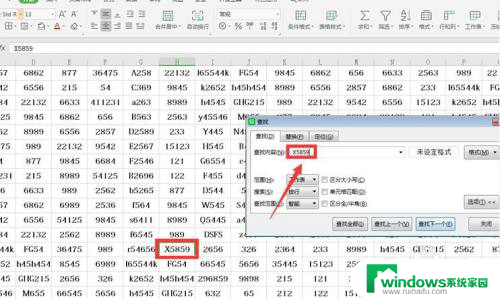
6.第二个方法:如果数据无误的话,将“范围”中的“工作表”改为“工作簿”,再重新搜索:
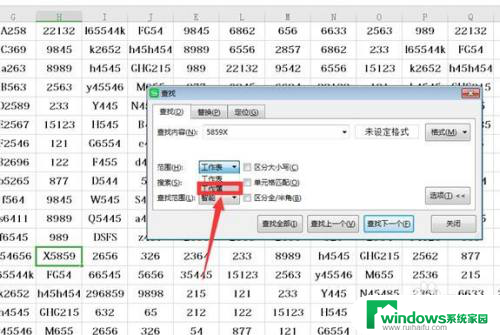
7.最后我们发现数据再第二页找到了:
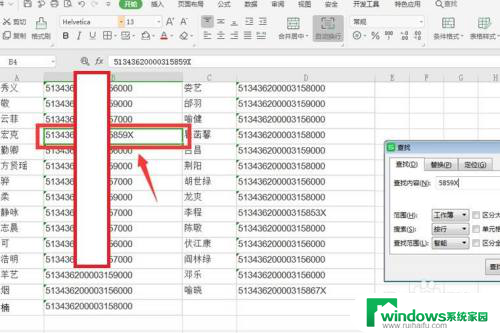
8.以上就是Excel表格中关于WPS表格提示找不到正在搜索的数据,这时该怎么办的技巧。是不是觉得很简单?你们学会了么?
以上就是关于wps找不到正在搜索的数据的全部内容,如果有需要的用户,可以按照以上步骤进行操作,希望对大家有所帮助。