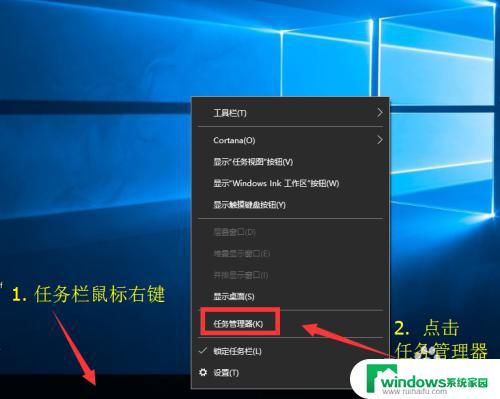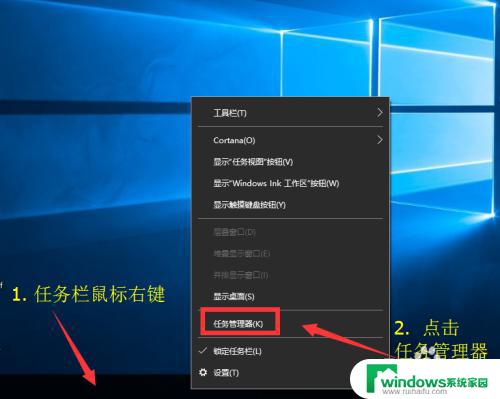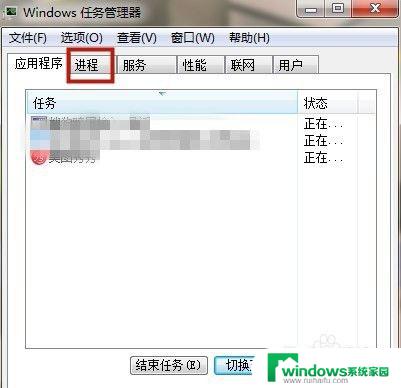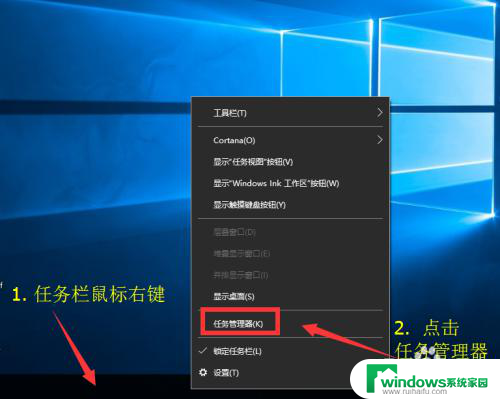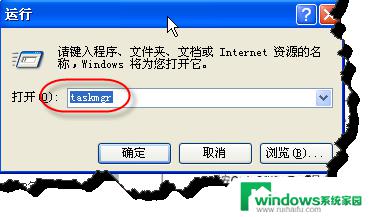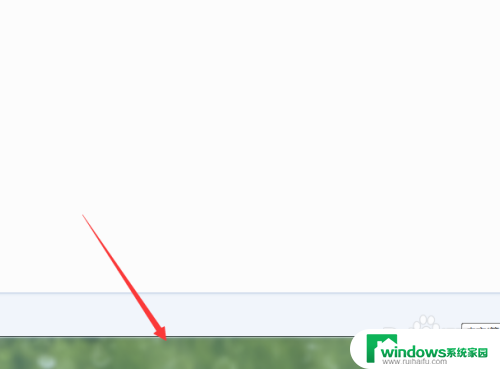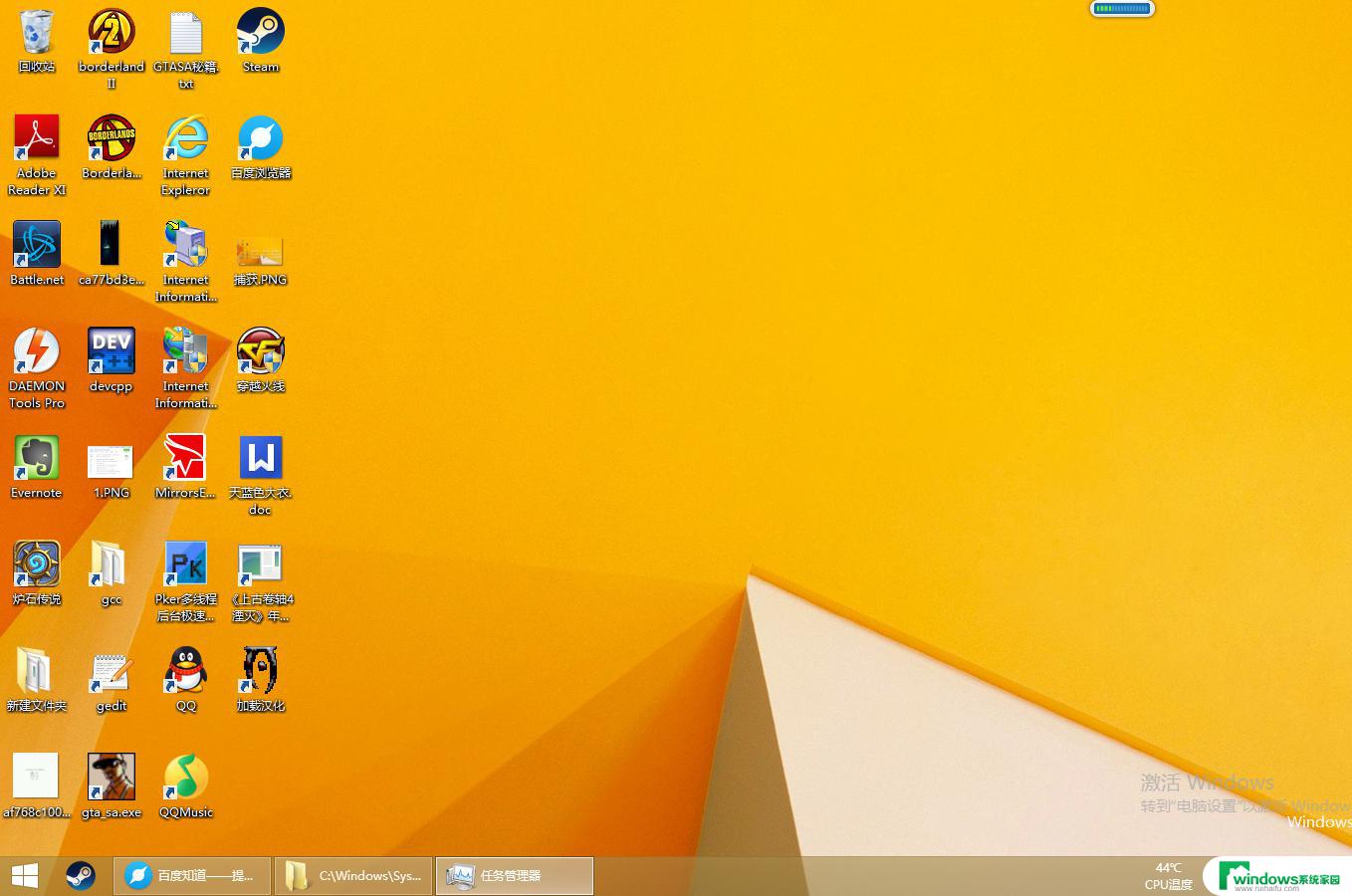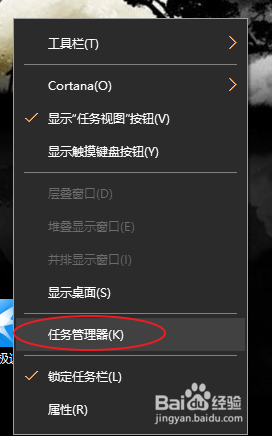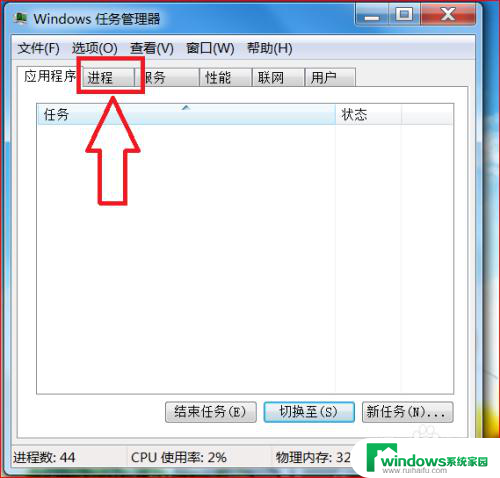任务管理器pid怎么看 电脑任务管理器如何显示进程PID
任务管理器pid怎么看,电脑任务管理器是一款常用的系统监控工具,它能够帮助我们查看和管理正在运行的进程,而进程的PID(Process Identifier)则是每个正在运行的程序在系统中的唯一标识符。通过查看进程的PID,我们可以更加准确地定位和管理问题进程。如何在任务管理器中查看进程的PID呢?在本文中我们将介绍一些简单的方法,帮助你轻松获取进程PID的信息。无论是为了解决电脑卡顿的问题,还是为了优化系统性能,掌握这些技巧都将是非常有用的。
具体步骤:
1、在Windows10系统桌面,右键点击任务栏的空白位置。在弹出的菜单中选择“任务管理器”菜单项。
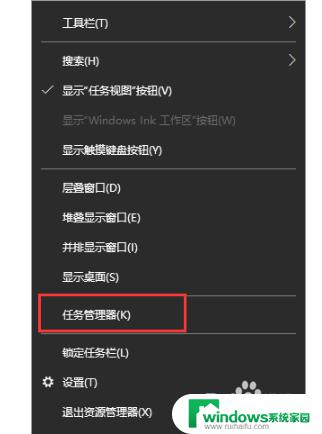
2、在打开的任务管理器窗口中,右键点击任意一个标签。在弹出菜单中选择“PID”菜单项
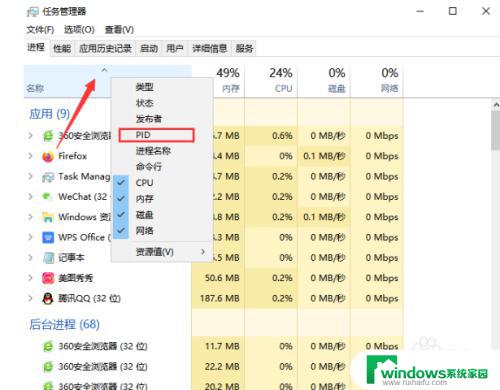
3、这时就可以在Windows10系统的任务管理器窗口中看到每个进程的PID了。
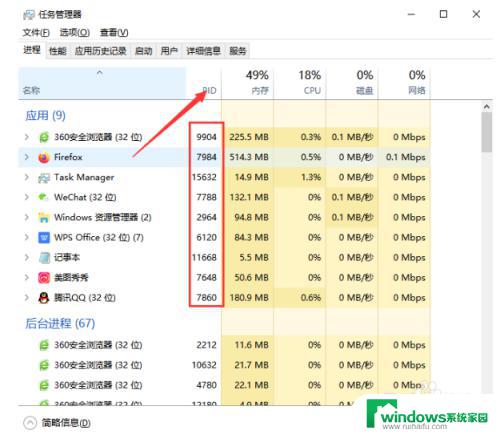
4、如果想要查看更多的信息,可以点击“详细信息”选项卡。
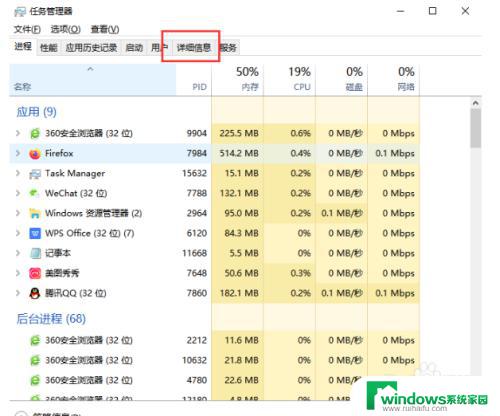
5、同样点击任意一个选项卡,在弹出菜单中选择“选择列”菜单项。
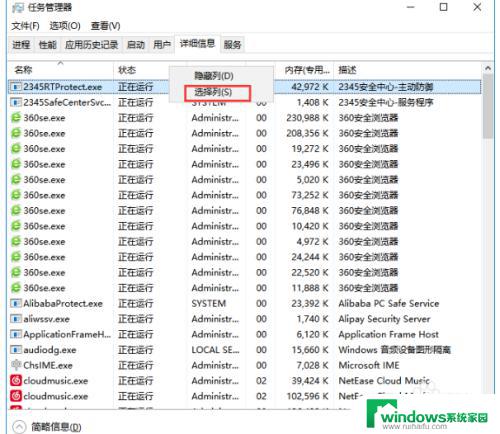
6、这时就会弹出一个“选择列”的窗口,在这里可以找到PID的选项。同时也可以选择其它更多的选项。
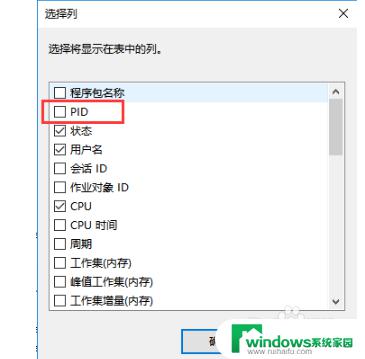
7、设置完成后,就可以在详细信息窗口中,查看到进程的PID以及更多的信息了。
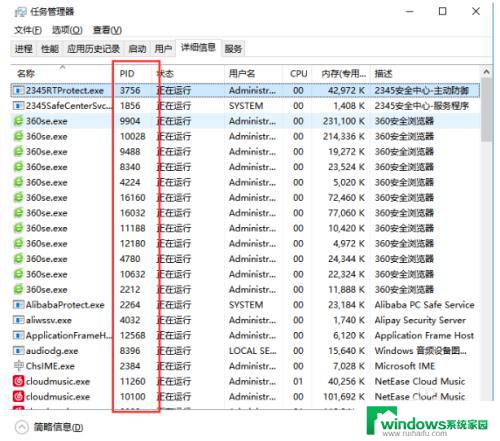
以上是关于如何查看任务管理器PID的全部内容,如果您遇到此类问题,可以根据小编的操作步骤进行解决,操作简单快捷,一步到位。