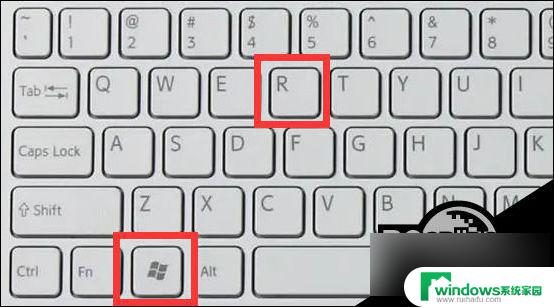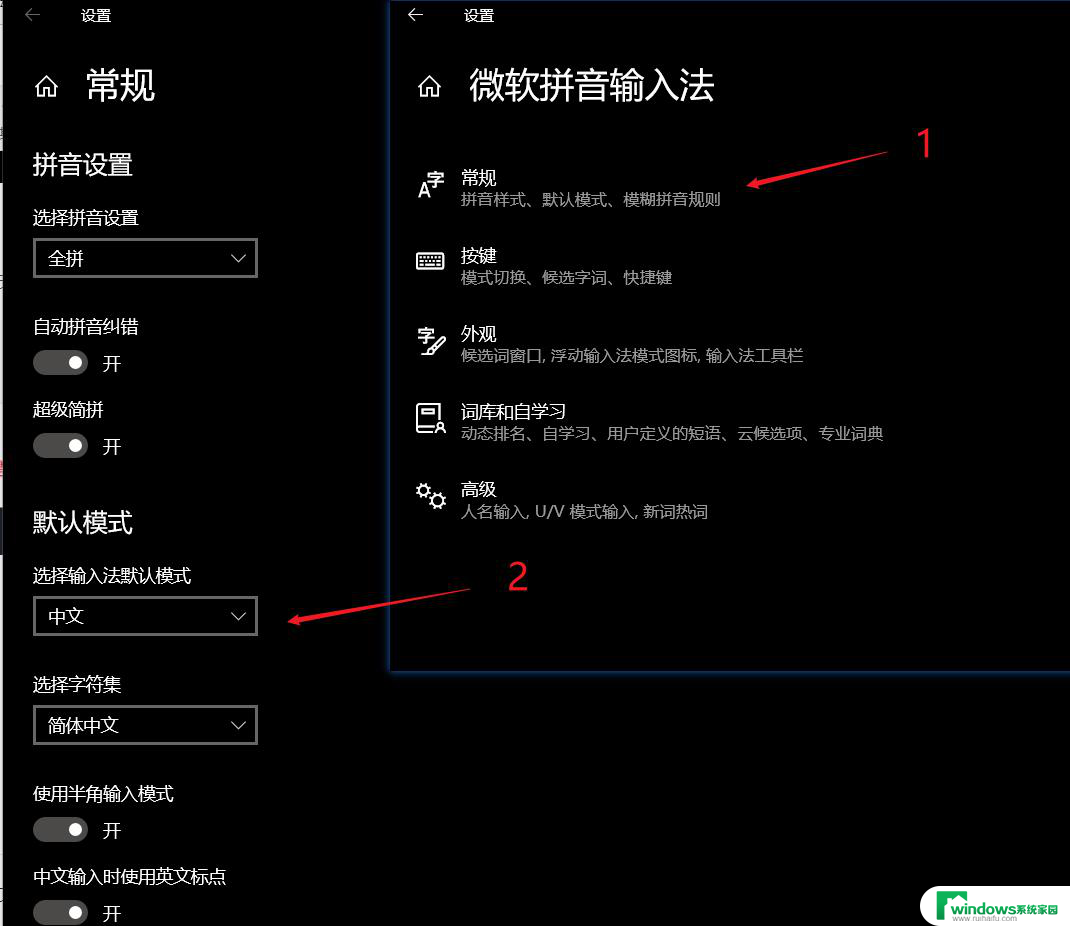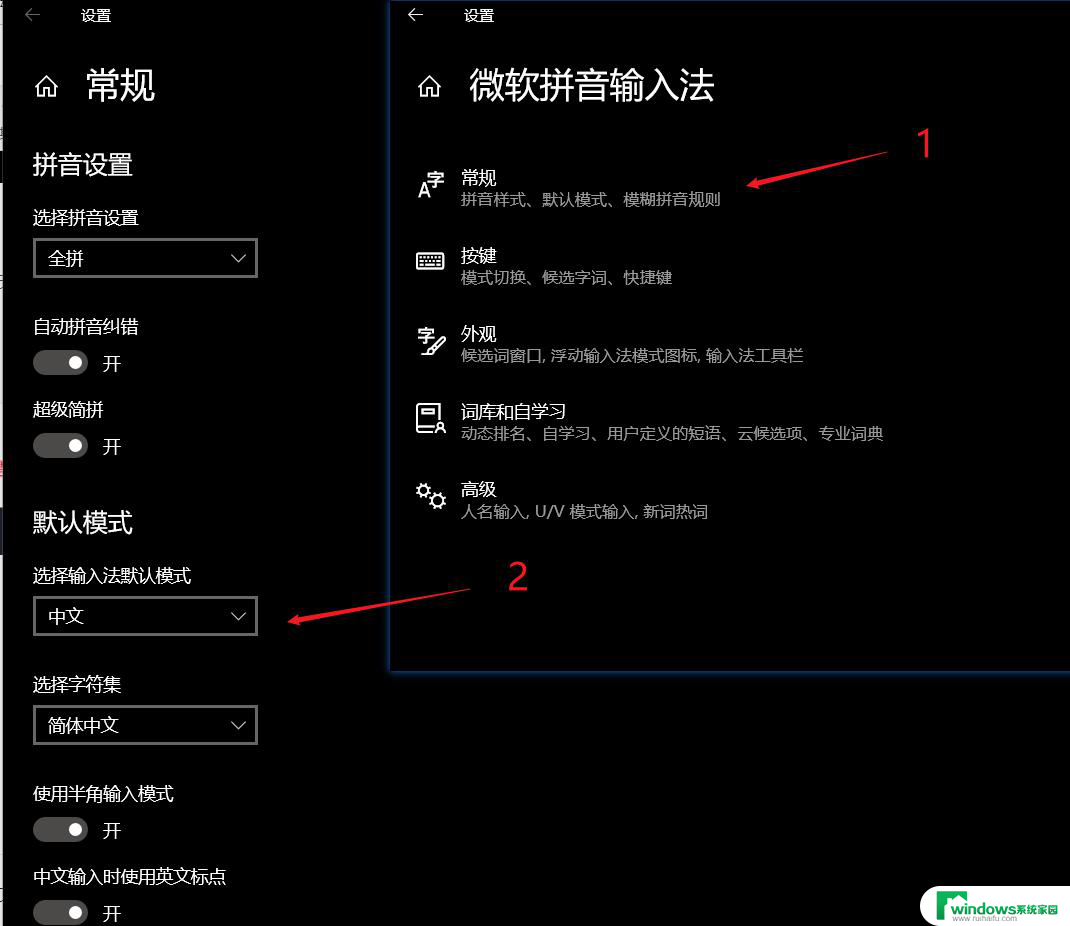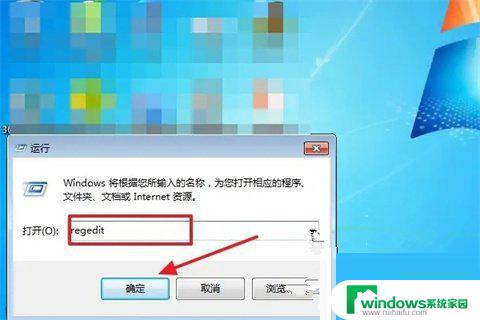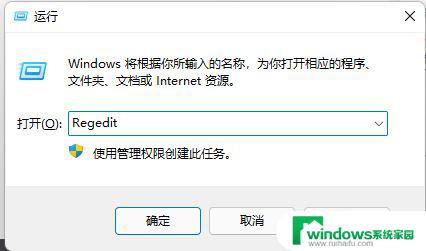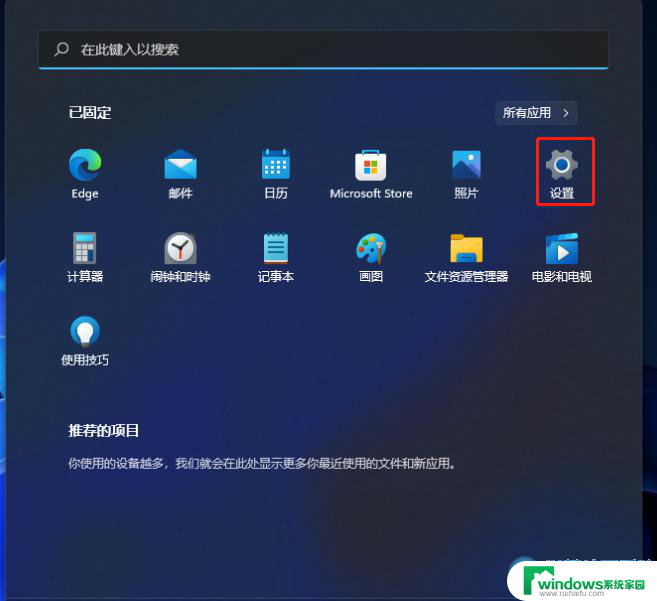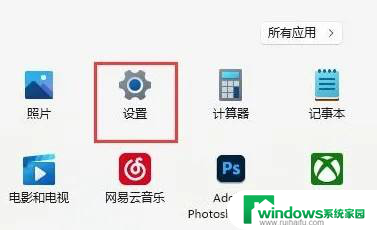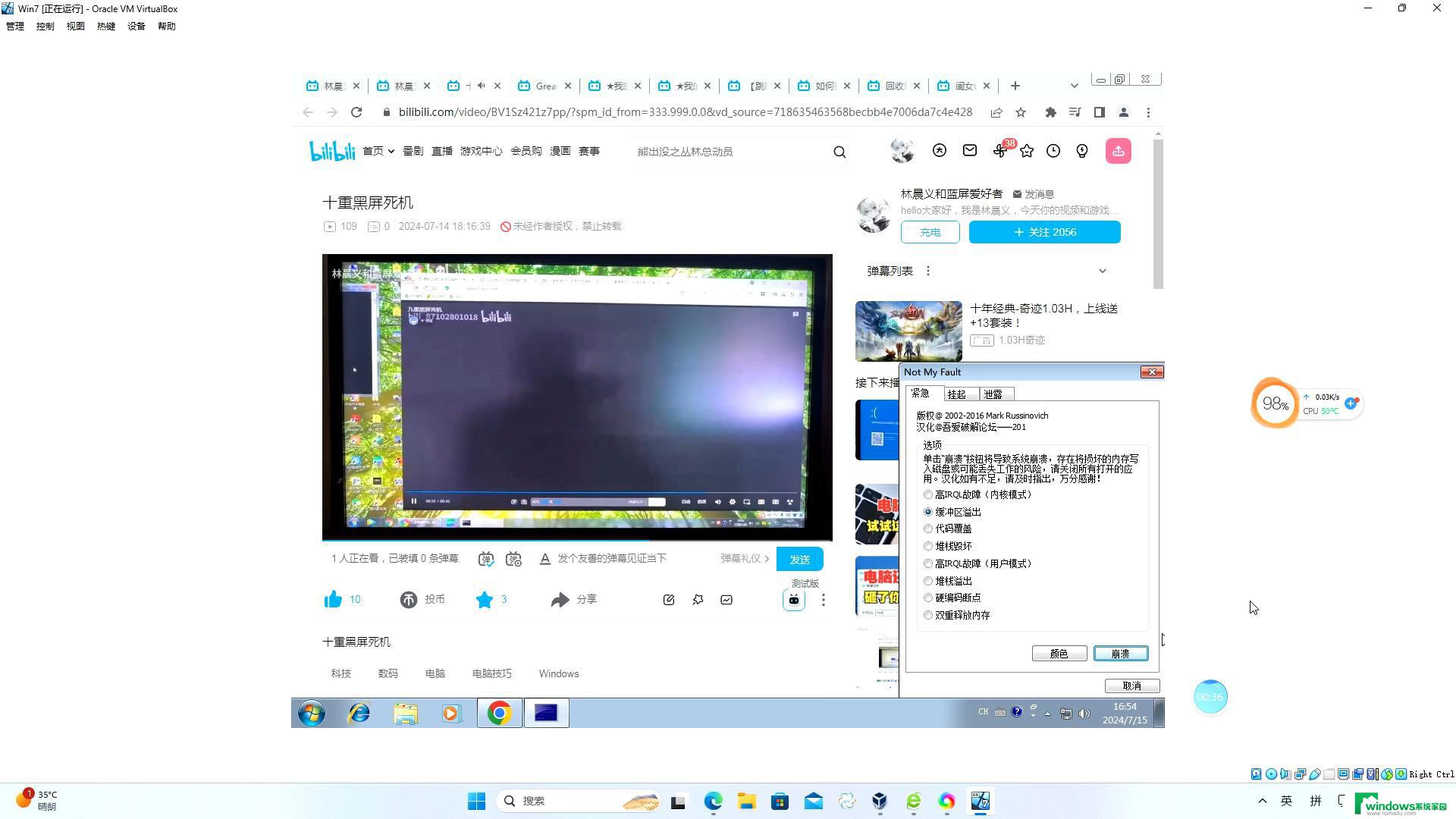win11win键与alt键互换 怎么改变Alt键和Win键的功能互换
在日常使用电脑的过程中,我们经常会使用到Alt键和Win键,但有时候它们的功能并不完全符合我们的需求,如果想要改变Alt键和Win键的功能互换,可以通过一些简单的操作来实现。通过调整系统设置,我们可以让Win键和Alt键在按下时互相交换功能,这样就能更加方便地使用键盘进行操作。让我们一起来看看如何实现这一功能吧!

常见原因
Alt键和Win键的功能互换,可能是由于以下原因造成的:
1.键盘驱动程序出现问题:键盘驱动程序是确保键盘正常工作的关键软件。如果驱动程序出现问题,可能会导致Alt键和Win键的功能互换。
2.键盘硬件故障:如果键盘本身存在硬件故障,可能会导致Alt键和Win键的功能互换。
3.软件设置问题:某些软件可能会错误地将Alt键和Win键的功能设置为互换,从而导致问题。
方法一:使用键盘快捷键1. 按下“Ctrl + Shift”键组合,切换输入法,看看是否能够解决问题。有时候在切换输入法的过程中,Alt键和Win键的功能会发生变化。
2. 按下“Alt + Win”键组合,看看是否能够还原它们的功能。这个组合键在某些情况下可以恢复键盘的默认设置。
方法二:调整键盘设置1. 在Windows操作系统中,可以通过以下步骤进行键盘设置的调整:
打开“控制面板”,选择“时钟、语言和区域”。
点击“区域和语言”,选择“键盘和语言”选项。
在“键盘和输入法”选项卡中,点击“更改键盘”。
在“常规”选项卡中,找到“换算选择键”,确保其设置为“无”。
点击“确定”保存设置,并重新启动计算机。
2. 在其他操作系统中,可以通过类似的步骤进入键盘设置界面。寻找与换算选择键或类似选项相关的设置,将其关闭或取消选择。
方法三:卸载或禁用第三方软件某些第三方软件可能会干扰键盘功能,并导致Alt键和Win键的功能互换。在这种情况下,可以尝试卸载或禁用这些软件来解决问题。具体步骤如下:
1. 打开“控制面板”,选择“程序”或“程序和功能”。
2. 在程序列表中找到可能与键盘功能有关的第三方软件,右键点击并选择“卸载”或“禁用”。
3. 按照系统提示完成卸载或禁用操作,并重新启动计算机。
方法四:重置键盘驱动1. 打开“设备管理器”,可以通过右键点击“我的电脑”或“此电脑”。选择“属性”,然后点击“设备管理器”来打开。
2. 在设备管理器中,展开“键盘”选项。
3. 右键点击键盘驱动程序,选择“卸载设备”。
4. 在弹出的确认对话框中选择“删除驱动程序软件”,然后点击“卸载”。
5. 重新启动计算机,系统会自动重新安装键盘驱动程序。
Alt键和Win键功能互换可能会给用户带来一些困惑,但通过合适的解决方法。大部分问题都可以得到解决。使用键盘快捷键、调整键盘设置、卸载或禁用第三方软件以及重置键盘驱动是常见的解决方法。在操作过程中,用户需要注意操作的准确性和谨慎性,以免引起其他问题或干扰。
以上就是win11win键与alt键互换的全部内容,有需要的用户就可以根据小编的步骤进行操作了,希望能够对大家有所帮助。