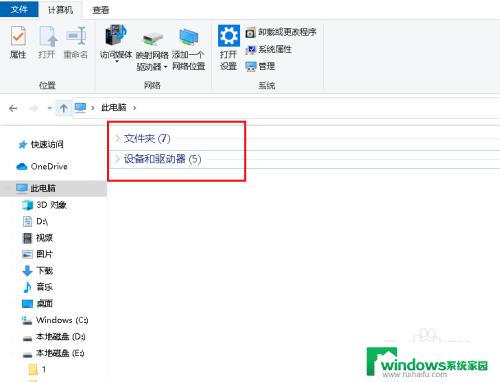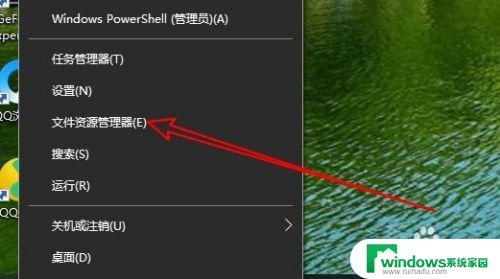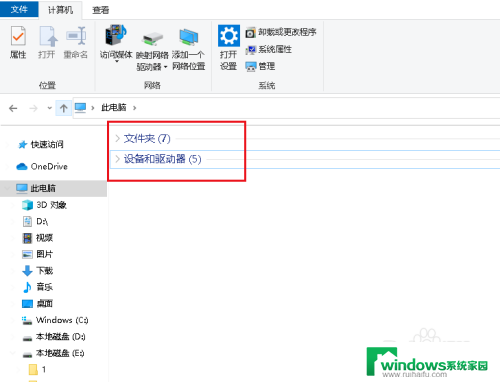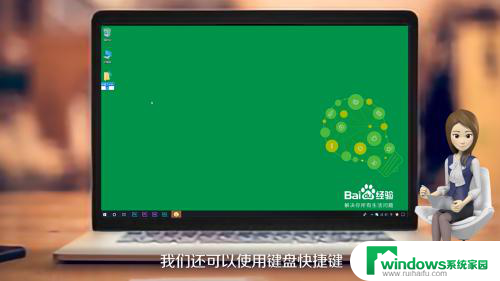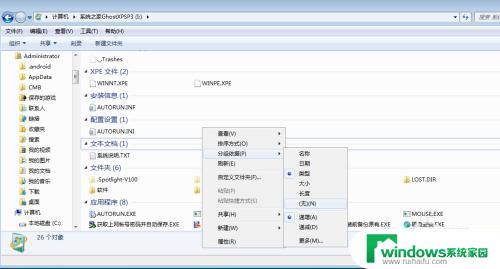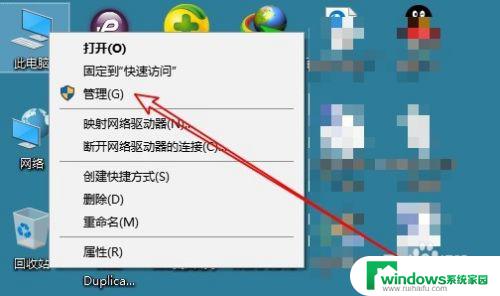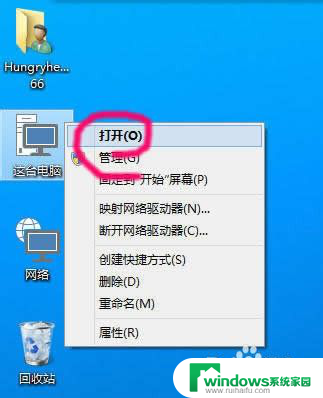win10文件夹快速取出文件 win10怎么压缩文件夹
更新时间:2024-05-25 15:43:20作者:jiang
在日常工作和生活中,我们经常需要在Win10系统中处理各种文件夹和文件,有时候我们需要快速取出文件夹中的某个文件,而有时候又需要将多个文件夹压缩成一个文件以便于传输或存储。那么在Win10系统中,我们该如何快速取出文件夹中的文件,又该如何压缩文件夹呢?下面就让我们一起来探讨一下这两个常见的操作方法。
步骤如下:
1.首先,在当前中系统桌面当中,是含有一个压缩的文件的了。
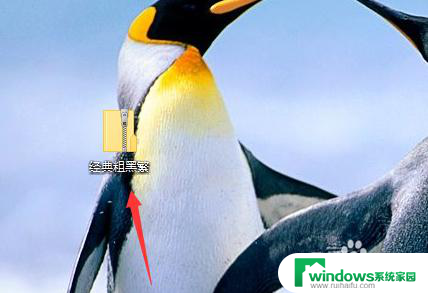
2.对当前中的压缩文件进行右键,弹出下拉菜单选中为 全部提取 的选项。
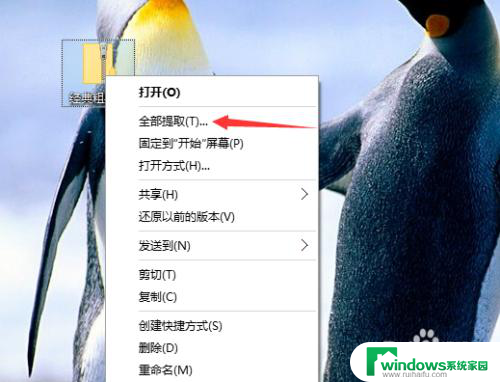
3.这就会弹出了一个提取压缩文件夹窗口当中,进行再浏览 需要提取的文件的路径当中。
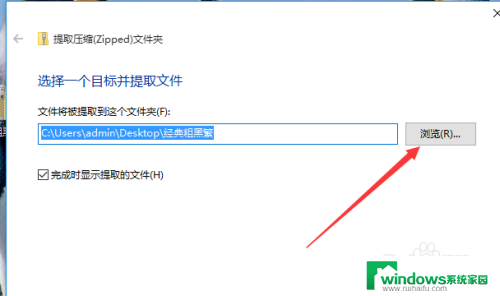
4.提取的路径设置完成之后,进行点击 提取。
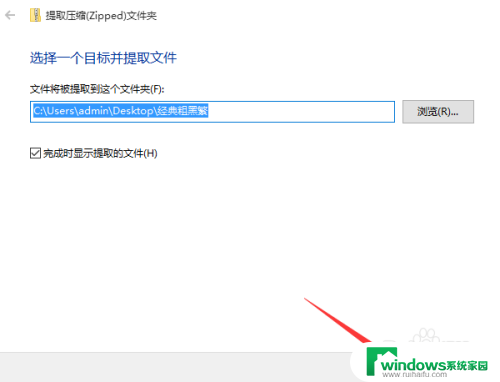
5.点击提取之后,完成了提取就会自动进入到提示的文件夹当中。
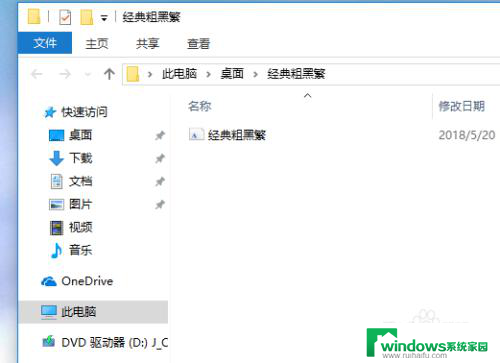
6.可以看到对应的文件夹查看了提取的文件夹。
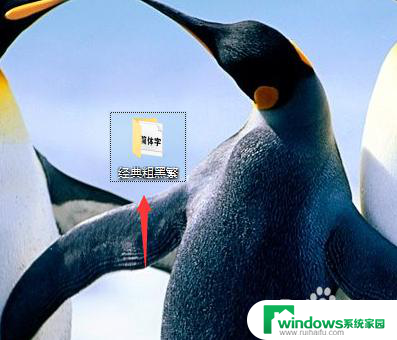
以上就是win10文件夹快速取出文件的全部内容,如果遇到这种情况,你可以按照上面的操作进行解决,非常简单快速。