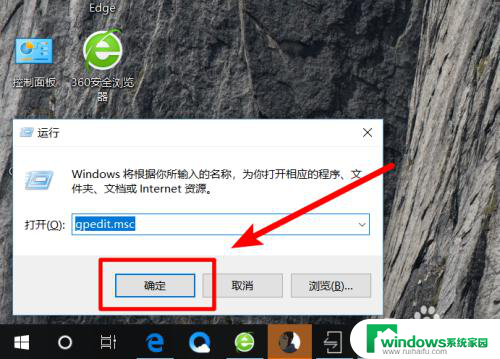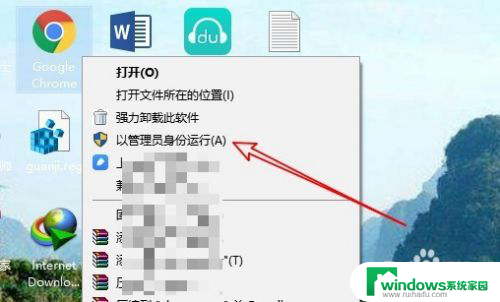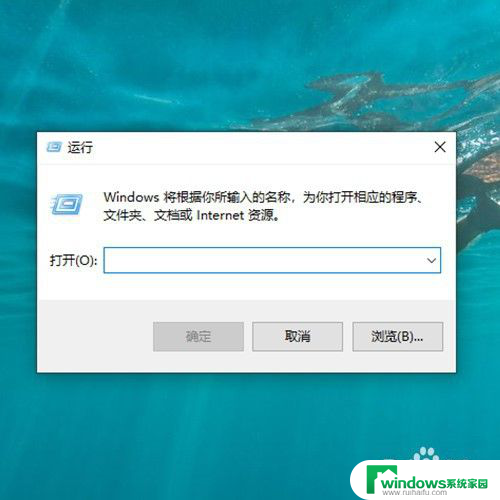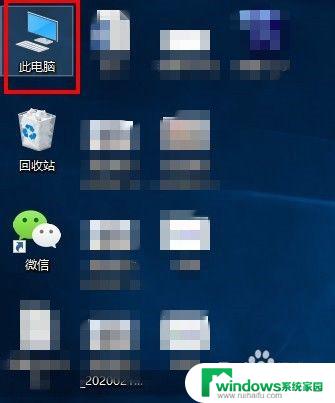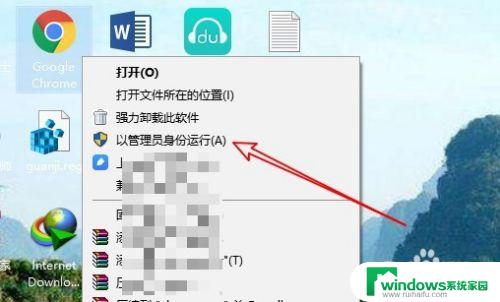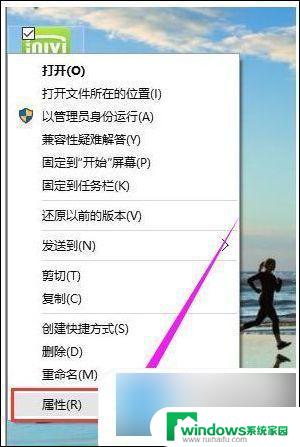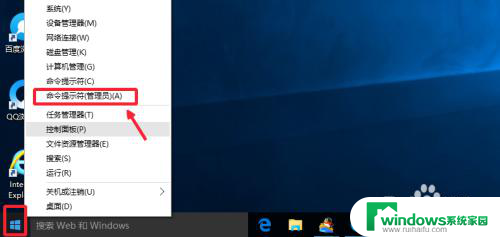win10家庭版管理员阻止运行怎么办 win10家庭版无法运行应用怎么办
在使用win10家庭版操作系统时,有时候会遇到管理员阻止运行应用的问题,或者无法运行特定应用的情况,这可能会给我们的工作和生活带来困扰,但是我们可以通过一些简单的方法来解决这个问题。接下来我们将介绍一些解决win10家庭版管理员阻止运行和无法运行应用的有效方法,帮助大家顺利解决这些困扰。
具体步骤:
1.首先按着键盘的win+r 按键 打开运行界面
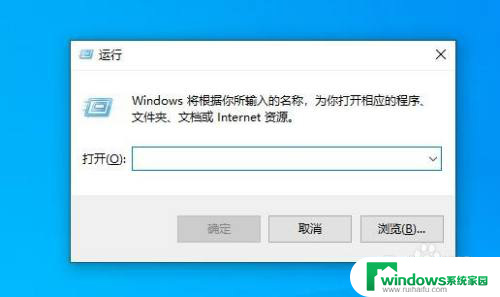
2.在运行界面输入gpedit.msc 在按回车 这一步每个人的系统版本不一样有的可能打不开 我的就是这样的
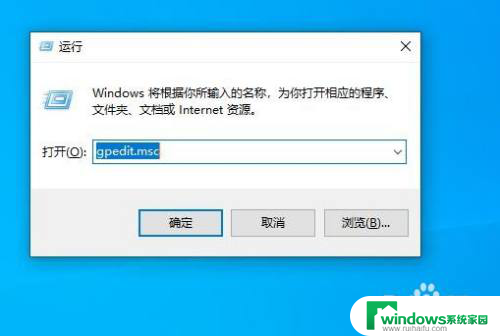
3.看提示出来了报错了 很多人都遇到了这个问题 现在我先来解决这个问题
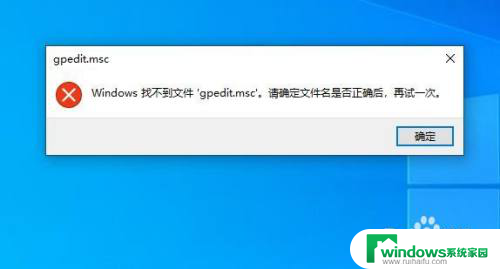
4.打开桌面此电脑图标 进去 点击最上面的查看 在点击文件扩展名前面打钩
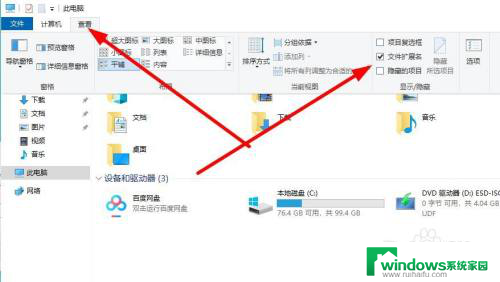
5.在返回桌面空白处右击新建文本文档
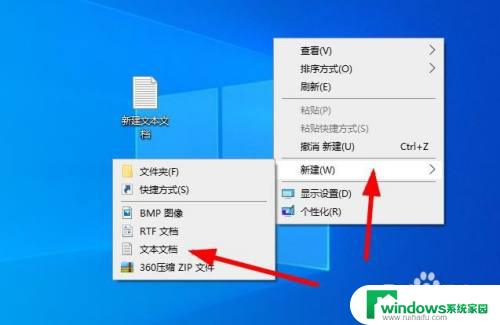
6.右击选择重命名
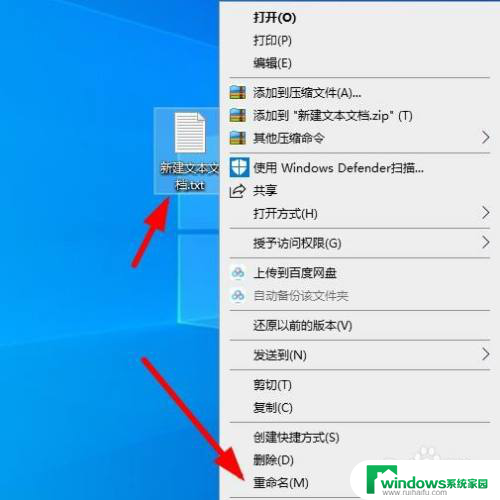
7. 把.txt修改成.bat
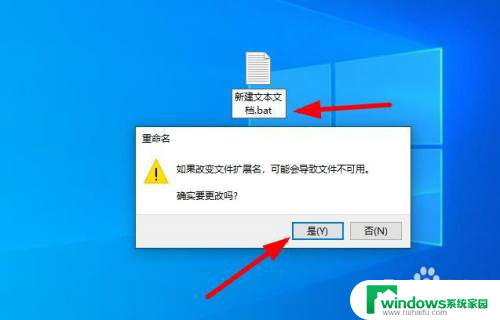
8.在右击选择编辑
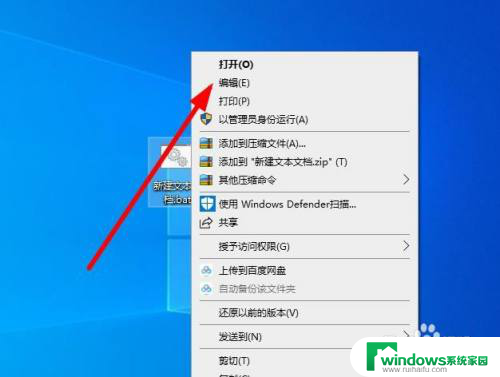
9.把下面的代码复制进去 然后保存
@echo off
pushd "%~dp0"
dir /b C:\Windows\servicing\Packages\Microsoft-Windows-GroupPolicy-ClientExtensions-Package~3*.mum >List.txt
dir /b C:\Windows\servicing\Packages\Microsoft-Windows-GroupPolicy-ClientTools-Package~3*.mum >>List.txt
for /f %%i in ('findstr /i . List.txt 2^>nul') do dism /online /norestart /add-package:"C:\Windows\servicing\Packages\%%i"
pause
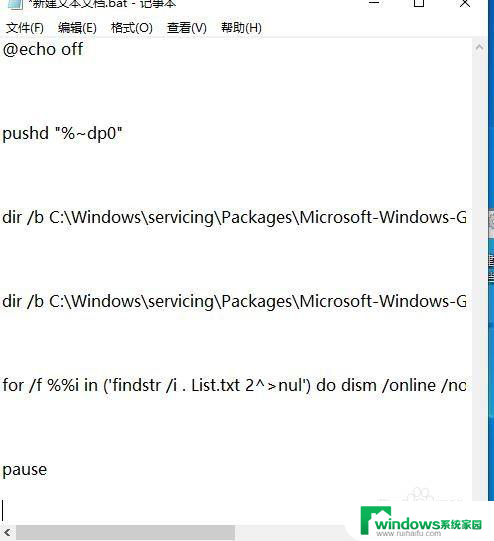
10.在右击选择管理员权限运行
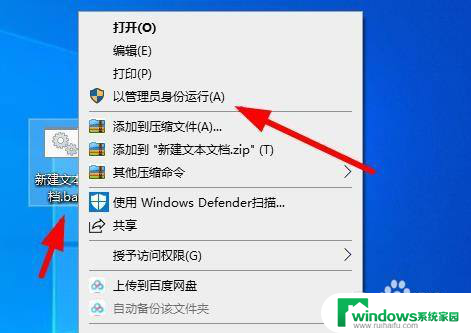
11.显示这个表示成功了 现在可以打开 gpedit.msc了
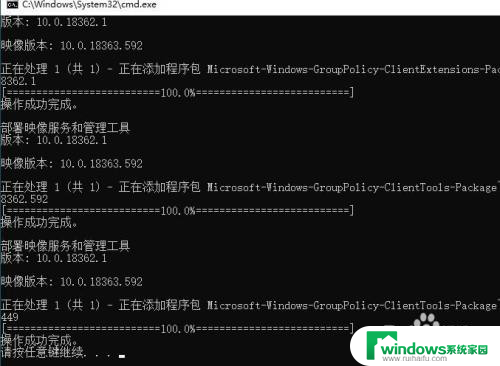
12.win+r打开运行界面 输入gpedit.msc 回车
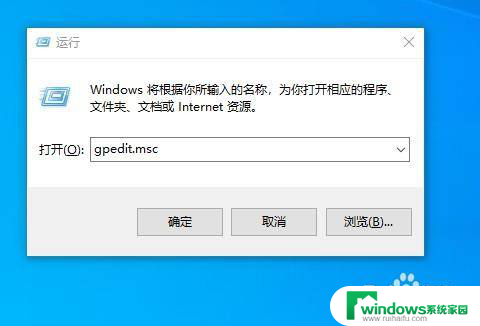
13.在本地组策略下面的 计算机配置----windows设置-----安全设置------本地策略-----点击安全选项
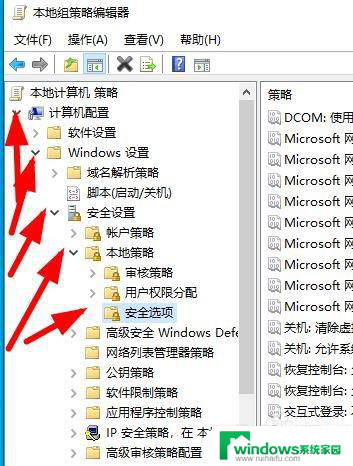
14.然后在右边找到 用户账户控制-以管理员模式批准运行所有管理员 双击
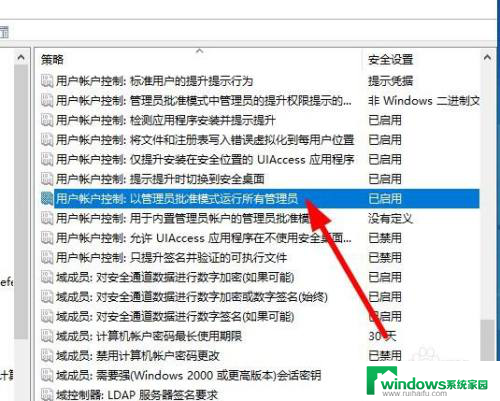
15.选择已禁用 在点击下面的应用 确定
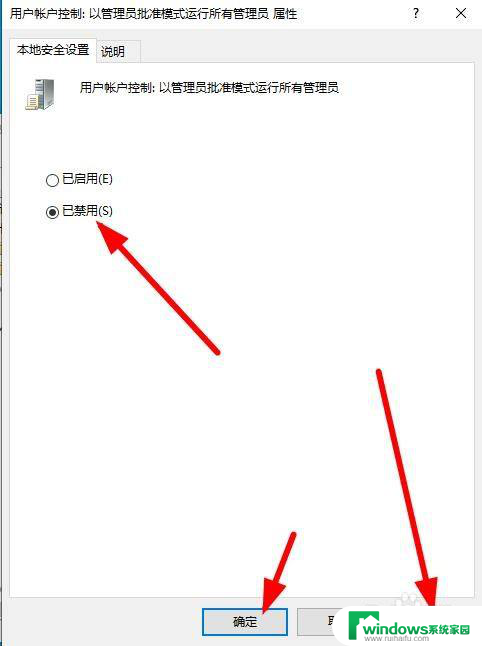
以上是关于如何解决Win10家庭版管理员阻止运行的全部内容,希望这些方法可以帮到遇到相同情况的用户。