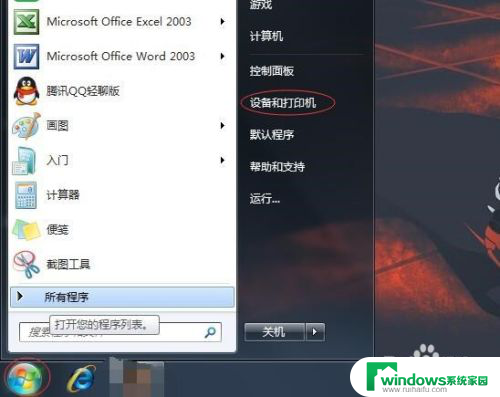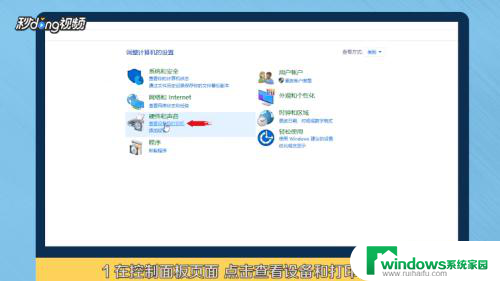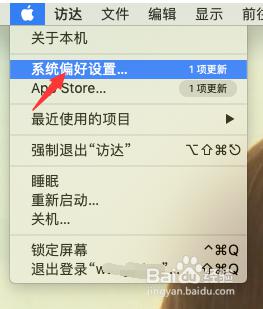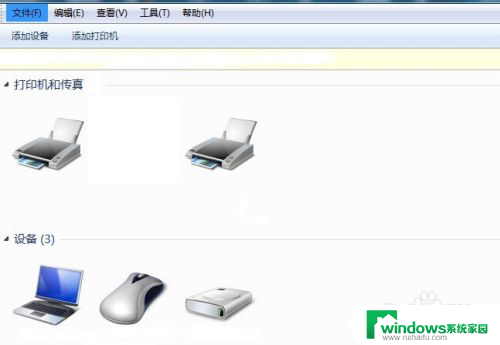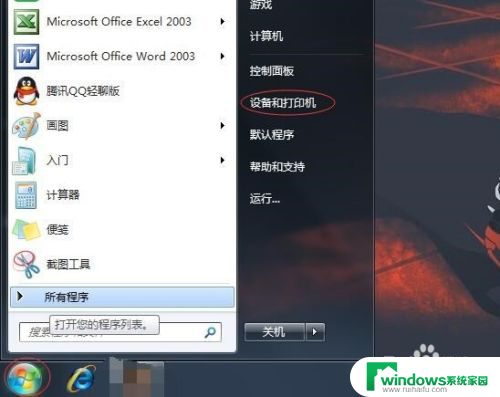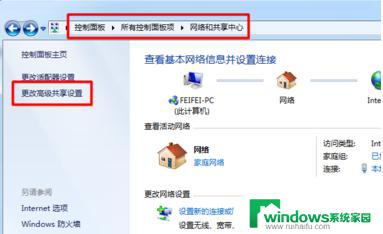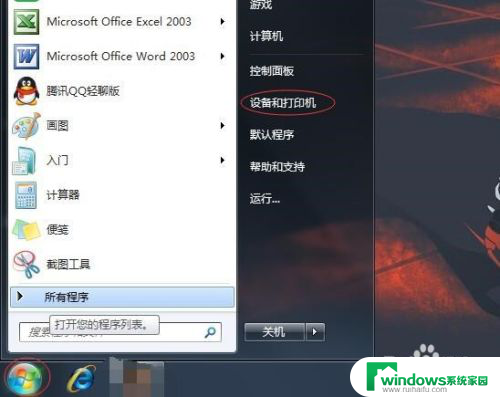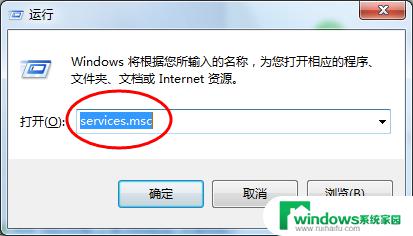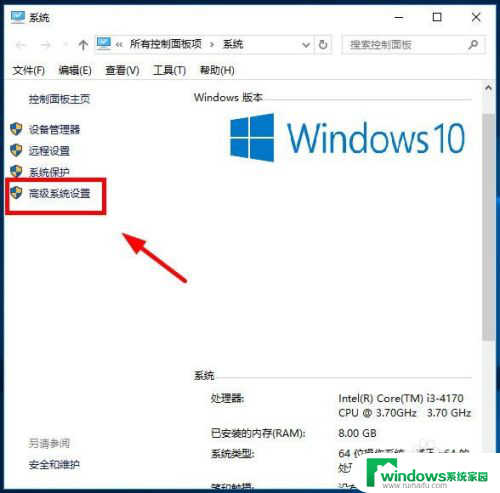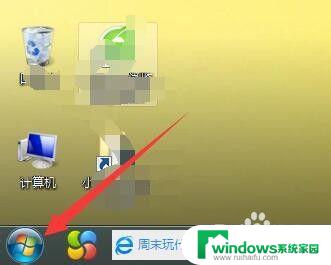在电脑上如何添加打印机?快速教程详解
在电脑上如何添加打印机,如今在电脑上添加打印机已经成为我们日常生活中必不可少的一部分,随着科技的发展,人们对于打印机的需求也越来越大。添加打印机可以让我们更方便地打印文件、照片和其他各种文档,而不再需要将它们传输到其他设备上进行打印。对于一些不太熟悉电脑操作的人来说,如何在电脑上添加打印机可能会成为一个难题。幸运的是现代操作系统提供了简便的方法来解决这个问题,使得添加打印机变得容易且迅速。在本文中我们将探讨如何在电脑上添加打印机,为您提供详细的步骤和操作指南,帮助您轻松完成这一任务。无论您是个人用户还是企业员工,本文都将为您提供有用的技巧和建议,让您轻松掌握这一技能。
方法如下:
1.第一步:点击Windows,再点击“设备和打印机”,如图所示:
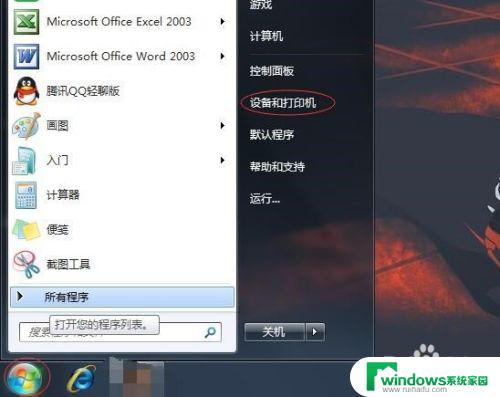
2.第二步:进入页面之后,找到添加打印机,然后点击,如图:
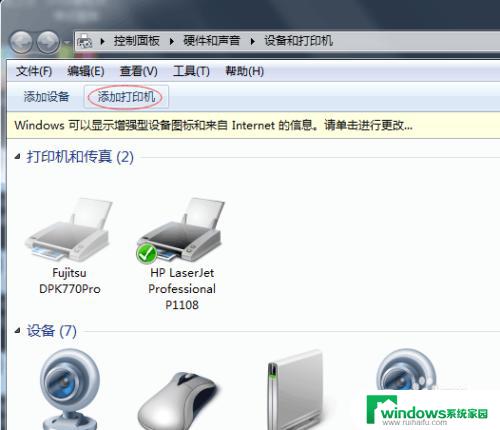
3.第三步:进入添加打印机页面之后,点击“添加本地打印机”,如图:
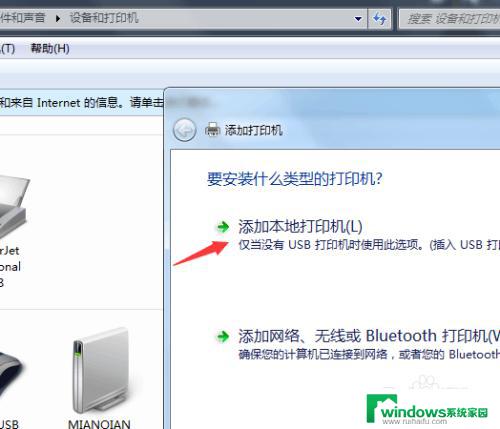
4.第四步:进入选择打印机端口页面,点击“创建新端口”端口类型可以选择自己需要添加打印机的类型哦!然后在点击下一步,如图:
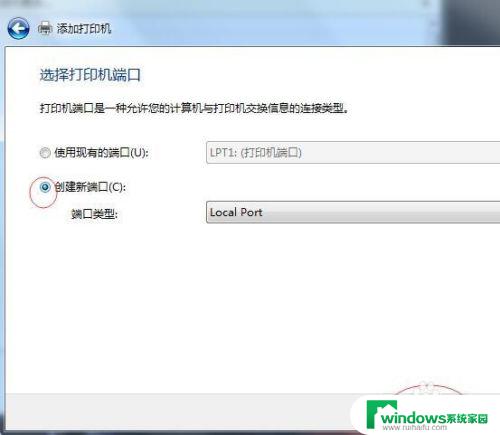
5.第五步:然后在输入端口名处输入需要添加打印机的正确端口名,一般在打印机身上是可以找到端口名的。输入之后点击确定。
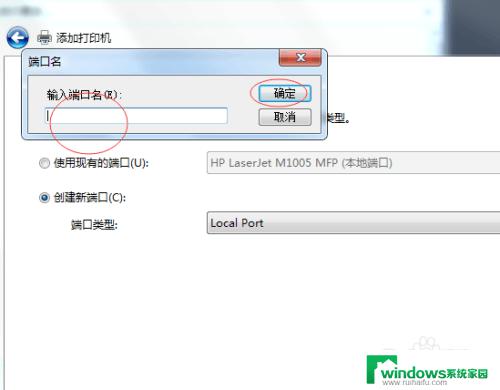
6.第六步:先选择厂商,再在右边选择打印机,如图所示,我选择其中一个打印机。然后点击下一步
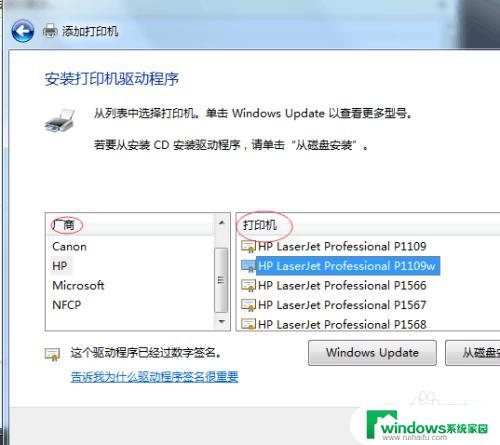
7.第七步:完成第六步之后,我们能看到我们之前选择的打印机名称。确定一下是否是自己需要的打印机名称,正确的话就直接点击下一步。
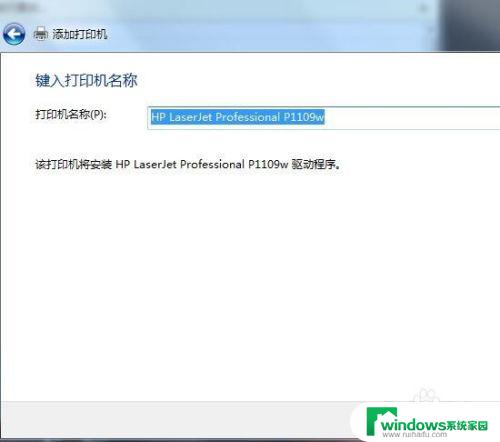
8.第八步:以上步骤都完成之后,关闭操作页面,我们能够看到我们已经成功添加了一台打印机。如图:

以上就是在电脑上如何添加打印机的全部内容,如果你也碰到了同样的情况,可以参照我的方法来处理,希望这对你有所帮助。