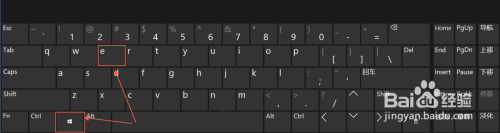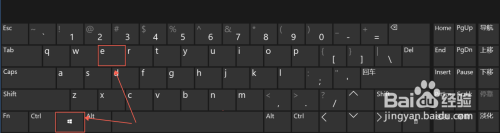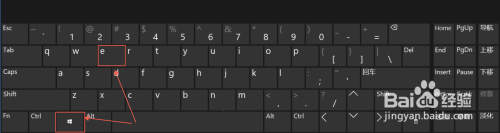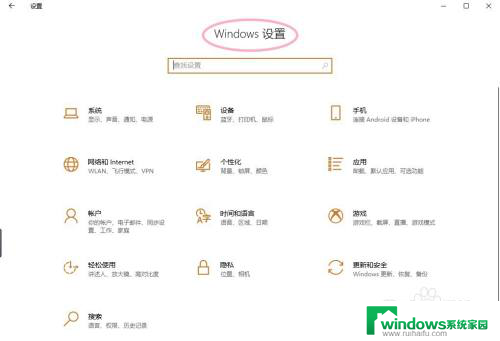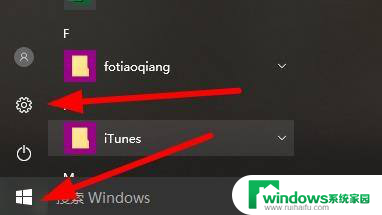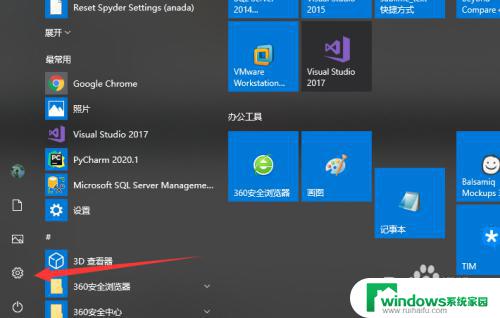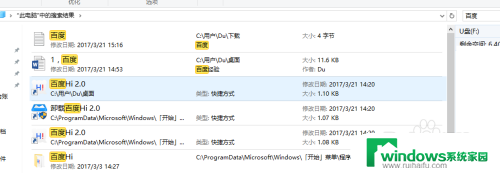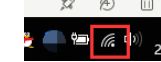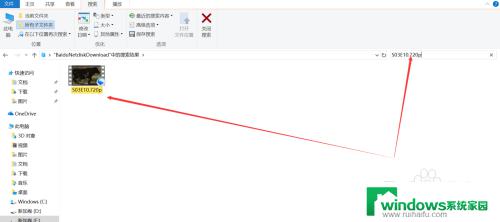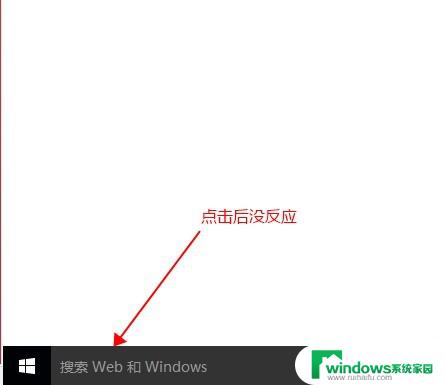删除win10搜索记录 Win10文件资源管理器清除搜索历史记录教程
Win10搜索记录和文件资源管理器的搜索历史记录是我们在日常使用电脑时经常会遇到的问题,在我们使用Win10系统时,搜索记录会不断积累,而文件资源管理器的搜索历史记录也可能会泄露我们的隐私信息。及时清除搜索记录和搜索历史记录是非常重要的。接下来我们将介绍如何在Win10系统中删除搜索记录和文件资源管理器的搜索历史记录。
具体步骤:
1.大家先来看一下在打开的文件资源管理器窗口中,点击右上角的搜索框。就会显示出最近的三次搜索关键词。

2.在Windows10系统桌面,右键点击桌面底部任务栏的空白位置。在弹出菜单中选择“任务管理器 ”菜单项。
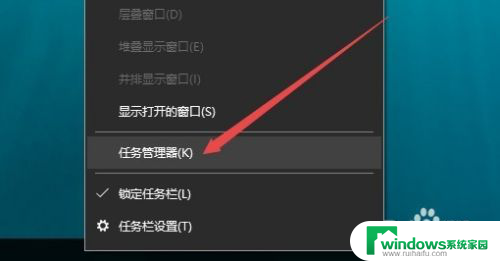
3.在打开的任务管理器窗口中,依次点击“文件/运行新任务”菜单项。
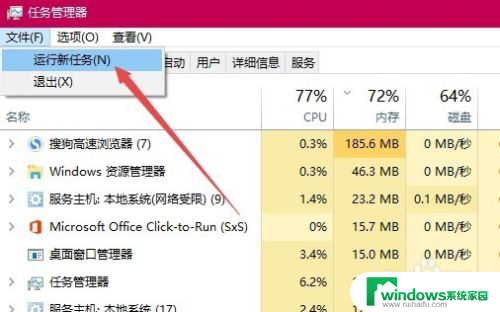
4.在打开的Windows10运行 窗口中,输入关键词gpedit.msc,然后点击确定的按钮运行该命令。
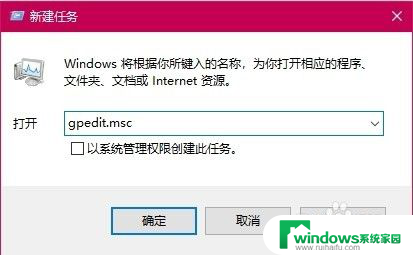
5.在打开的本地组策略编辑器窗口中,依次点击“用户配置/管理模板/Windows组件”菜单项。
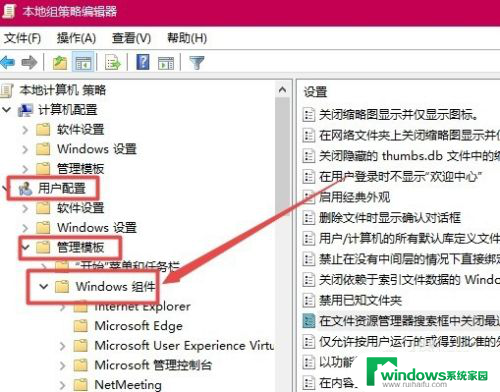
6.在展开的Windows组件菜单中找到并 点击“文件资源管理器”菜单项,同时在右侧窗口中点击“在文件资源管理器搜索框中关闭最近搜索条目的显示”一项。
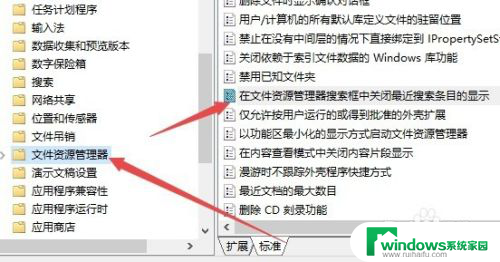
7.右键点击上面的设置项,在弹出菜单中选择“编辑 ”菜单项。
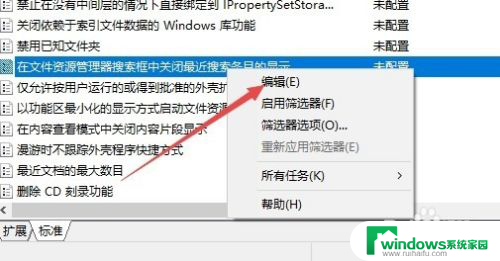
8.在打开的设置项编辑窗口中,选中“已启用”一项,最后点击确定按钮。这样以后就不会在搜索框中显示最近的搜索关键词了。
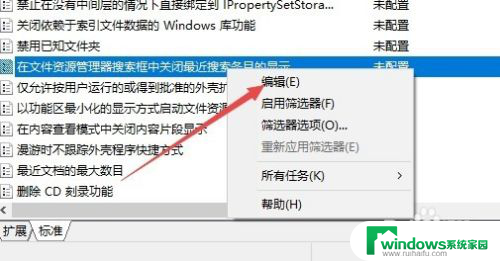
以上就是删除win10搜索记录的全部内容,如果遇到这种情况,你可以按照以上操作进行解决,非常简单快速,一步到位。