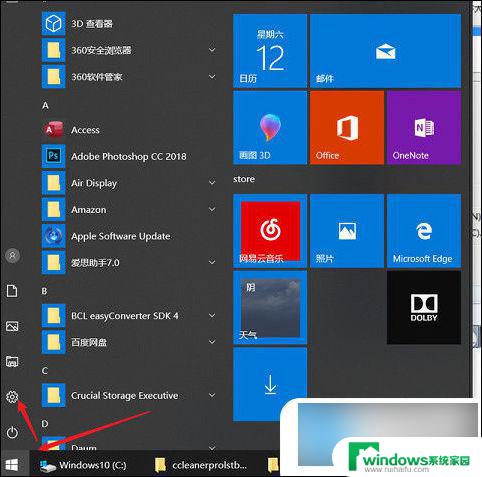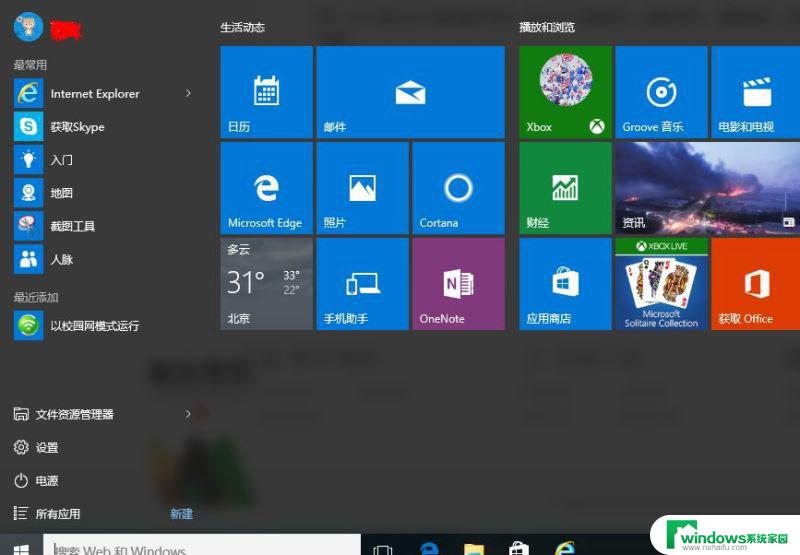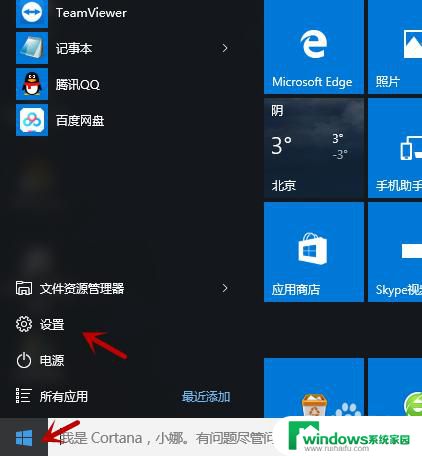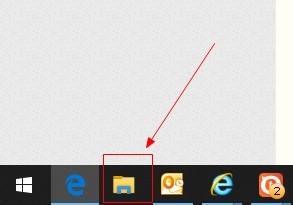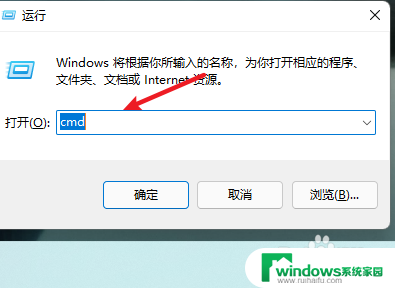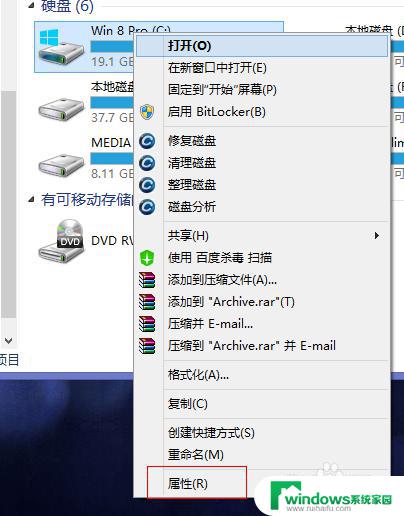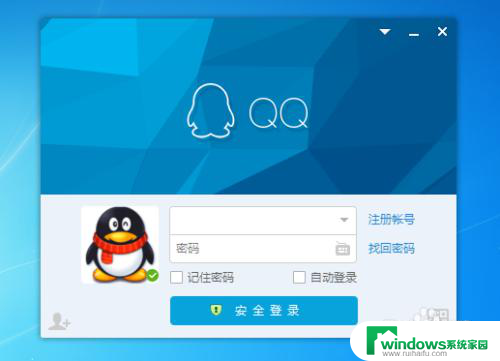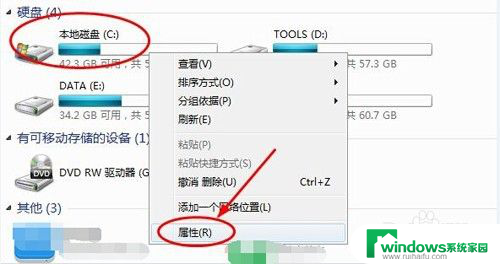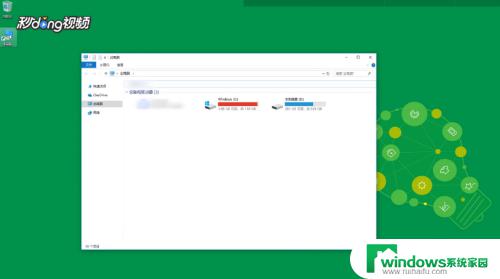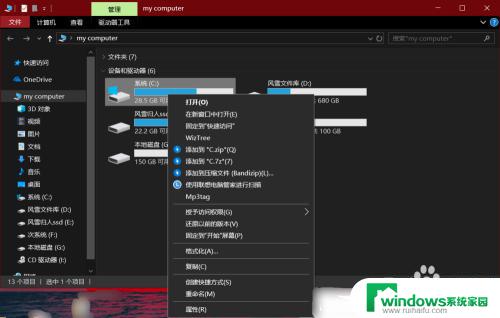怎么用360清理C盘?一步步教你快速清理电脑
怎么用360清理c盘,如今随着互联网的迅猛发展,我们的电脑上积累了大量的垃圾文件和临时文件,这些文件不仅占用了我们宝贵的存储空间,还会导致电脑运行速度变慢甚至出现卡顿现象,为了解决这个问题,我们可以借助360清理工具来清理C盘。360清理工具是一款功能强大的软件,可以帮助我们快速清理电脑硬盘上的垃圾文件,释放存储空间,提高电脑的运行速度。接下来我们就来详细了解一下如何使用360清理工具来清理C盘,让我们的电脑运行更加顺畅。
具体步骤:
1.首先打开计算机,查看电脑的C盘容量。

2.打开360安全卫士软件,主界面正上方有电脑清理选项。
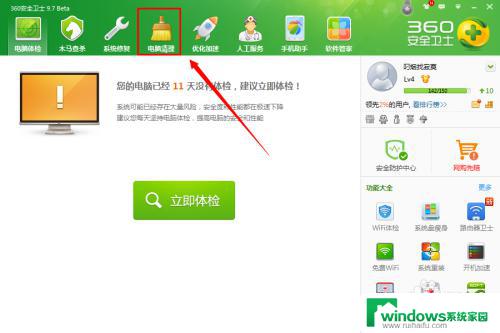
3.点击电脑清理,默认对电脑垃圾。上网痕迹,注册表,cookies,电脑插件,软件清理等六种类型进行清理,然后选择右方的立即扫描。
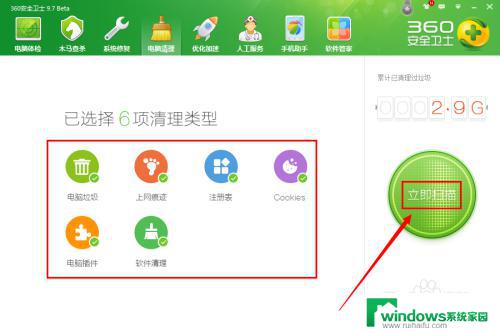
4.扫描结束后360安全卫士会默认选择要删除的文件,个人可再大致浏览一遍。保留不想删除的内容。
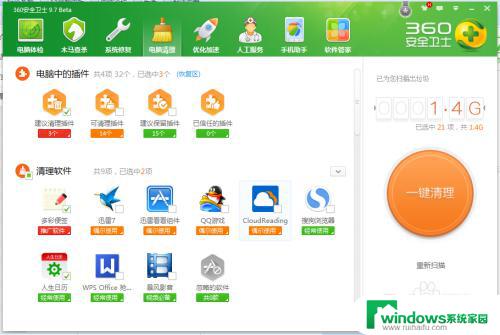
5.选择好要删除的文件之后,点击一键清理。360安全卫士会弹出存在风险的选项,可根据个人情况选择跳过风险项或清除所有。
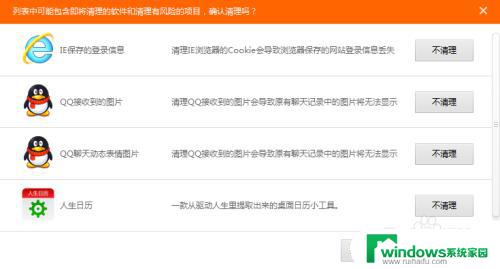
6.清理完毕后,会显示清理垃圾的列表。打开没有关闭的软件会提示是否关闭软件继续清理。
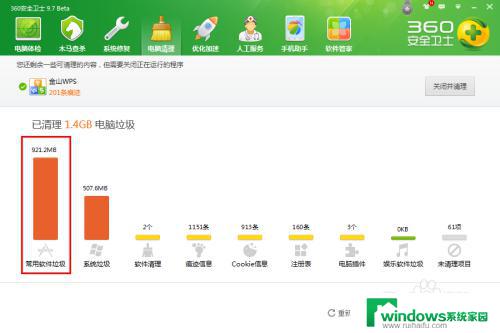
7.关闭已打开的软件继续清理。
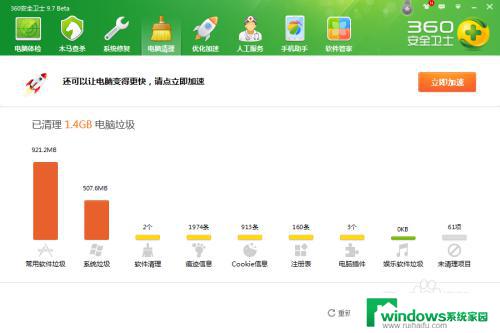
8.此时再次打开计算机查看C盘容量,就会发现C盘可用容量比以前大了。

以上就是如何使用360清理C盘的全部内容,有需要的用户可以按照小编的步骤进行操作,希望这对大家有所帮助。