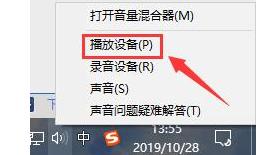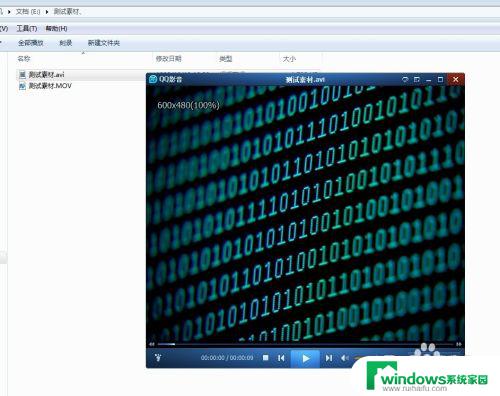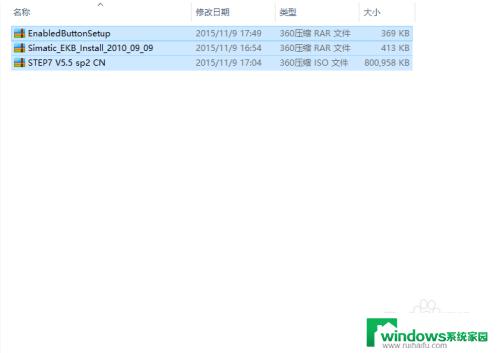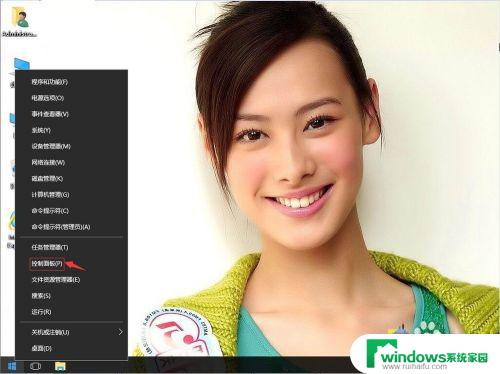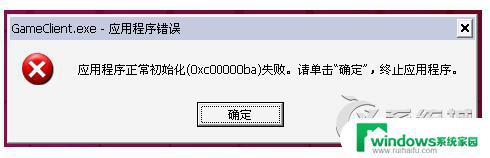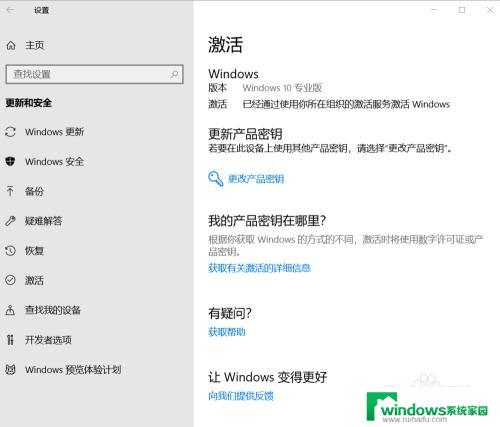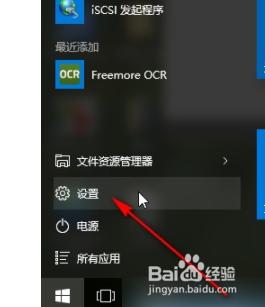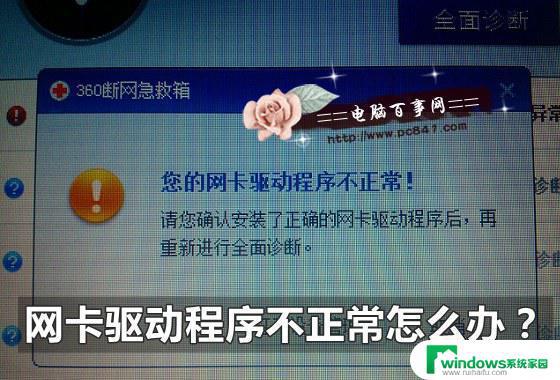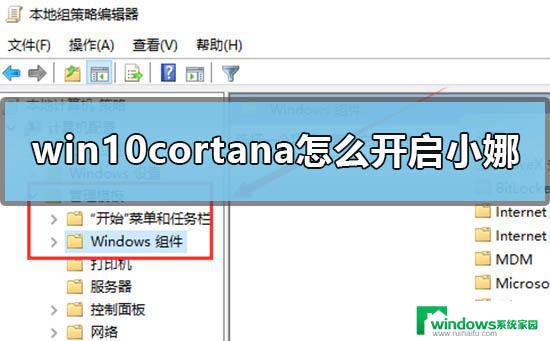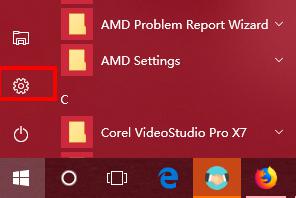Win10禁Ping怎么解开?快速解决方法分享
win10禁ping怎么解开,Win10操作系统默认情况下是禁止Ping程序的,这给一些需要网络延迟测试的用户带来了不便,但是其实Win10禁ping可以通过简单的设置来解开。以下将详细介绍解开Win10禁ping的方法。
访问:
Win10 19h1原版镜像 免激活Win10纯净版
win10禁ping的解除方法一:
1 左下角搜索栏中输入defender,找到“Windows Defender安全中心”或“Windows Defender防火墙”。
这里以“Windows Defender防火墙为例”。
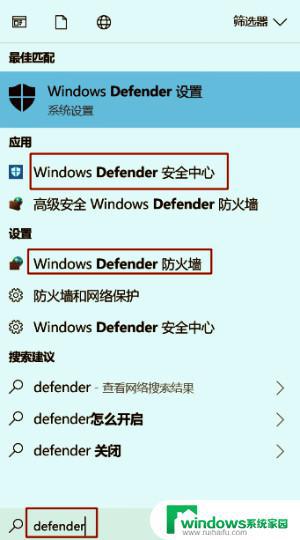
2 打开“Windows Defender防火墙”,选择“启用或关闭Windows Defender防火墙”
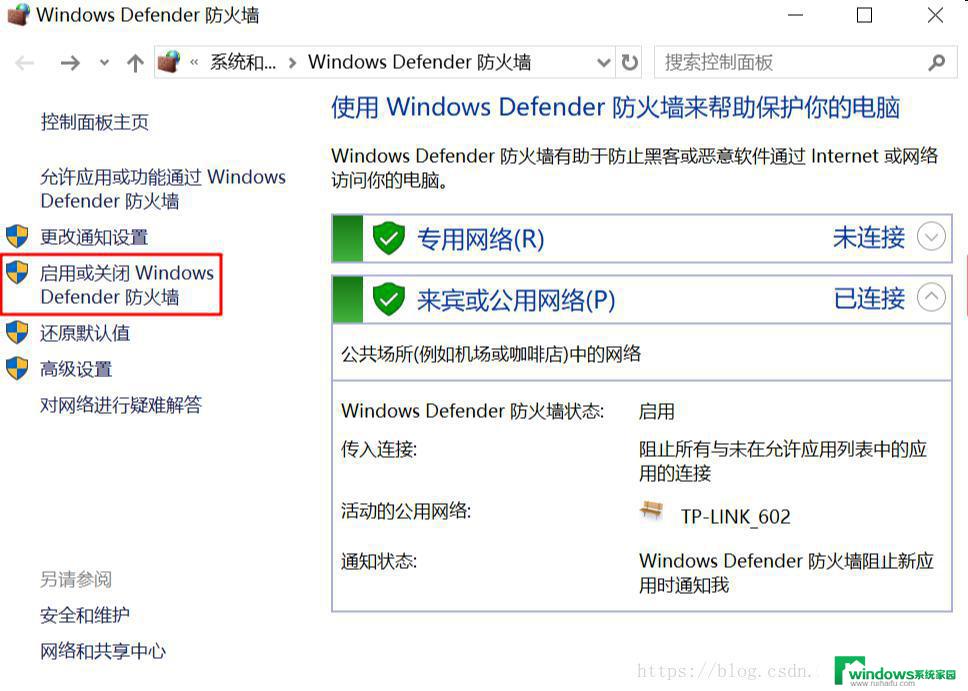
3 电脑右下角找到“网络信号”图标,右键“打开网络和Intetnet设置”。查看当前所用网络是配置为“公用网络”还是“专用网络”。
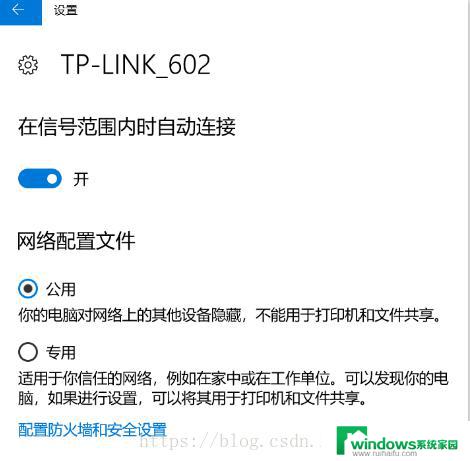
4 如果当前网路设置为专用网络,则关闭专用网络防火墙;如果当前网络设置位公用网络,则关闭公用网络的防火墙。此时再在别的机器上ping这台机器的ip就能ping通了。
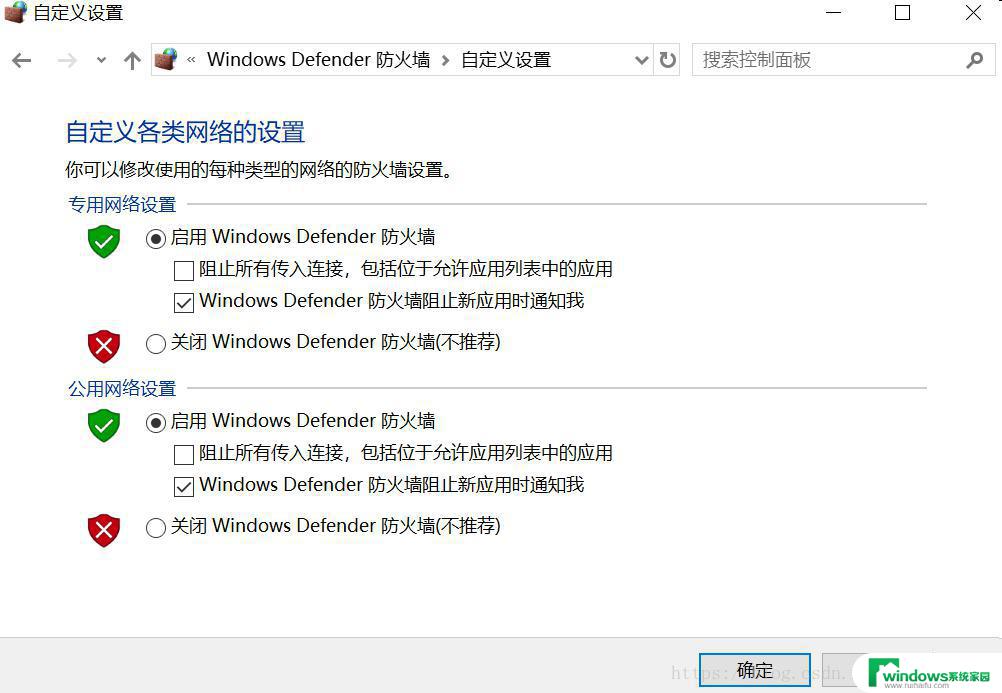
win10禁ping的解除方法二:
1 左下角搜索栏中输入defender,找到“Windows Defender安全中心”或“Windows Defender防火墙”。然后找到“高级设置”并点开。
“Windows Defender 安全中心” 中的“高级设置”位置:
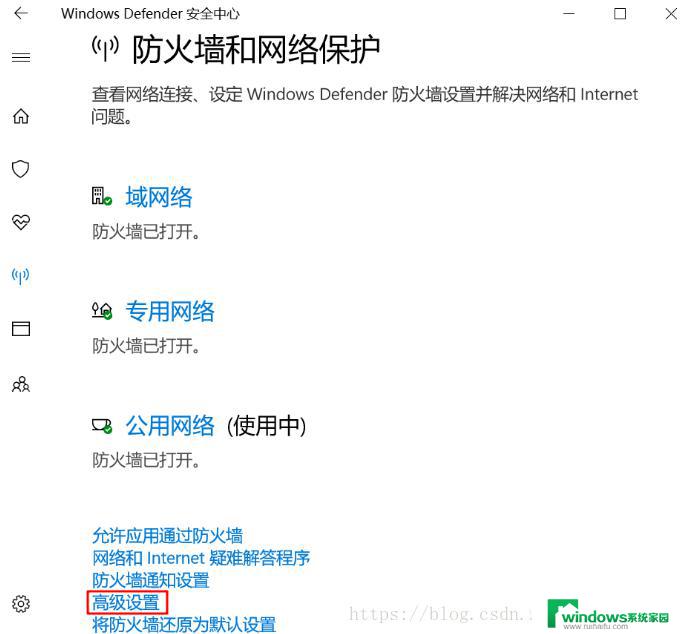
“Windows Defender 防火墙”中的“高级设置”位置:
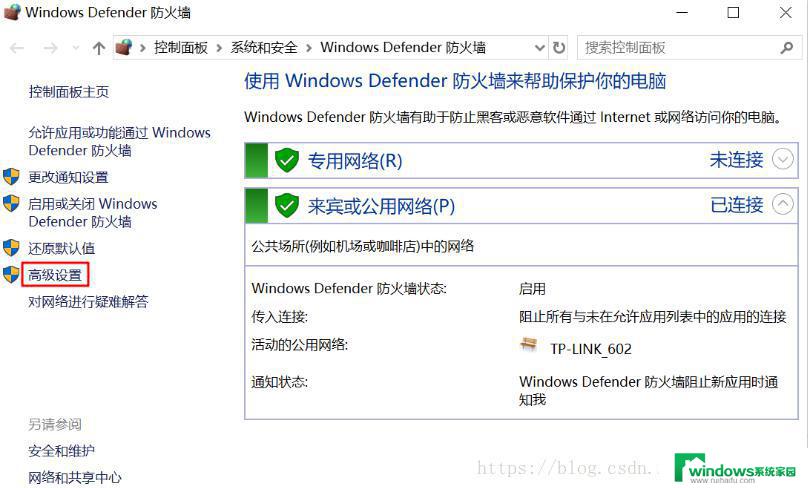
2 点击“入站规则”,在右侧“入站规则”找到“文件和打印机共享(回显请求)”注意是ICMPv4。然后启用规则
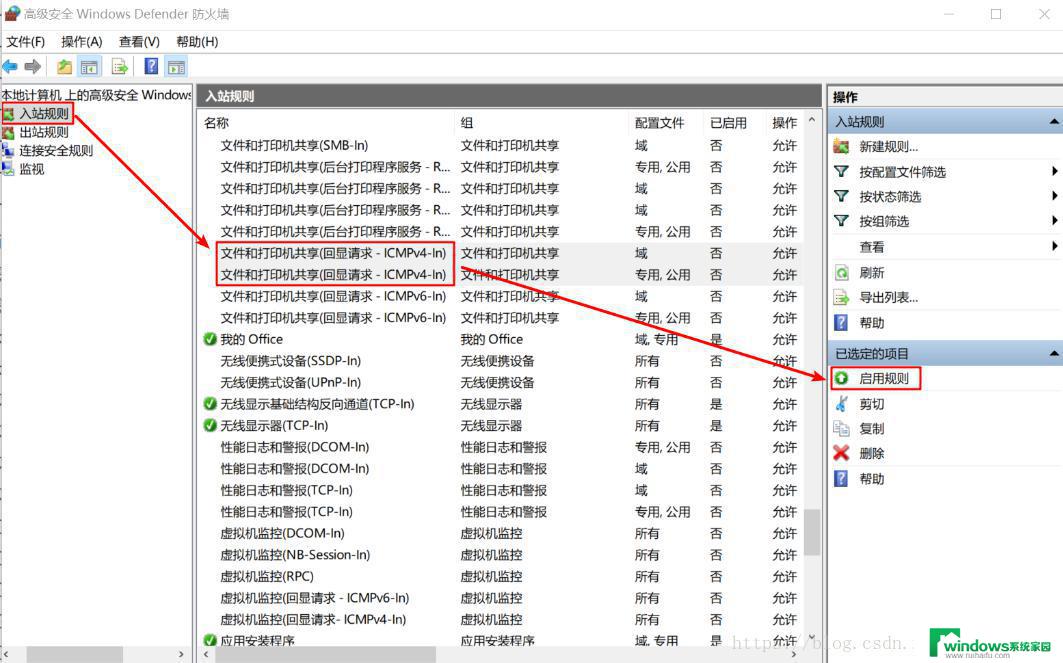
3 现在再ping这台windows10的ip,就可以看到有回复了。
以上就是如何解开win10禁ping的全部内容,有需要的用户可以按照小编的步骤进行操作,希望这些信息能对大家有所帮助,如有问题请随时联系我们。