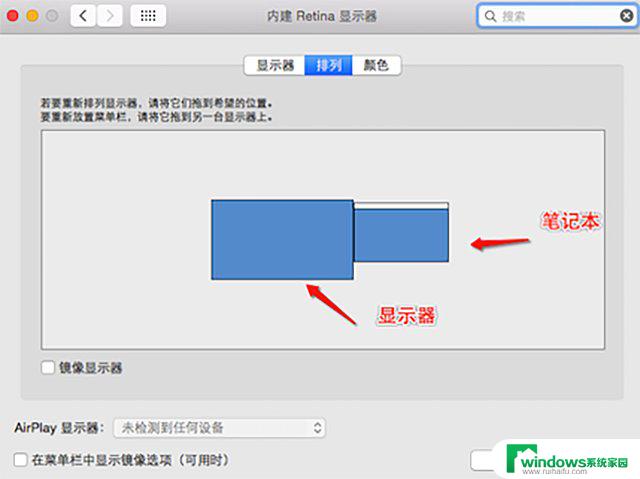电脑外接屏幕如何设置 笔记本外接显示器设置方法
电脑外接屏幕如何设置,如今电脑已经成为我们生活中不可或缺的工具之一,随着我们对于视觉体验的要求不断提高,笔记本电脑的屏幕大小可能无法满足我们的需求。为了获得更大的显示空间和更好的视觉效果,许多人选择外接显示器来扩展笔记本电脑的屏幕。如何正确设置电脑外接屏幕呢?在本文中我们将介绍一些常见的笔记本外接显示器设置方法,帮助您轻松实现更好的视觉体验。
步骤如下:
1.首先打开笔记本,使用hdmi线或者是vga线。连接笔记本与显示器,现在的显示器都是支持这两种模式的

2.进入到电脑中,控制面板\所有控制面板项\显示\屏幕分辨率 进行设置,首先点击检查按钮,检测出笔记本显示器与外置显示器
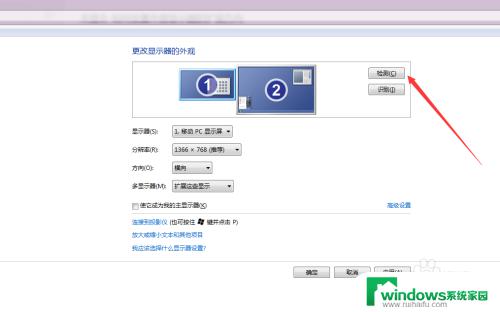
3.然后点击点击检测按钮,确定哪个显示器是1,哪个显示器是二,这对下一步很重要
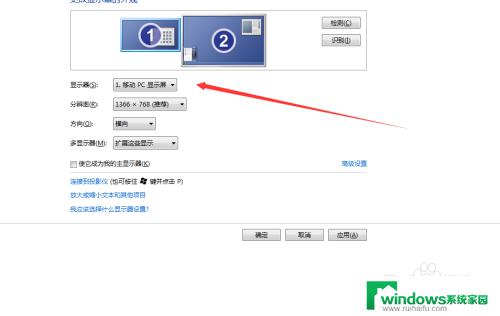
4.选择显示器为:1、移动pc显示屏,如果可以设置分辨率,可以选择您外接显示器适合的分辨率
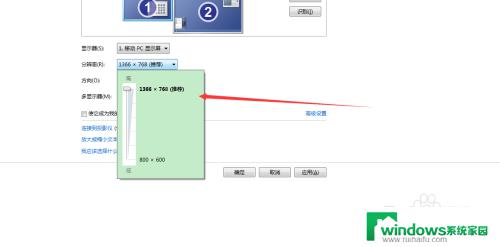
5.选择多显示器的模式,有只在1显示器上显示。有只在2显示器上显示,还有很多朋友喜欢选择扩展显示器,点击应用就可以了
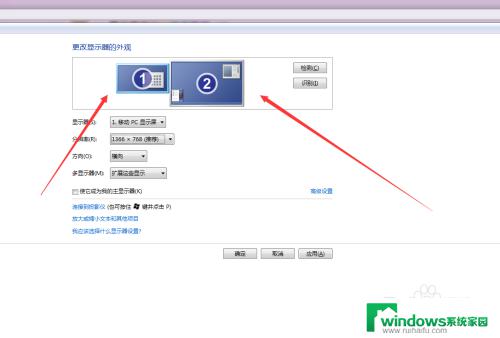
以上就是关于如何设置电脑外接屏幕的全部内容,如果您遇到相同的问题,按照这篇文章的方法进行解决。