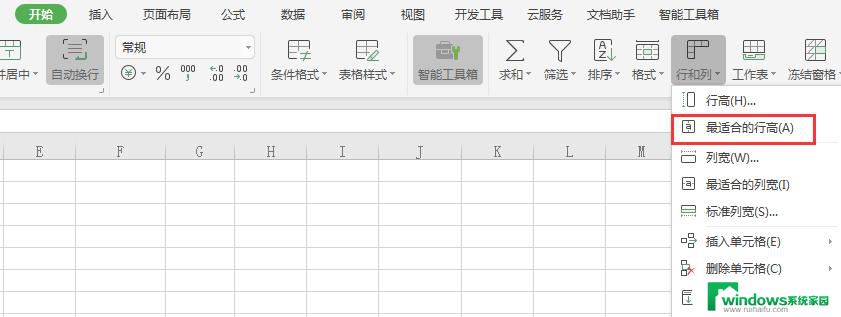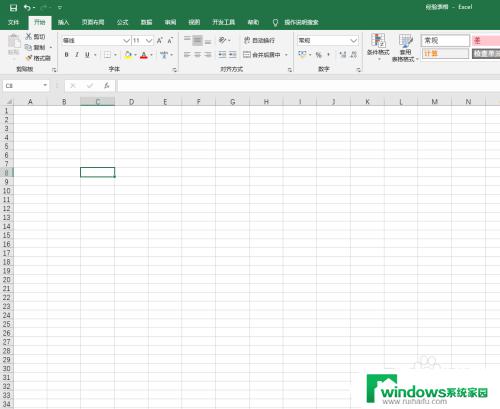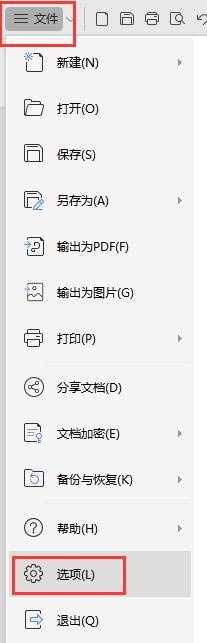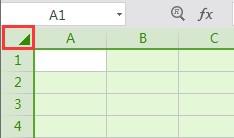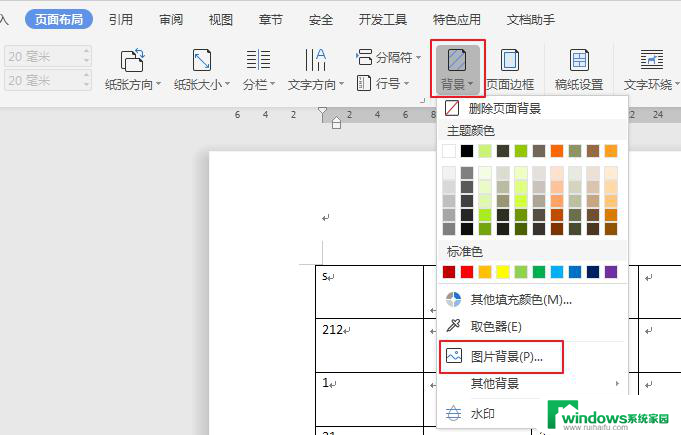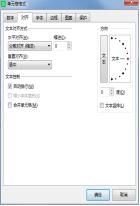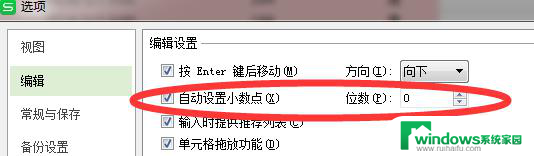wps如何设置表格图片随单元格调整而调整 wps表格图片大小随单元格自动调整
wps如何设置表格图片随单元格调整而调整,WPS表格是一款功能强大的电子表格软件,其在表格图片设置方面也有很多实用的功能,其中让表格图片随单元格调整而调整,自动适应单元格大小是比较常用的功能。本文将详细介绍WPS表格如何设置表格图片大小随单元格自动调整,帮助用户更好地利用WPS表格进行数据处理和图表制作。

方法/步骤
第一步:插入图片
使用WPS Office新建或打开Excel表格,选中需要操作的单元格,依次点击“插入”—“图片”—“本地图片”;
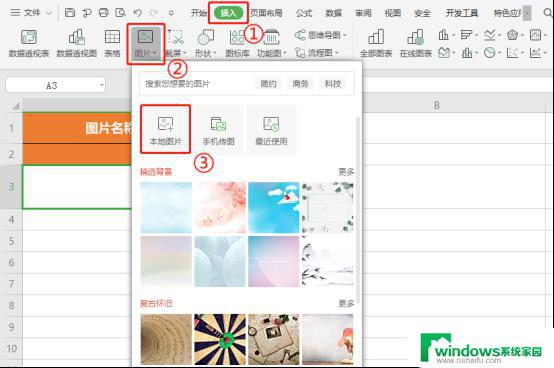
在“插入图片”弹出框中选择图片,点击“打开”插入;
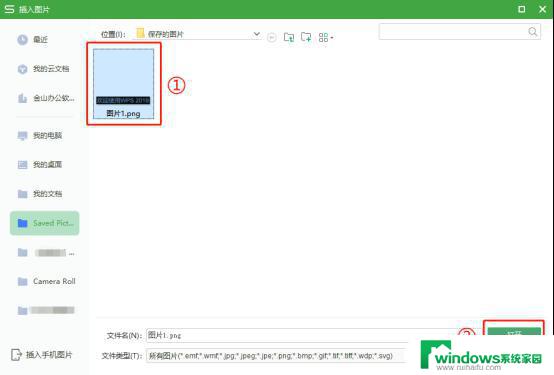
插入图片后效果如下图所示。
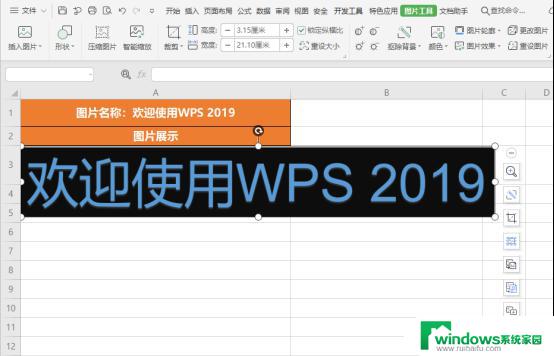
第二步:调整图片
拖动图片或调整图片高度及宽度,将图片调整至合适大小;
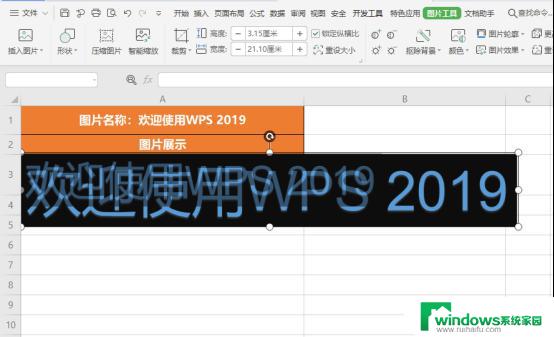
选中图片,依次点击“图片工具”—“对齐”—“对齐网格”;
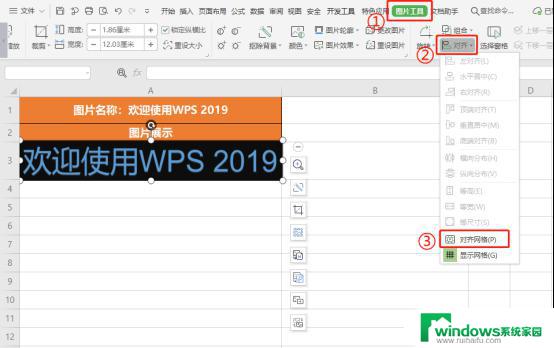
第三步:设置图片随单元格而变
鼠标右键图片选择“设置对象格式”;
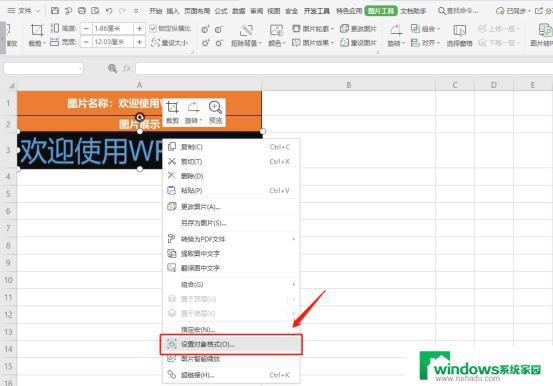
在页面右侧的“属性”状态栏中选择“大小与属性”—“属性”,勾选“大小和位置随单元格而变”;
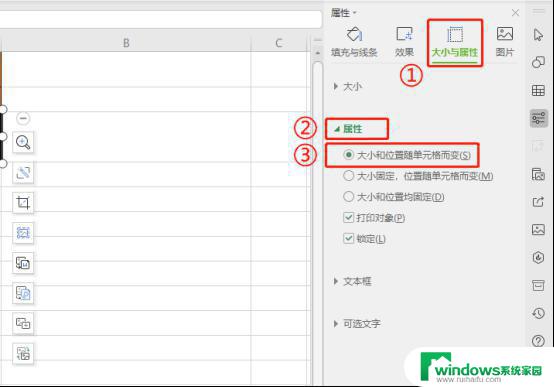
设置完成后,调整单元格,图片也会随之进行调整。
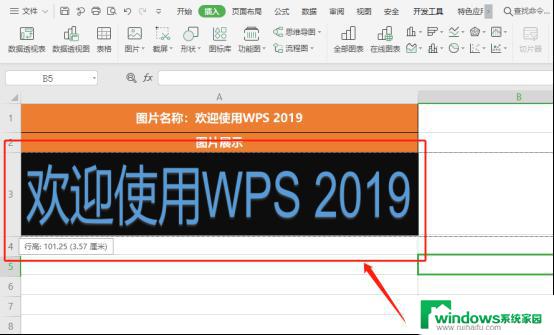
以上就是关于 WPS 如何设置表格图片随单元格调整的全部内容,如果您也碰到了同样的问题,请参照小编的方法进行处理,希望这篇文章对您有所帮助。