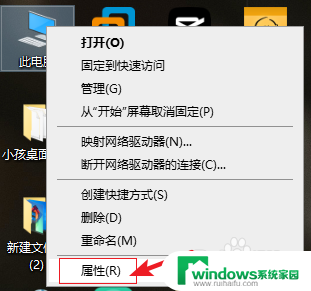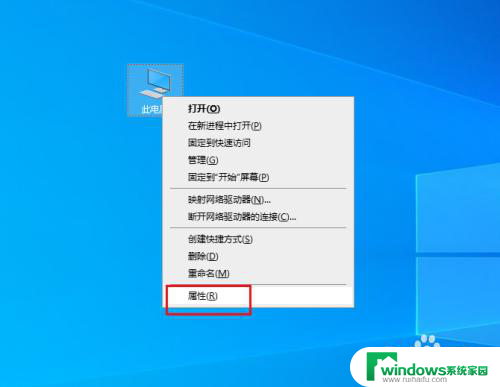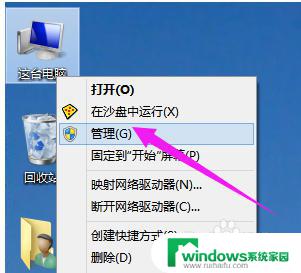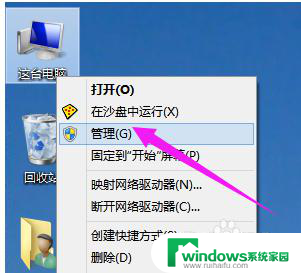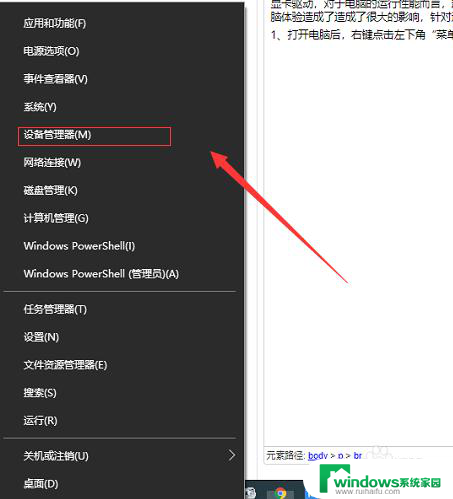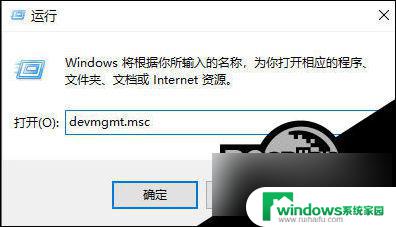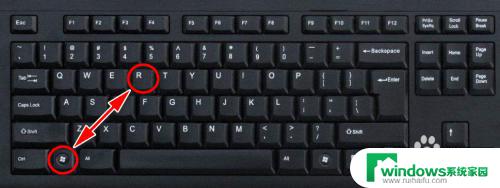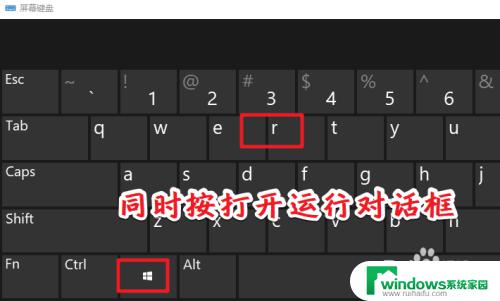Win10如何卸载显卡驱动?教程及步骤详解!
win10如何卸载显卡驱动,在日常使用电脑的过程中,有时候我们可能会遇到一些显卡驱动的问题,例如驱动不兼容、出现异常等情况,这时卸载显卡驱动可能是解决问题的一种有效方法。而对于使用Windows 10操作系统的用户来说,卸载显卡驱动并重新安装可能会稍微有些不同。下面将为大家介绍一下Win10如何卸载显卡驱动的方法。
具体步骤:
1.卸载显卡驱动
在桌面的空白处点击鼠标右键,然后点击菜单“显示设置”。在弹出的设置界面点击“高级显示设置”。
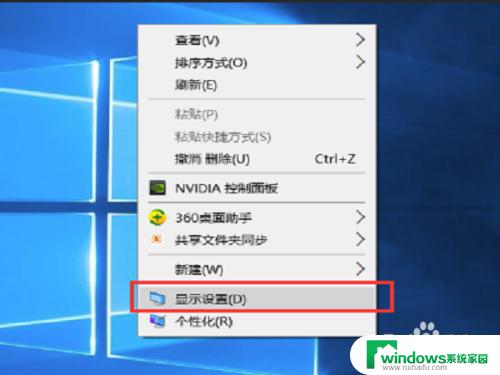
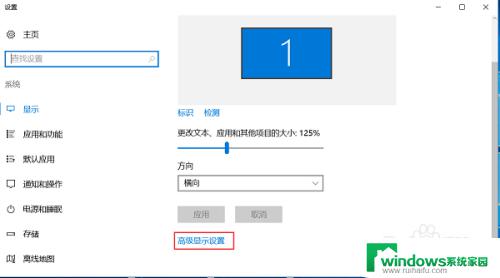
2.在弹出的新界面里找到“显示适配器属性”,并点击这个菜单(将滚动条滑到最下面就能看到“显示适配器属性”)。
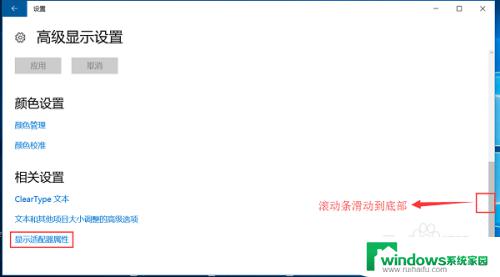
3.接着在弹出的新窗口上面点击“属性—驱动程序—卸载”,如下图所示。
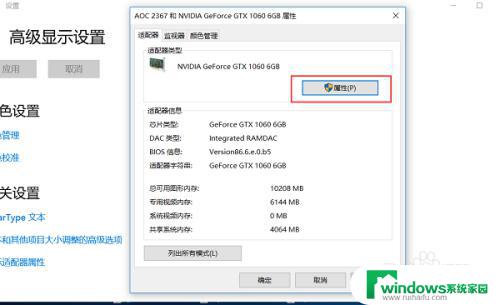
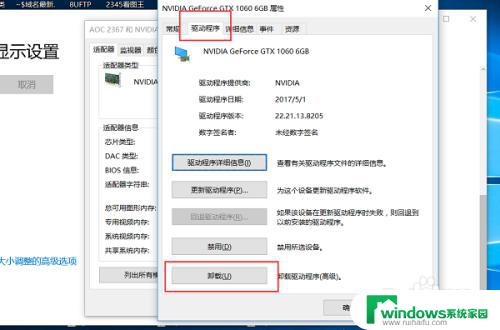
4.接着会弹出一个对话窗,将“删除此设备的驱动程序软件”勾选上。然后点击确认,卸载完成之后重启电脑即可。
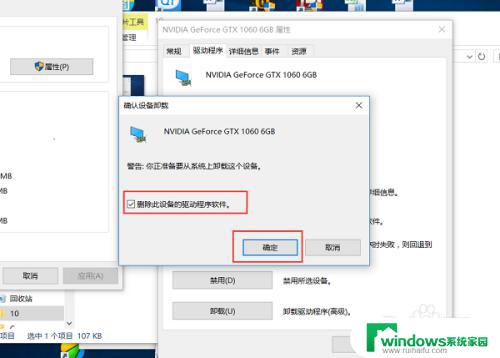
5.安装显卡驱动
打开鲁大师,并且点击“驱动检测”,软件会自动搜索电脑未安装的驱动。
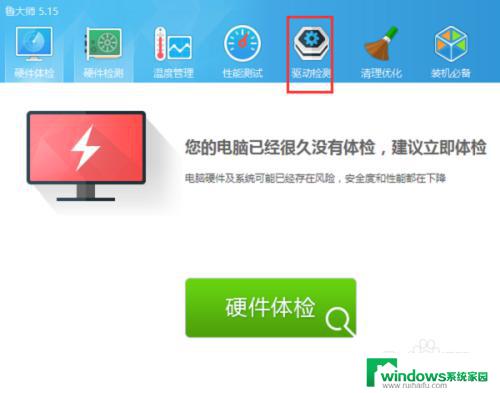
6.在弹出的驱动列表里面,找到显卡驱动,点击安装即可,软件会自动给电脑下载安装好显卡驱动。
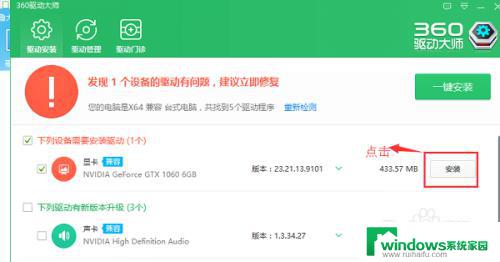
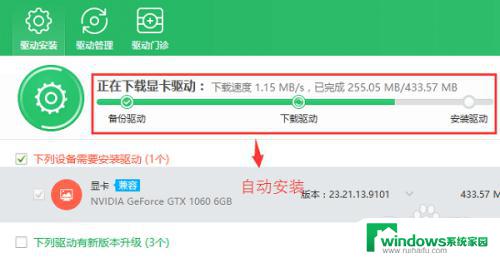
以上是win10如何卸载显卡驱动的全部内容,如果您也遇到了相同的问题,可以参照本文提供的方法来解决,希望本文对您有所帮助。