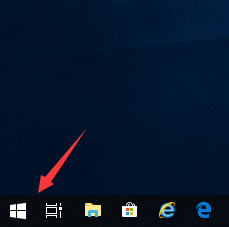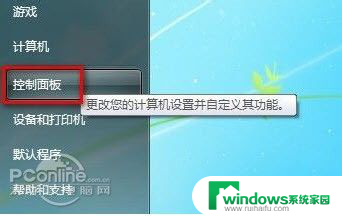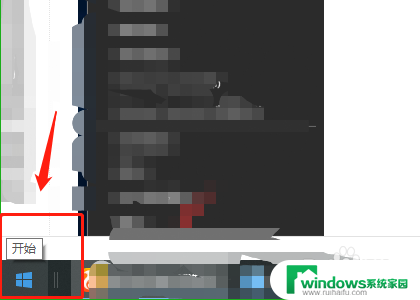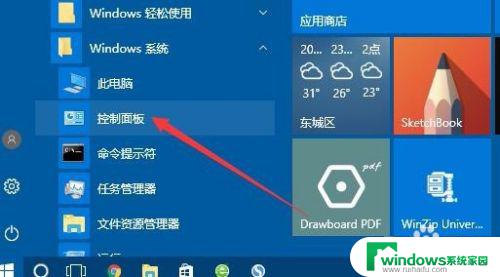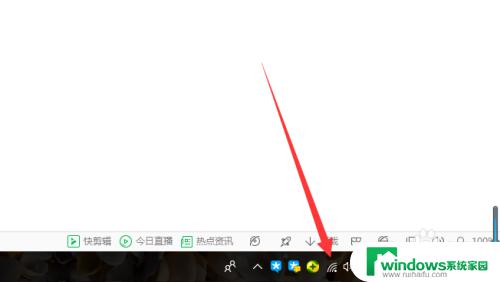笔记本电脑没有连接wifi这个选项 笔记本电脑wifi选项消失如何恢复
近年来笔记本电脑的普及率越来越高,无线网络连接已成为人们工作和生活中必不可少的一部分,有时我们可能会遇到笔记本电脑没有连接WiFi这个选项的情况,甚至发现笔记本电脑的WiFi选项消失了。这给我们的工作和学习带来了极大的困扰。当我们遇到笔记本电脑WiFi选项消失的情况时,应该如何恢复呢?接下来我们将为大家提供一些解决方法和注意事项。
笔记本网络连接没有wifi选项怎么办?方法一、
1.以Win10为例,点击左下角的“开始”菜单;
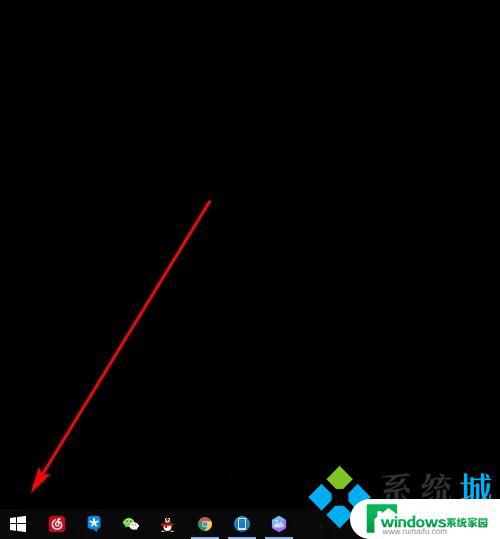
2.接下来在开始菜单选择“设置”选项;
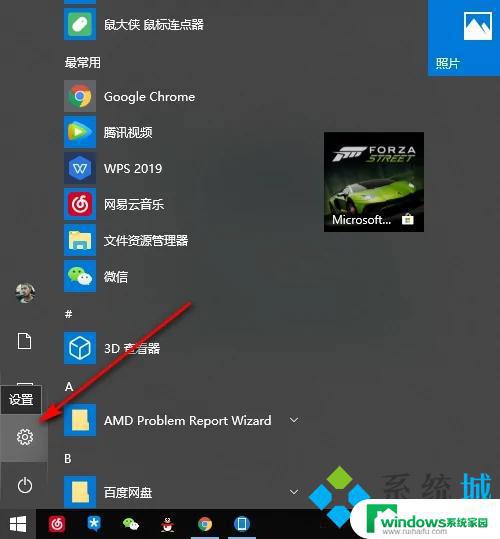
3.在设置界面选择“网络与Internet”选项;
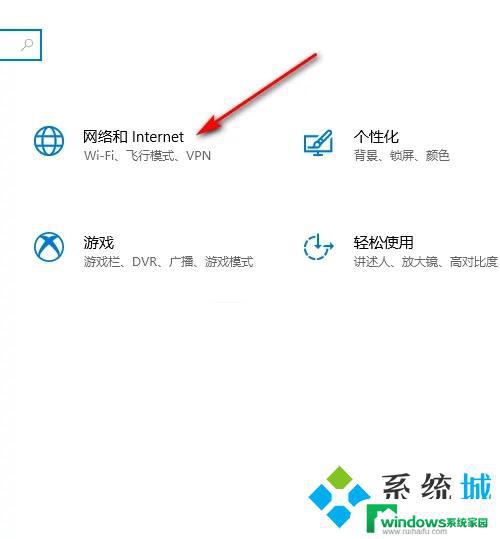
4.接下来在网络设置界面选择左侧工具栏的“以太网”选项;
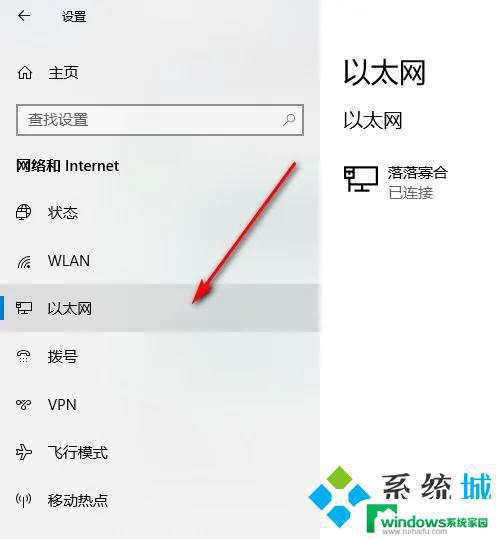
5.在以太网界面选择右侧的“更改适配器”选项;
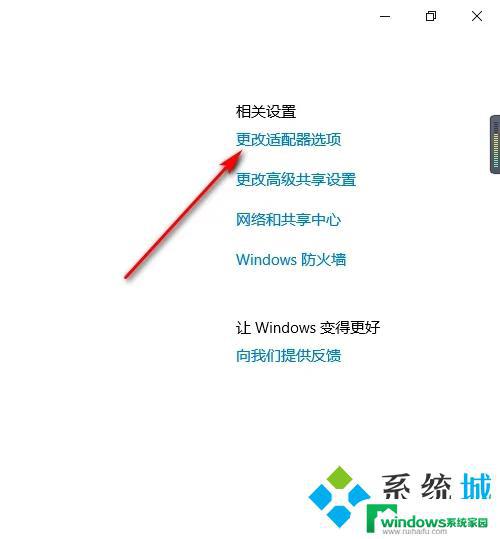
6.在适配器界面右击以太网,然后选择“禁用”选项;
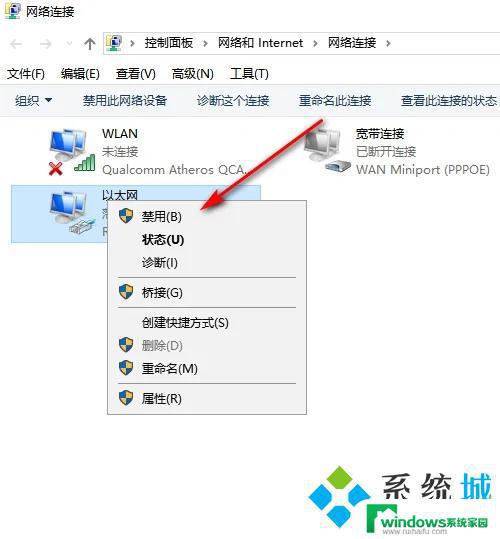
7.接下来右击“WLAN”,然后选择“启用”选项;
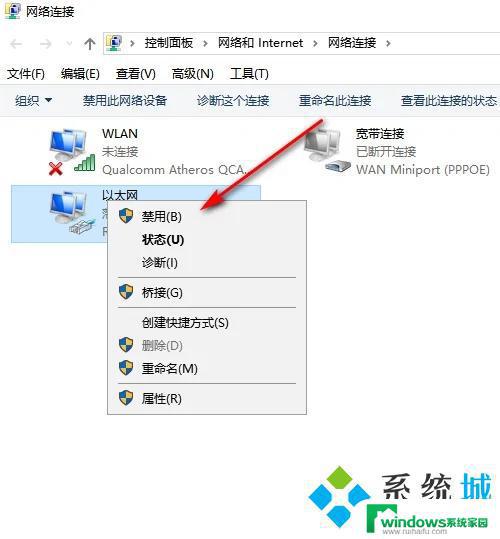
8.接下来就出现了无线网功能,点击连接就可以了。
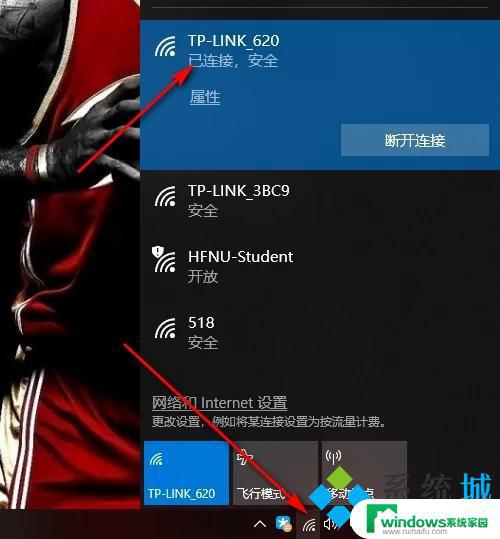
方法二、
1.右击任务栏空白处,选择“任务栏设置”选项;
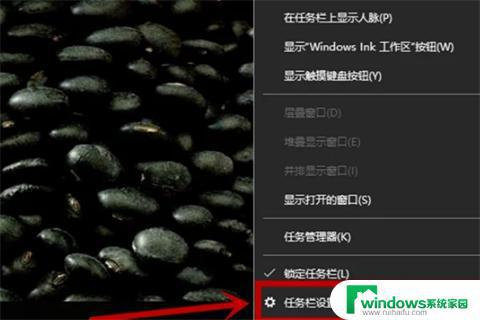
2.在打开的界面的右侧“任务栏”下拉并找到“选择哪些图标显示在任务栏上”选项;
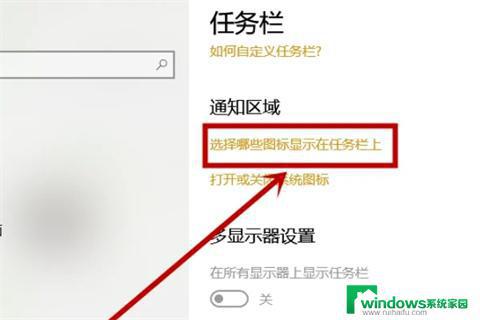
3.找到“网络”选项,并保证其后面的开关处于打开的状态。
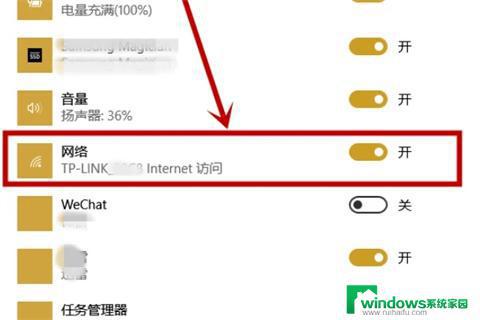
方法三、
1.右击任务栏开始徽标,选择“设备管理器”选项;

2.在打开的“设备管理器”界面找到并展开“网络适配器”选项,看看是否有无线网卡的选项。如果没有说明没有无线网卡或者损坏;
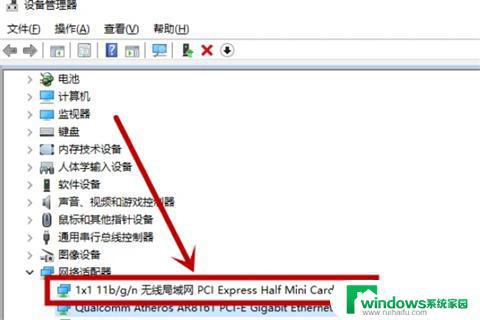
3.如果有无线网卡选项,我们双击打开它。查看“常规”选项卡的“设备状态”,一般情况下都处于正常状态,处于非正常状态同样要考虑网卡损坏的可能,这是就只能送往保修进行维修了。
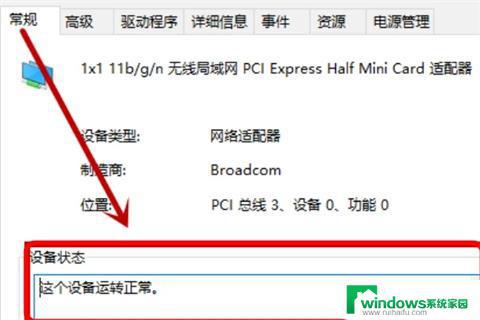
方法四、
1.在电脑桌面的右下角点击网络,没有WIFI选项,只有飞行模式;
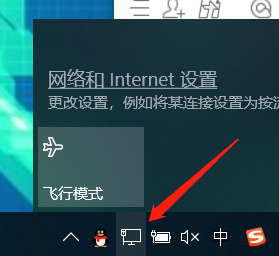
2.然后点击“网络和Internet设置;
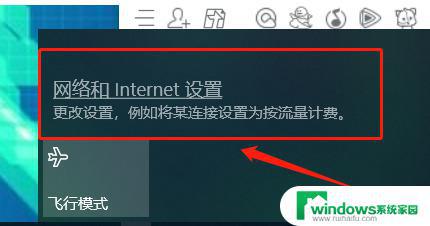
3.打开后在左边找到“状态”并点击;
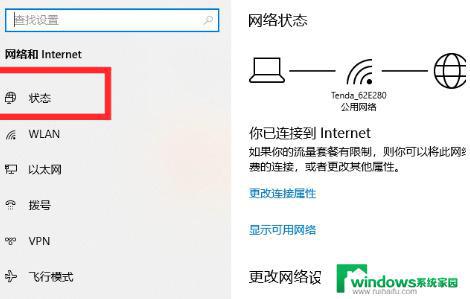
4.找到“网络重置”并点击;
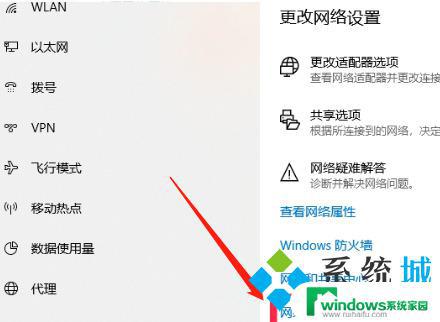
5.选择“立即重置”;
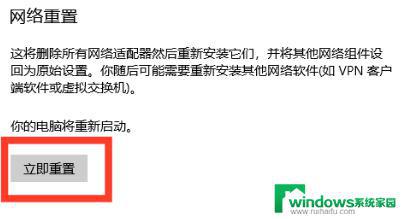
6.在弹出的对话框中选择“是”;
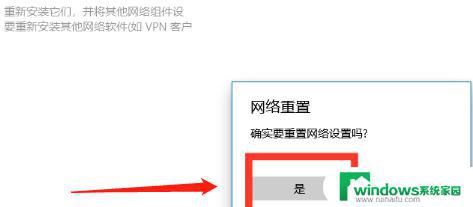
7.最后等待网络重置,电脑重启后就可以在右下角的网络中重新看到WIFI选项了。
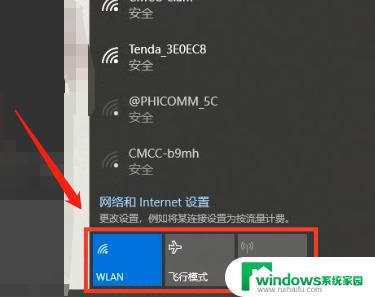
以上就是笔记本电脑无法连接Wi-Fi的全部内容,如果有不懂的用户可以根据小编的方法来操作,希望这能帮助到大家。