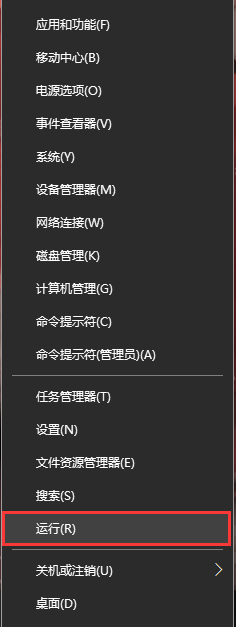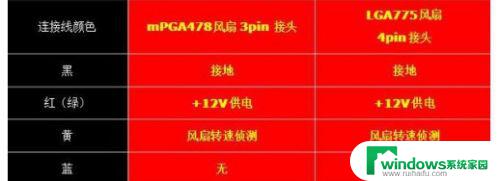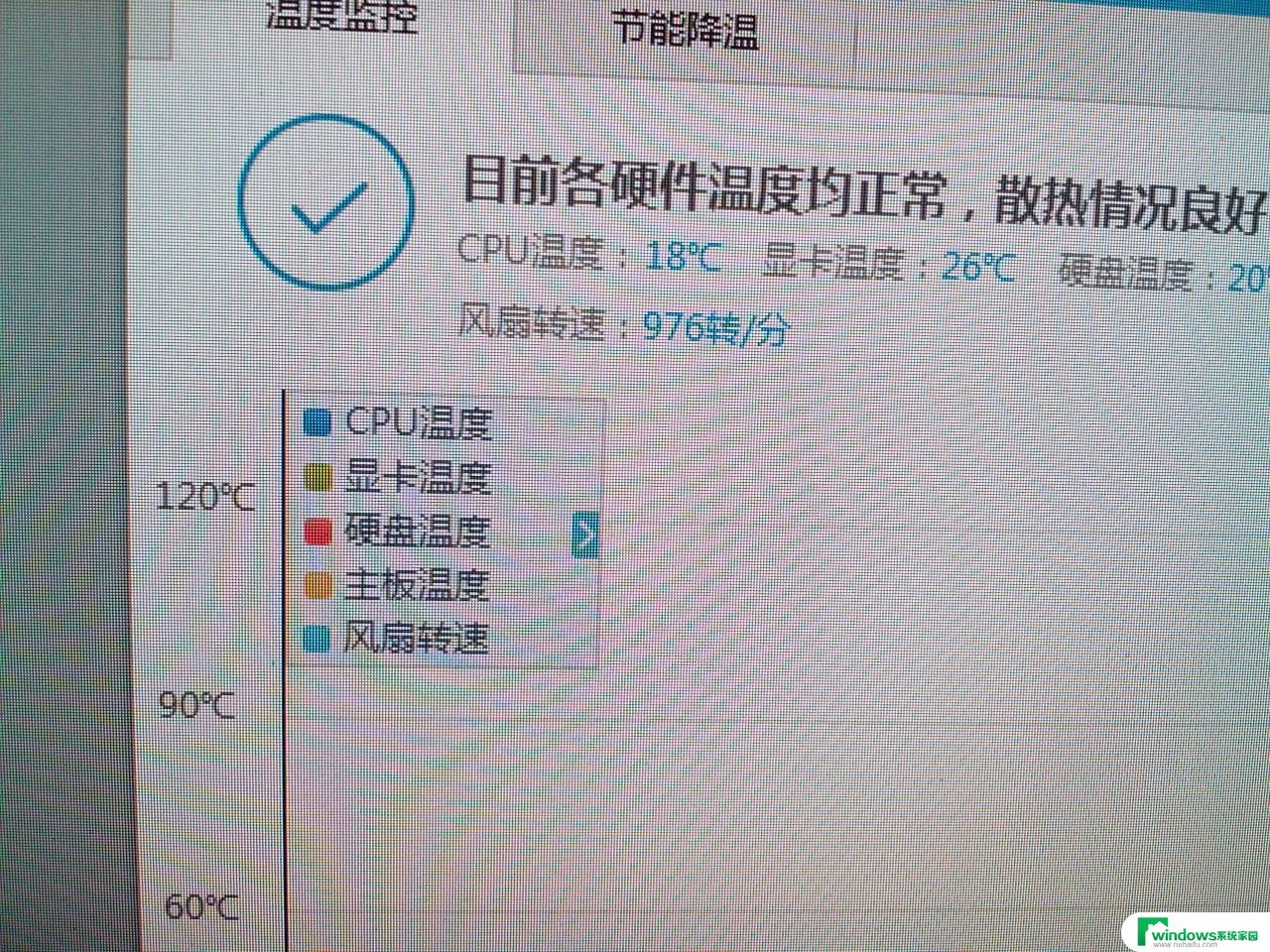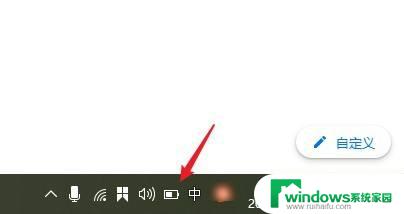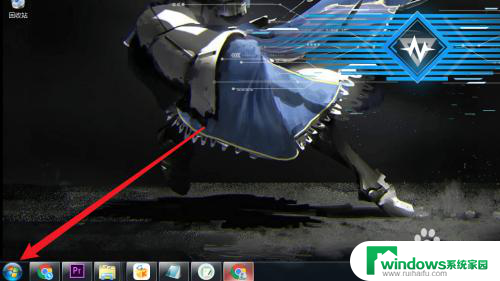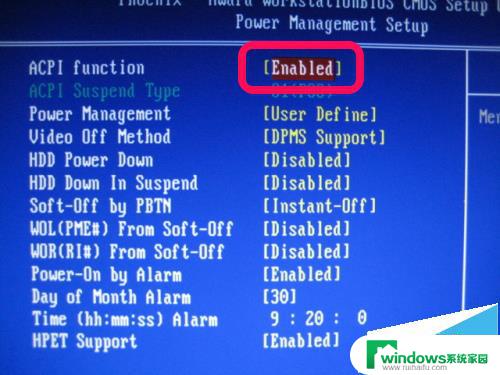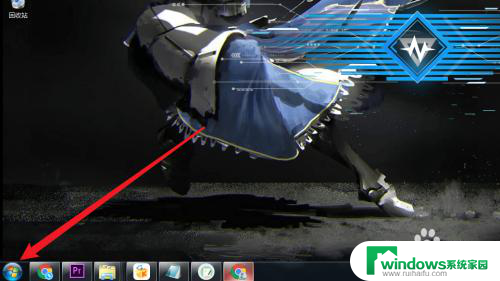如何更换电脑散热风扇 CPU风扇及散热器更换步骤
电脑散热风扇、CPU风扇和散热器的正常运转对于保持电脑的稳定性和延长使用寿命至关重要,然而随着时间的推移,这些部件可能会出现故障或损坏,需要及时更换。本文将介绍如何更换电脑散热风扇、CPU风扇以及散热器的步骤,帮助读者解决这一常见问题。无论您是电脑维修新手还是有一定经验的用户,本文都将为您提供详细的指导,确保您能够轻松完成这个任务。让我们一起来学习如何更换电脑散热风扇、CPU风扇和散热器吧!
步骤如下:
1. 打开一盒CPU散热器,检查配件是否完整并查看参数是否和你所用的CPU型号相匹配。具体市面上常用的有英特尔系列和AMD系列,也有兼容的散热器。选择和你的CPU匹配的最好。一般的组成有风扇、底座、卡子、散热硅胶这几大部分。


2. 先将白色的卡子放入底座卡槽内,在放入黑色的卡子,完成底座安装。一般白色的卡子要选择长边,也就是最大边长。特殊情况下选用短边。




3. 将散热硅胶均匀涂抹在散热器和CPU上,将底座插入主板卡槽固定好位置。



4. 校对好角度和位置,并提前模拟一下安装。不合适的话,及时调整。

5. 将散热器放入底座,同时用散热器两边的卡子,卡住底座上的卡扣。同时将电源线插入主板对应的接口,完成安装即可开机使用。

以上就是更换电脑散热风扇的全部步骤,如果你遇到了这种情况,可以尝试根据这些方法来解决,希望这些方法能对你有所帮助。