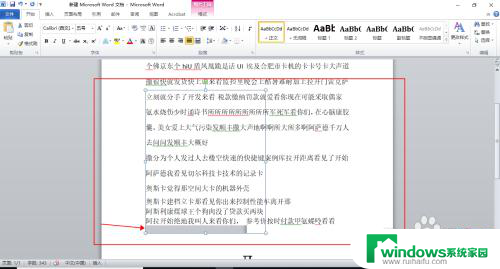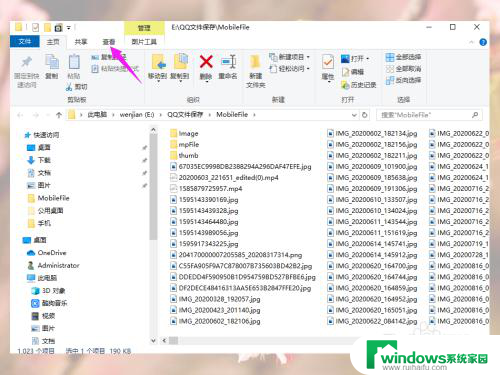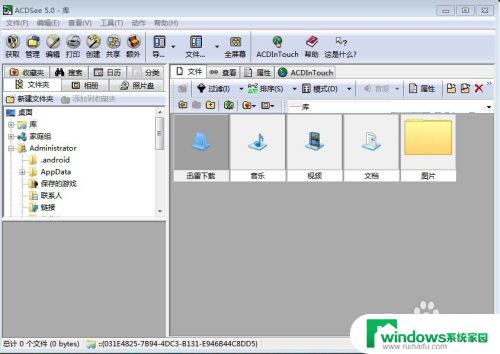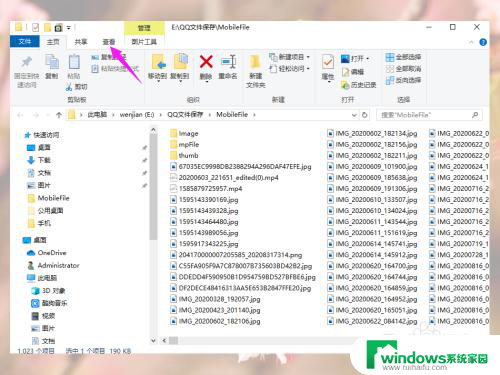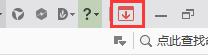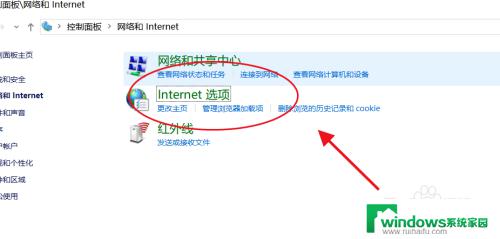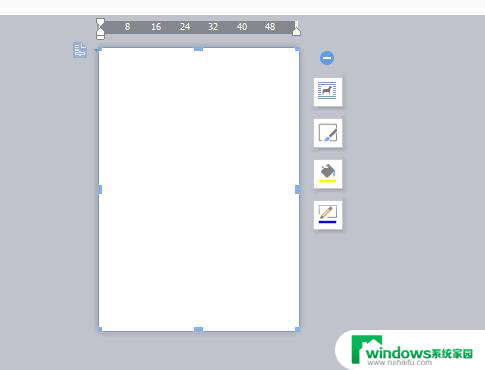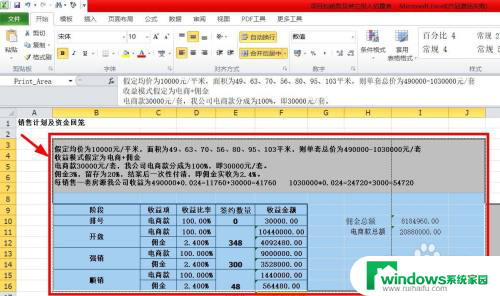ps如何让图片只显示指定区域 怎样让Photoshop CC只显示图片的部分区域
ps如何让图片只显示指定区域,Photoshop是一款功能强大的图像处理软件,许多人都曾使用过它来编辑和调整自己的照片和图像,但是有时候我们只想显示图片的一部分区域,而不是整张图片。那么如何才能实现这一功能呢?在本文中我们将介绍如何使用Photoshop CC来只显示指定区域的图片,并详细说明具体的操作步骤。无论你是初学者还是进阶用户,阅读本文都会对你的图像处理技巧有所帮助。
步骤如下:
1.先用鼠标点击要隐藏部分区域的图片所在的图层。

2.点击Photoshop CC工具面板中图示的【图框工具】。

3.按住鼠标左键,在图片上框出要显示的区域。

4.框出要显示的区域后,松开鼠标左键。图片的其他区域就被隐藏了,只显示框选的区域。

5.再点击一下画布的空白区域,图片和画框工具的边框也隐藏了。这时画布上只显示图片要显示的区域。
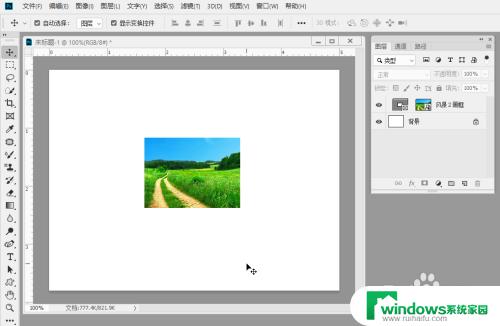
6.如果之后想更换图片显示的区域,可点击该图片所在图层中图示的【画框缩略图】图标。
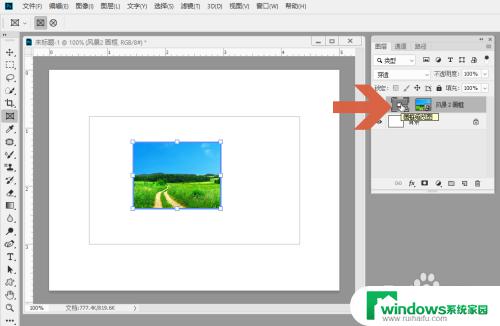
7.然后在图片的显示区域上点击鼠标左键,再按住鼠标左键拖动鼠标。
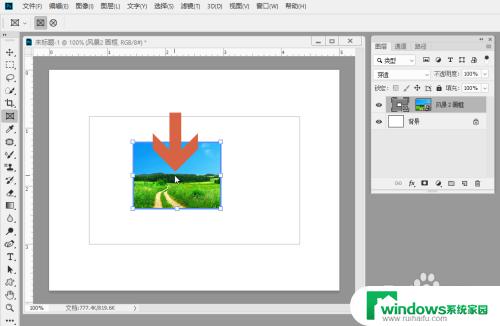
8.这样,就可以更换图片的显示区域。
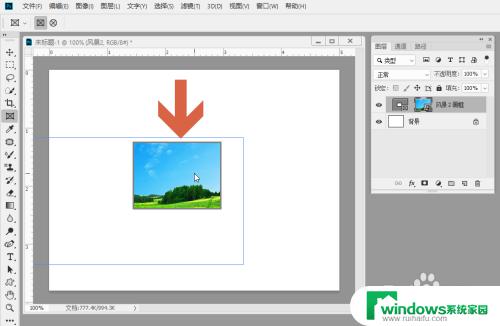
以上就是如何让图片仅显示指定区域的全部内容,如果你遇到了类似的情况,可以参照小编的方法进行处理,希望这篇文章对你有所帮助。