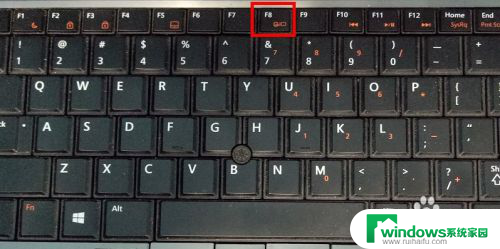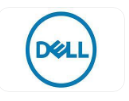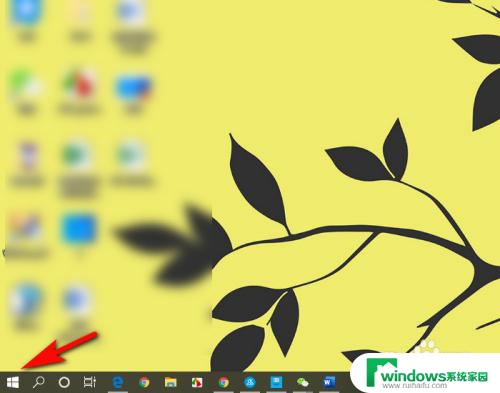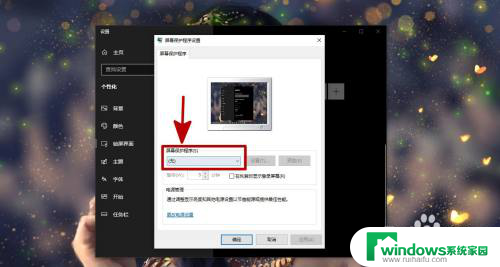戴尔笔记本进pe 戴尔笔记本进PE模式方法
近年来随着电脑技术的不断发展,笔记本电脑已经成为人们生活中必不可少的工具之一,而戴尔作为全球知名的电脑品牌,其产品质量和性能一直备受用户的青睐。在使用戴尔笔记本时,我们有时会遇到一些问题,比如系统崩溃或无法正常启动等。为了解决这些问题,进入PE(Preinstallation Environment)模式成为了一种常见的解决方法。接下来我们将介绍一些戴尔笔记本进入PE模式的方法,以帮助大家更好地应对这些困扰。
具体步骤:
1.首先,在需要装机的电脑上下载PE制作工具,常用的装机工具有老毛桃,U启动,今天我们下载U启动进行示范

2.在电脑上安装完成U启动后,打开u启动装机版。将准备好的u盘插入电脑usb接口并等待电脑识别,U启动使用智能安装模式,可为u盘自动选择兼容性强与适应性高的方式进行制作。建议保持当前默认参数设置,直接点击“开始制作”即可(此外,也可以选择使用本地模式进行制作)
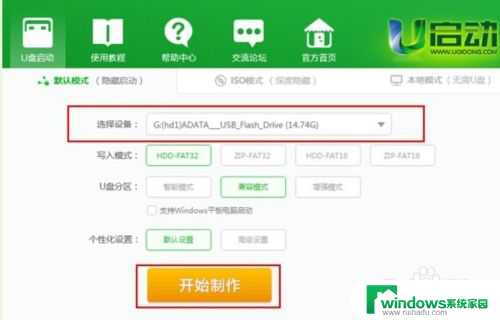
3.确保U盘数据已经做了备份,出现如下提示,点击确认
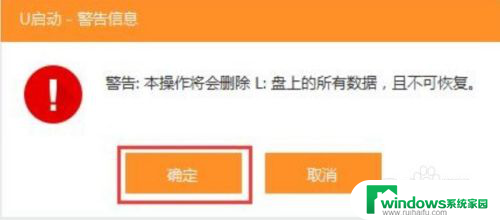
4.如下开始制作,等待进度达到100%
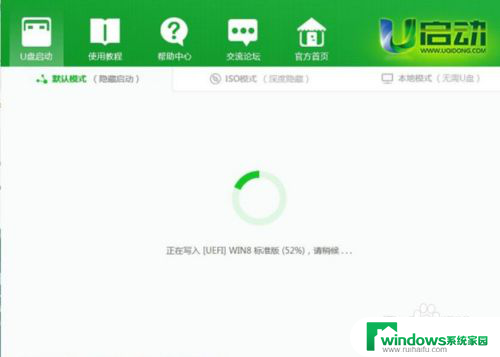
5.出现下图,表示U盘启动盘已经制作成功,可以尝试进行模拟启动,点击“是”确认
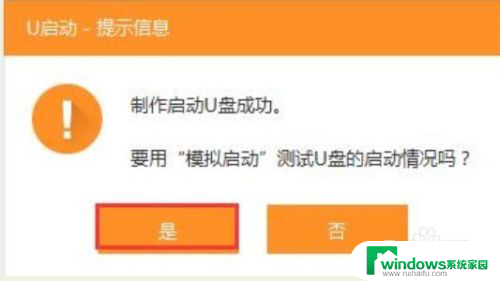
6.出现下图代表启动盘顺利顺利进入PE,当然只是测试,下面我们在DELL电脑上进行测试
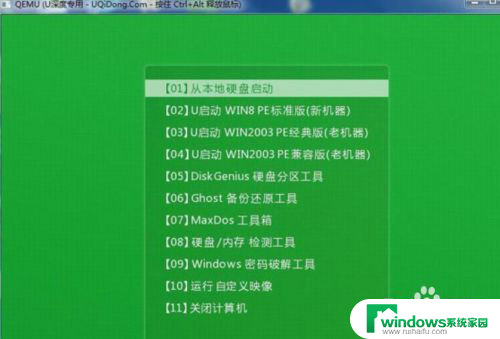
7.重启DELL电脑,当出现logo界面的时候。按下F12启动热键打开Boot Menu,选择USB Storage Device回车,就顺利进入PE界面
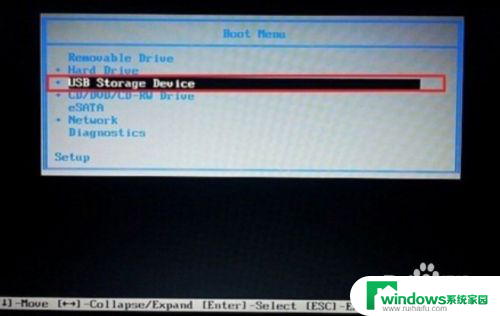
8.当然还有另外一种情况,如果没有USB选项。选择Setup进入BIOS,或者重启按F2进入BIOS,切换到Boot,选择Secure Boot Control回车,改成Disabled,USB Boot Support设置成Enabled,Boot Mode改成Legacy,将“1st boot device”更改为USB storage device,按F10保存
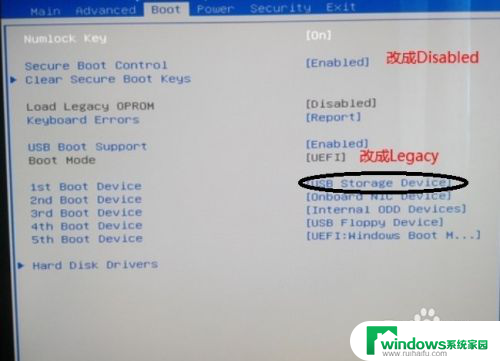
9.出现下图,可以根据自己的机型选择PE的类型
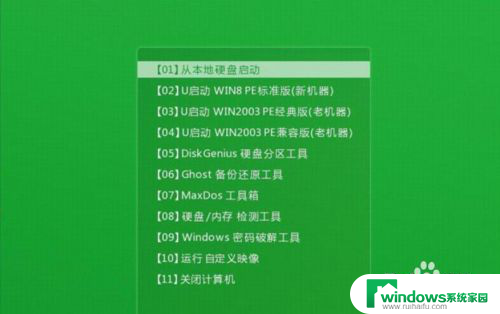
10.如下,顺利进入DELL电脑的PE界面(Win8 PE,2003不同的PE都可进行装机,部分工具可能存在差异)
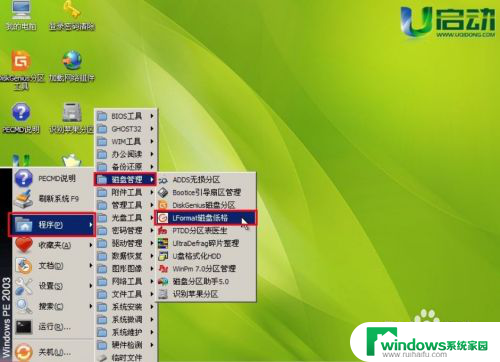
以上就是戴尔笔记本进pe的全部内容,如果还有不清楚的地方,您可以根据小编的方法来操作,希望能够帮助到大家。