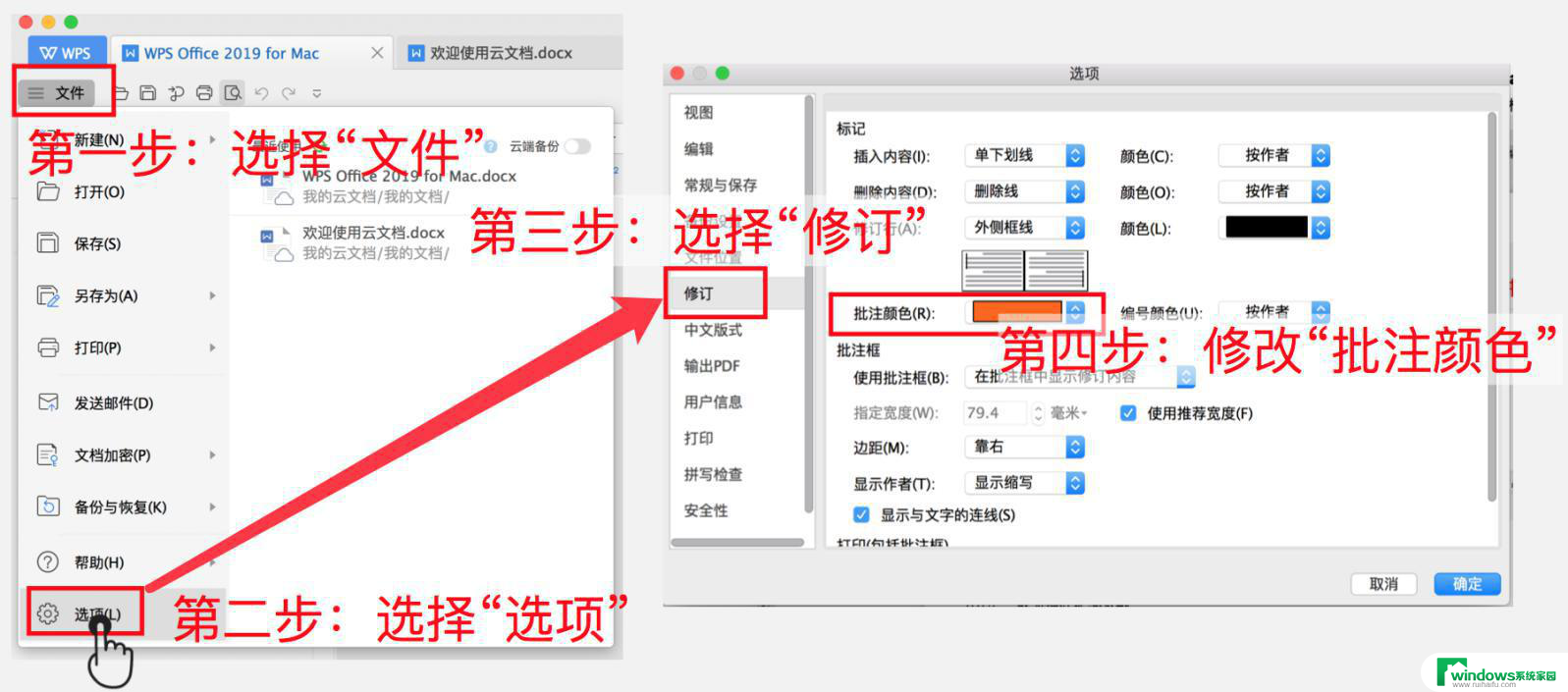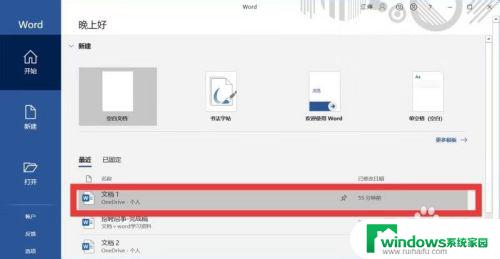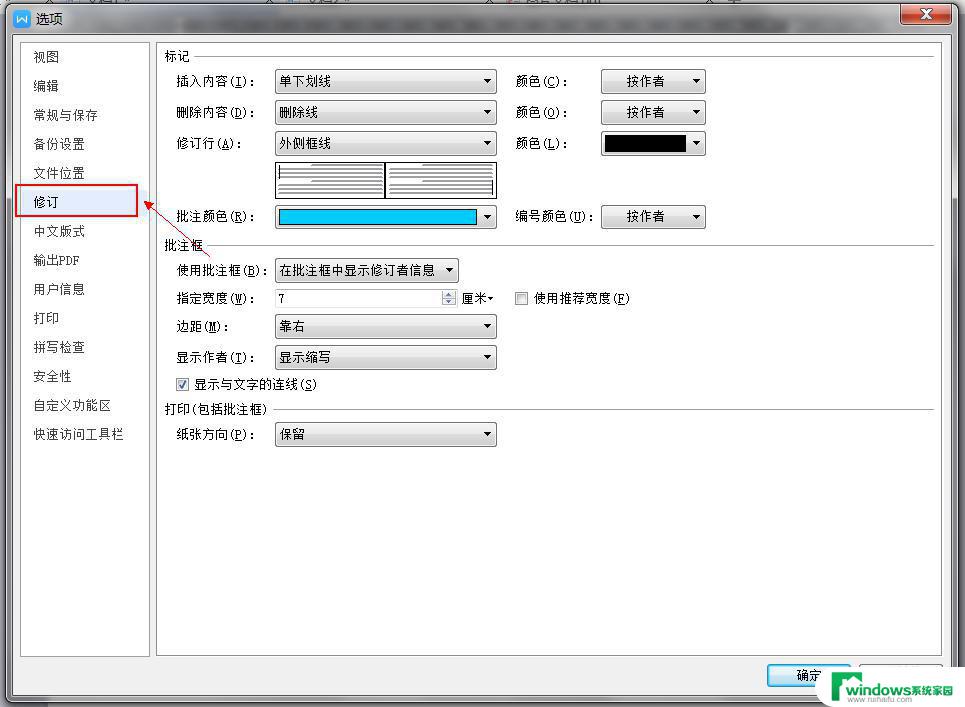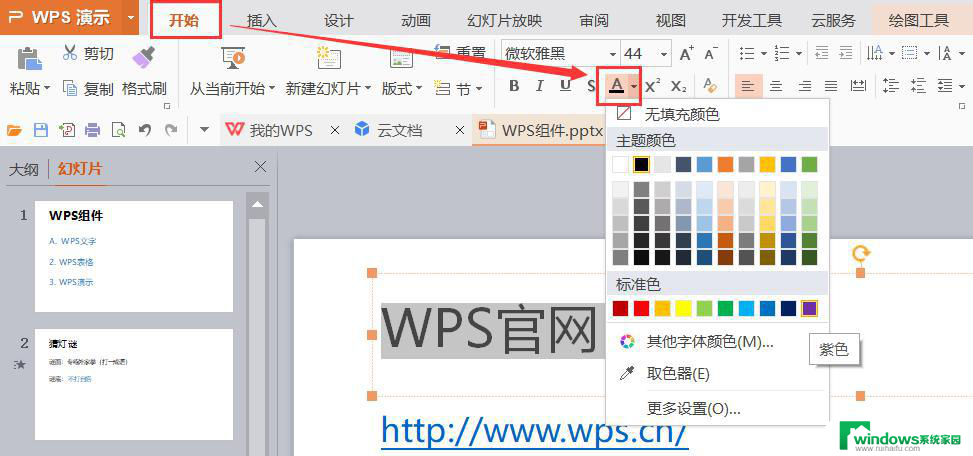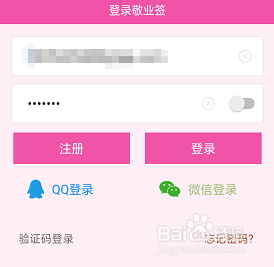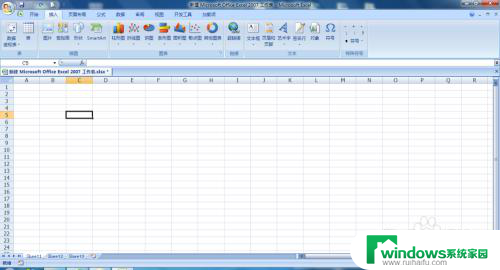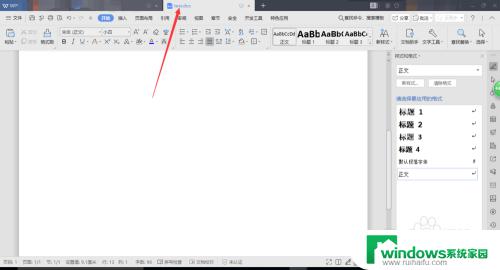word替换文字并改颜色 文字颜色批量替换方法
在进行文字颜色批量替换时,我们经常会遇到需要大量替换的情况,这时候就需要使用一些替换工具来帮助我们提高效率,有了这些工具,我们可以轻松地将需要替换的文字统一改为指定颜色,让文档看起来更加整洁和专业。不仅如此文字颜色批量替换方法还能帮助我们节省大量的时间和精力,让我们可以更快地完成文稿的编辑工作。
具体步骤:
1.我们打开一份word文档,现在看到文档中有几处文字标注为淡绿色。如图所示。
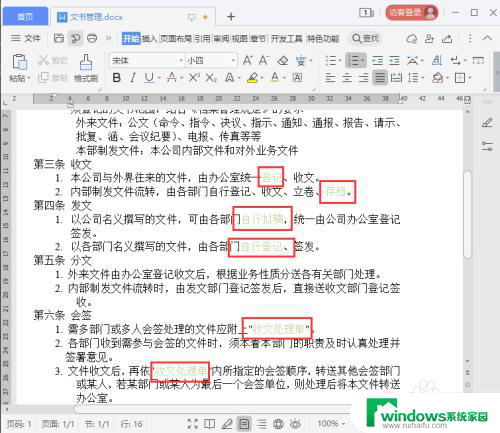
2.我们按下【Ctrl+H】打开查找和替换,我们把光标定在查找内容的第一个空里面。如图所示。
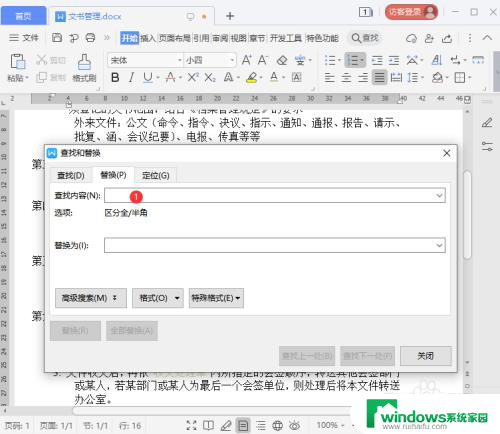
3.我们点击【高级搜索】-【格式】选择【字体】,如图所示。
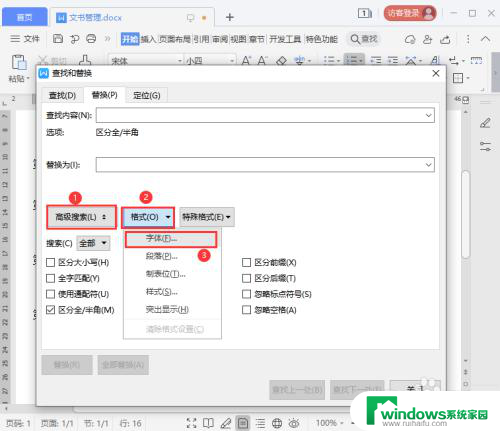
4.我们在查找字体里面,把字体颜色设置为淡绿色,点击【确定】,如图所示。
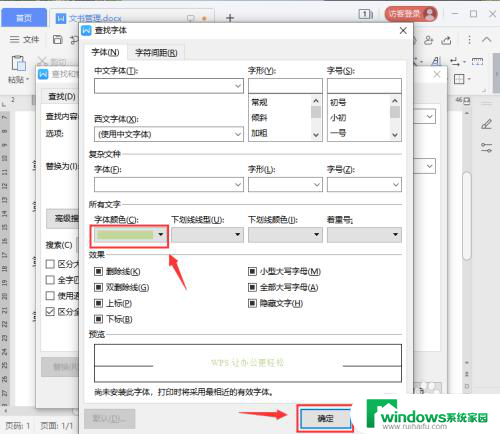
5.我们看到查找内容的下面,字体颜色已经设置好了。我们把光标定在替换为的第二个空里面,继续【高级搜索】-【格式】选择【字体】。如图所示。
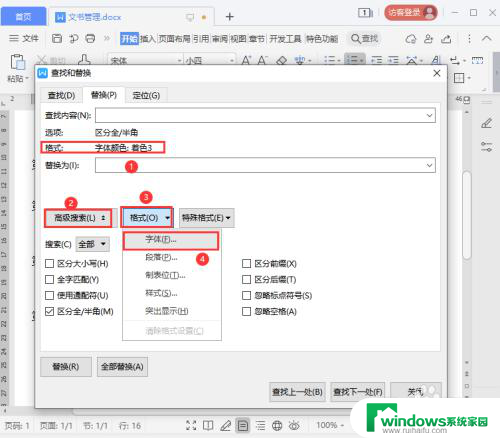
6.我们在替换字体里面,把字体颜色设置为红色,点击【确定】,如图所示。
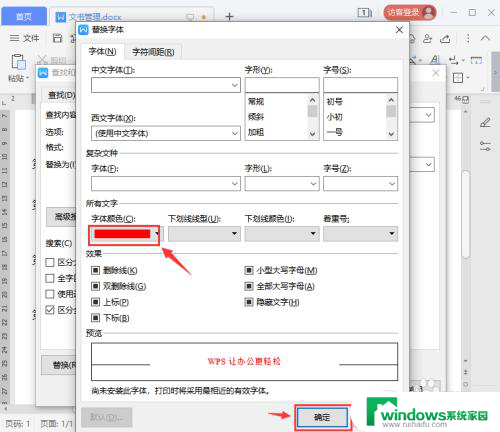
7.接着,我们点击【全部替换】看到有6处完成替换了,点击【确定】,如图所示。
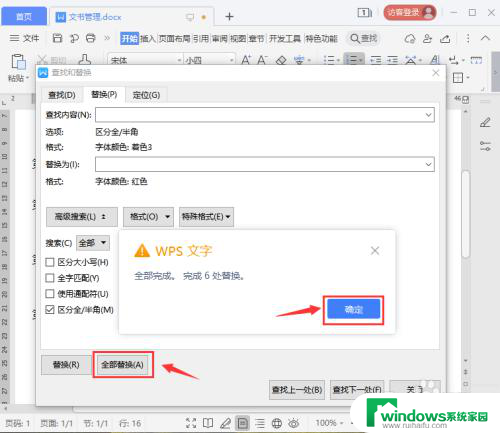
8.最后,我们看到文档中的文字颜色,已经成功替换为红色了,如图所示。
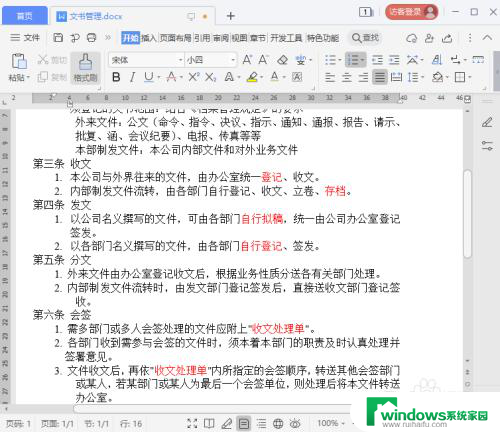
以上就是关于word替换文字并改颜色的全部内容,有出现相同情况的用户就可以按照小编的方法了来解决了。