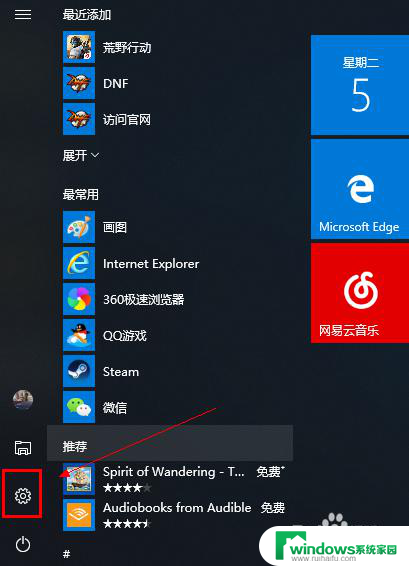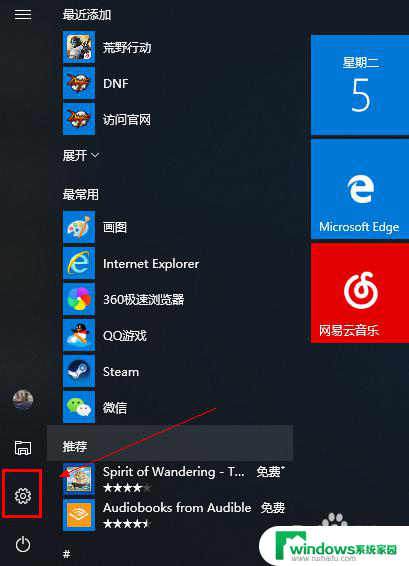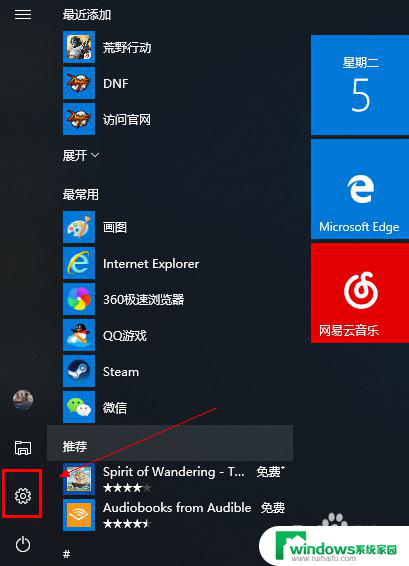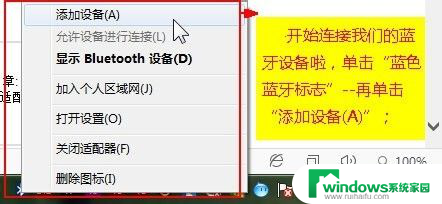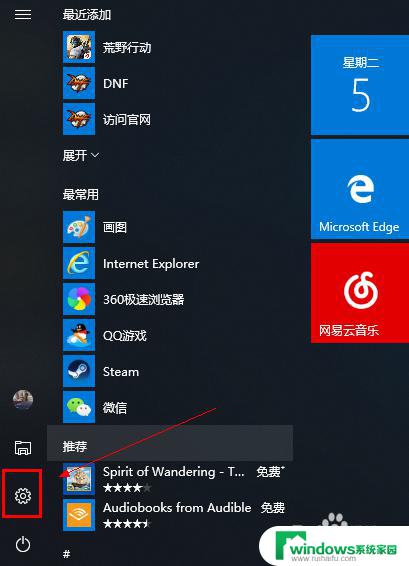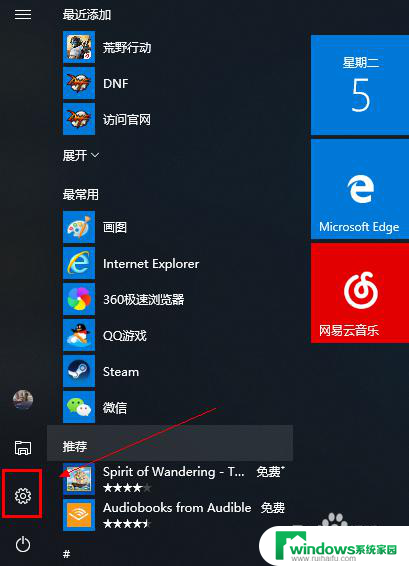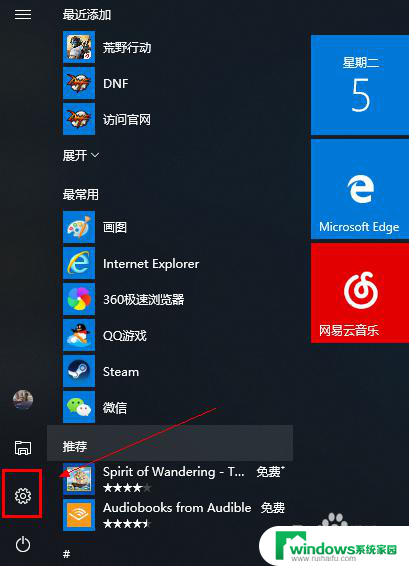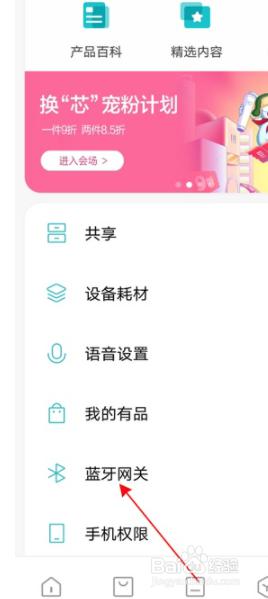笔记本蓝牙怎么连接蓝牙音箱 笔记本蓝牙音箱连接教程
笔记本蓝牙怎么连接蓝牙音箱,现代科技的快速发展,使得无线连接成为我们生活中不可或缺的一部分,而在众多无线连接设备中,蓝牙音箱的便携性和高音质成为了人们追求的选择。作为常用的电子设备,笔记本也可以通过蓝牙功能连接蓝牙音箱,让我们的音乐体验更加便捷与舒适。如何正确地连接笔记本和蓝牙音箱呢?下面将为大家详细介绍笔记本蓝牙连接蓝牙音箱的教程,帮助大家快速实现无线音乐的享受。
操作方法:
1.鼠标左键点击窗口键,选择设置按钮,如下图所示
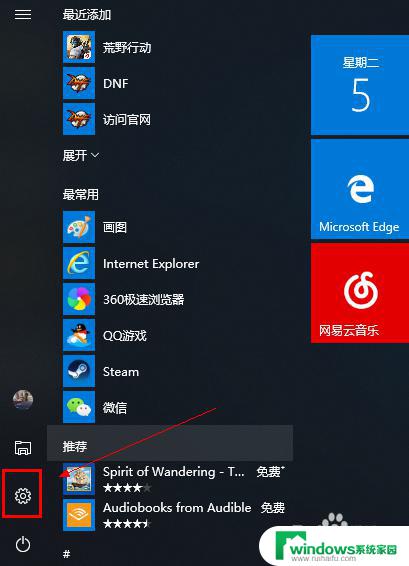
2.进入设置界面选择设备选项进入,如下图所示
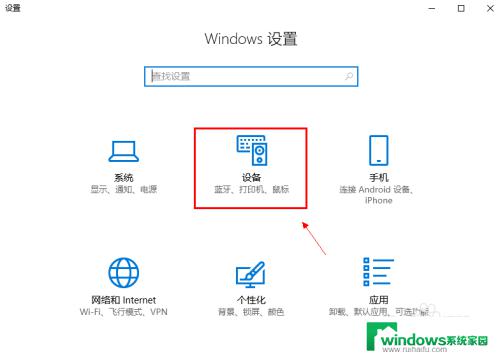
3.在设备界面首先将蓝牙开关打开,如下图所示
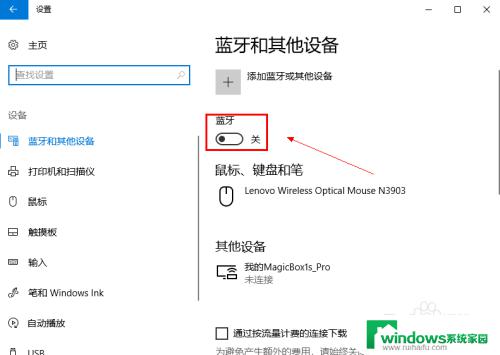
4.然后点击i上方的添加蓝牙或其他设备,如下图所示
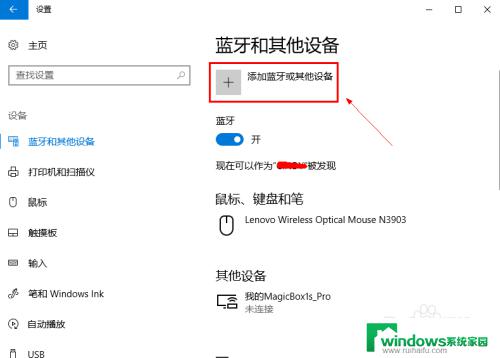
5.在添加设备界面点击蓝牙这个选项,如下图所示
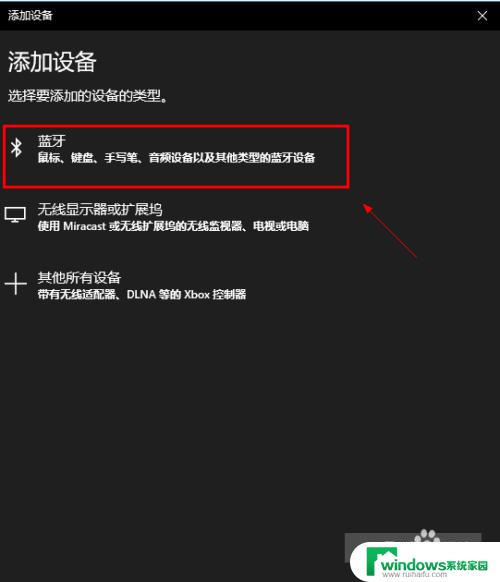
6.系统开始扫描周围的蓝牙设备,此时开启你的蓝牙音箱。保持配对状态,(意一定要将蓝牙音箱与其它连接的设备如手机等断开,保持音箱独立),如下图所示
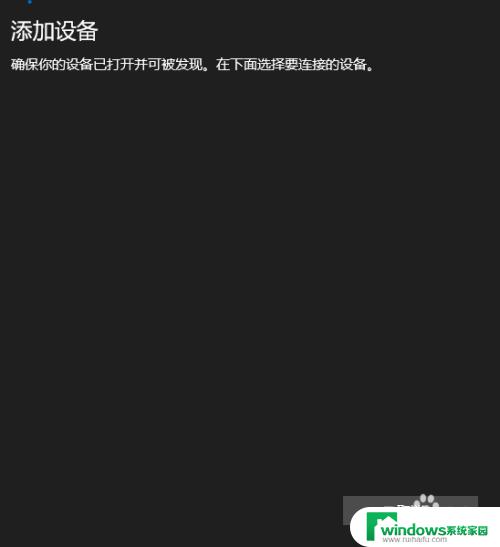
7.系统扫描到你的蓝牙音箱,点击你的蓝牙音箱,开始自动连接,如下图所示
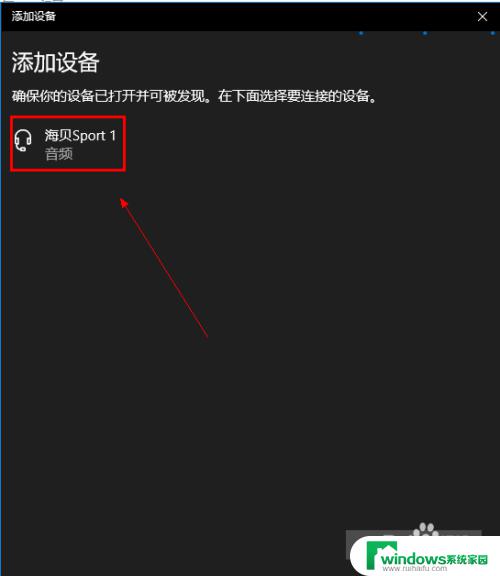
8.经过第一次的配对,连接成功,如下图所示
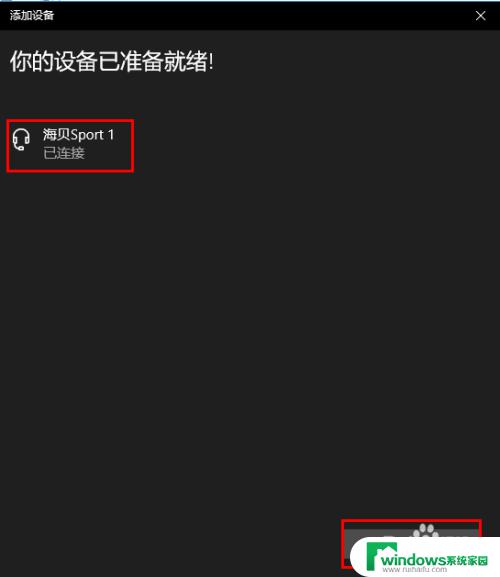
以上是连接笔记本电脑到蓝牙音箱的全部内容,如果您还有任何疑问,请按照小编的方法进行操作,希望这能帮助到您。