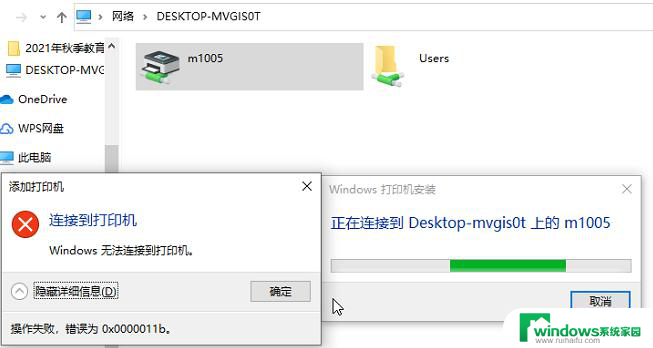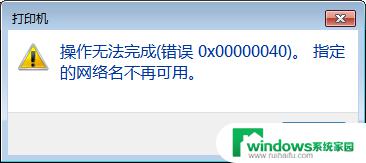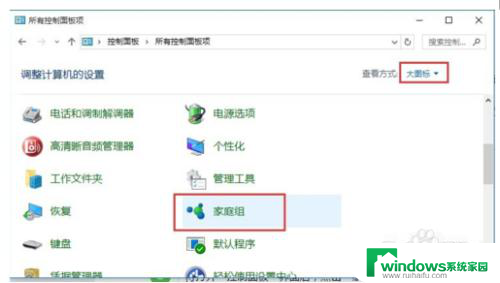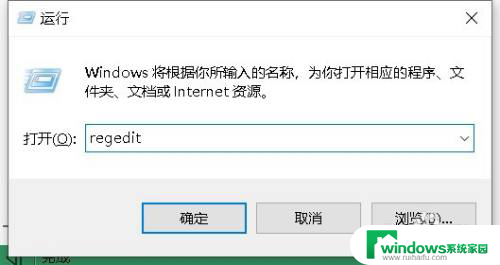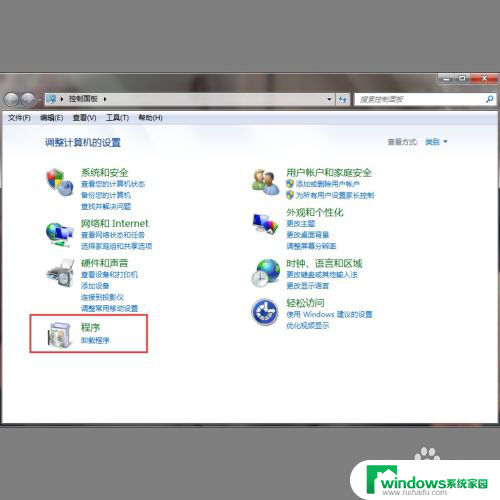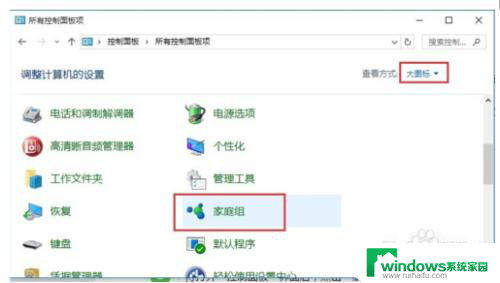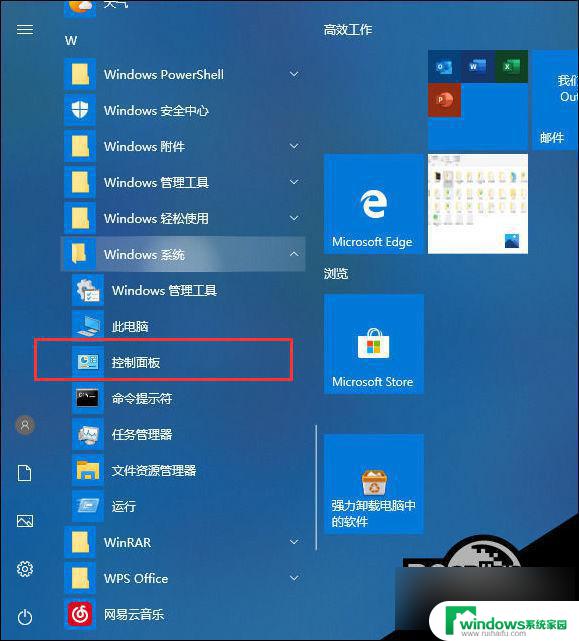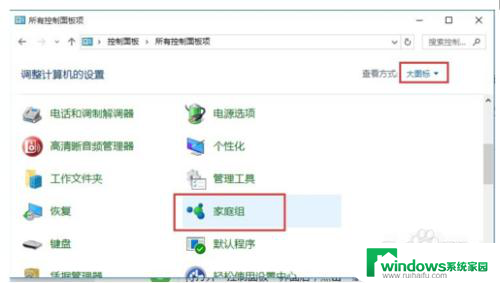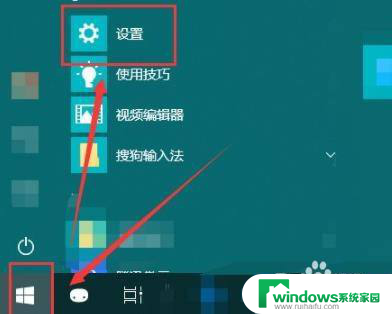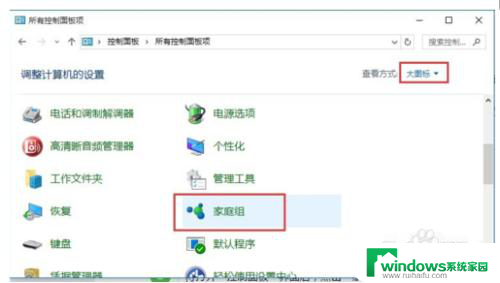共享打印机未联机,怎么解决 Win10连接打印机失败怎么办
共享打印机未联机,怎么解决,在现代社会中打印机已经成为办公和生活中不可或缺的一部分,有时我们可能会遇到共享打印机未联机的问题,或者在使用Win10系统时无法成功连接打印机的困扰。这些问题常常给我们的工作和生活带来不便,因此我们需要寻找解决的方法。在本文中我们将探讨共享打印机未联机和Win10连接打印机失败的原因,以及如何解决这些问题。无论是在办公室还是家庭中,我们都可以通过简单的操作和调整来解决这些打印机问题,以确保我们的工作和生活更加高效和便利。
步骤如下:
1.回到电脑桌面,点击开始按钮,如下图所示
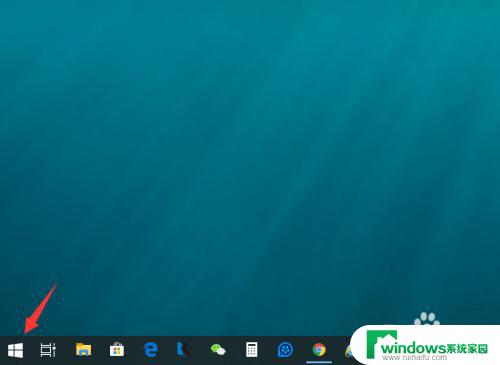
2.开始菜单点击左侧的设置按钮,如下图所示
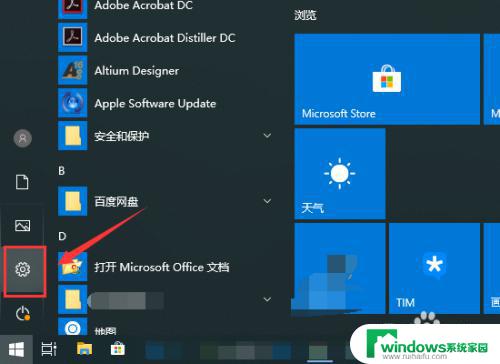
3.设置界面点击网路和internet,如下图所示
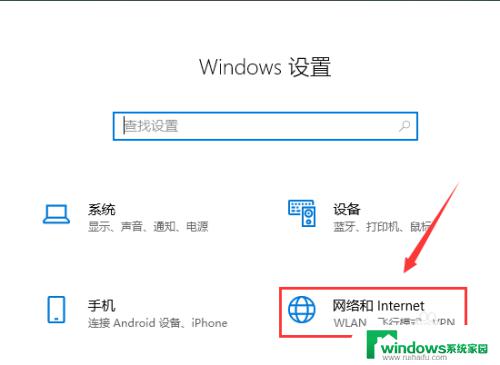
4.在网络和internet界面点击左侧的状态,如下图所示
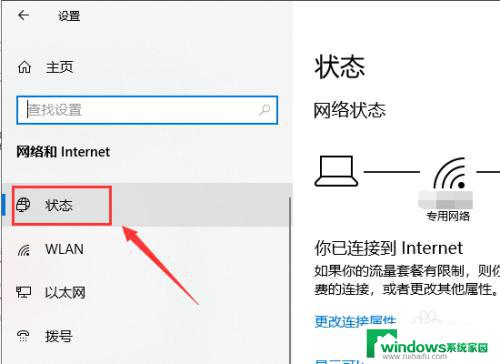
5.状态栏位点击右侧的共享选项,如下图所示
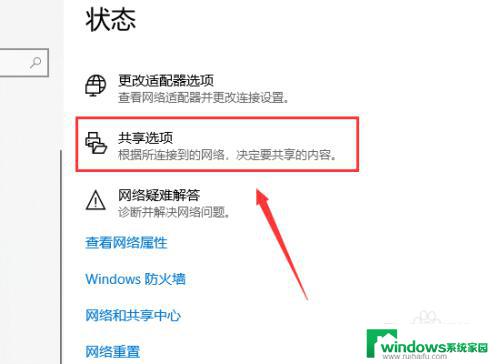
6.进入共享选项,首先将专用网络的启用网络发现和启用文件和打印机共享选中。如下图所示
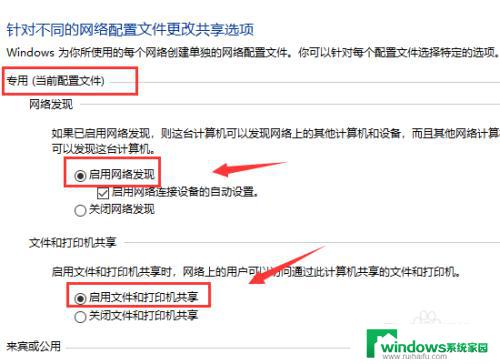
7.接着展开下面的所有网络,选中无密码的共享。点击保存更改,如下图所示
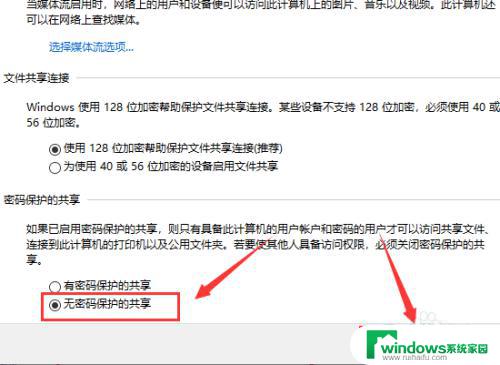
8.重启计算机,就可以正常连接打印机了,如下图所示
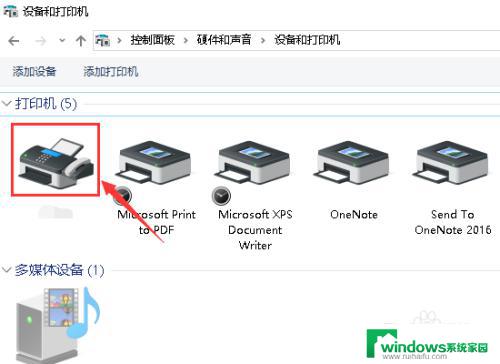
9.总结:
1、点击开始按钮--设置--网络和internet
2、点击状态--共享选项
3、专用网络下开启启用网络发现和启用文件和打印机共享
4、所有网络,开启无密码的共享。点击保存更改
5、重启计算机,打印机就可以正常连接了!
以上就是共享打印机未联机,如何解决的全部内容,如果您遇到这种情况,可以按照小编的步骤解决,非常简单快捷,一步到位。