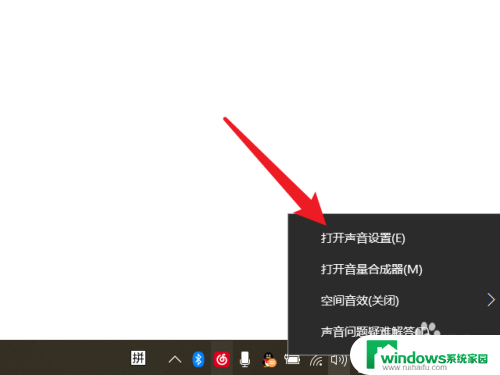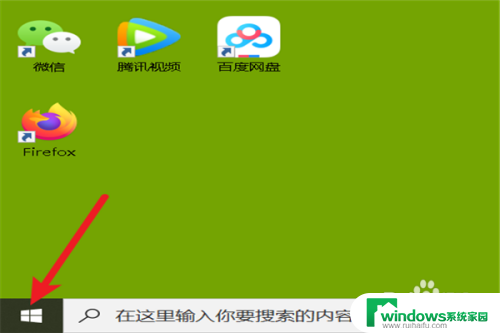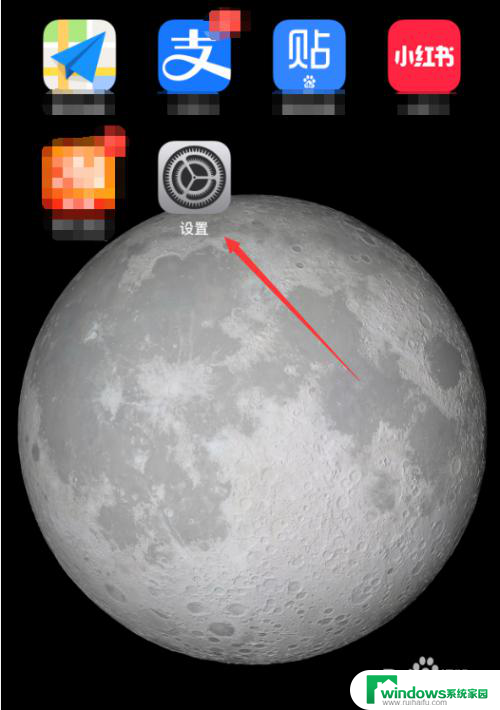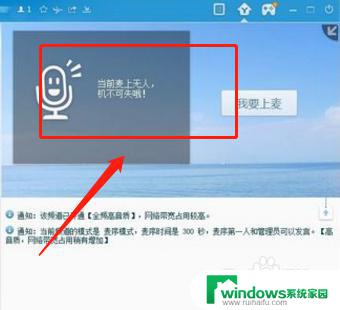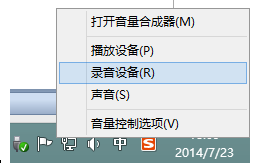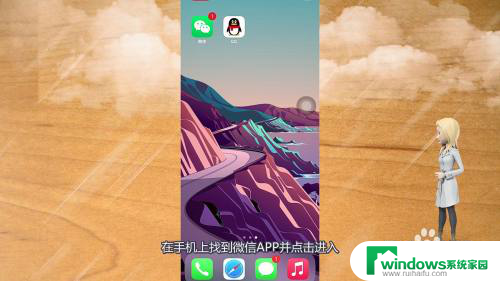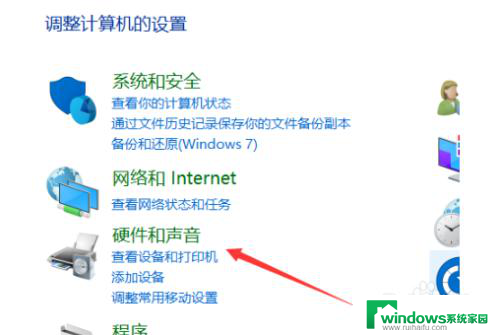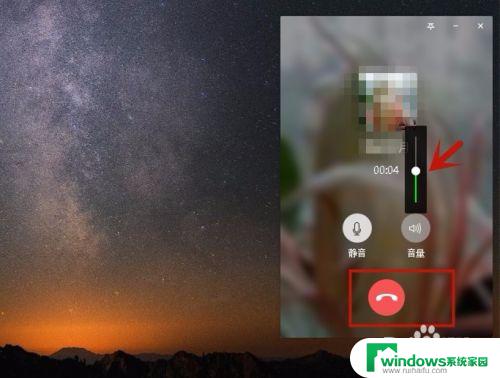笔记本麦克风输入音量调多大 电脑麦克风声音调整步骤
在使用笔记本电脑时,我们经常会遇到麦克风音量过低或过高的情况,这不仅会影响我们的语音通话和录音效果,也会降低我们的使用体验,调整笔记本电脑的麦克风音量是非常重要的。如何准确地调整麦克风的音量呢?下面将为大家介绍一些简单实用的调整步骤,希望能帮助大家解决这一问题。
方法如下:
1.在屏幕右下角(任务栏最右侧)的“小喇叭”图标上右击,选择“声音”(也可点击“开始”菜单——控制面板——声音)。会弹出“声音”对话框。
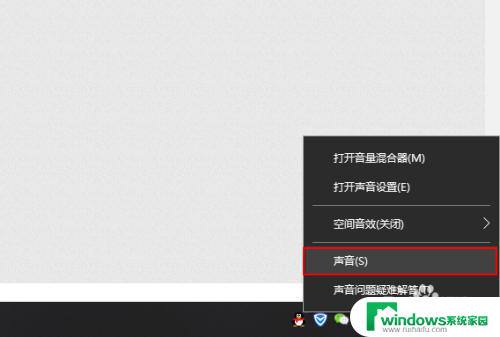
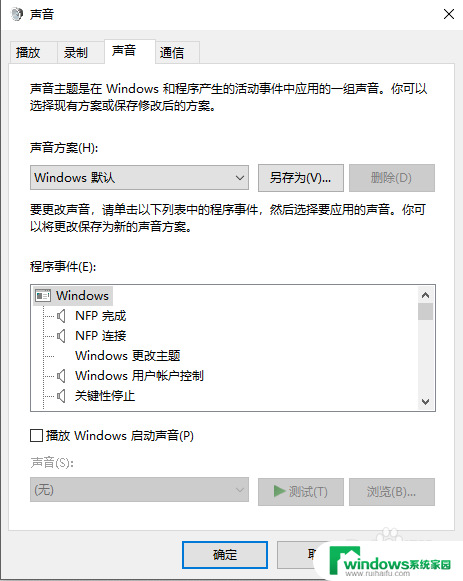
2.在弹出的对话框中,切换至“录制”选择卡,选择“麦克风”,点击下方的“属性”按钮。
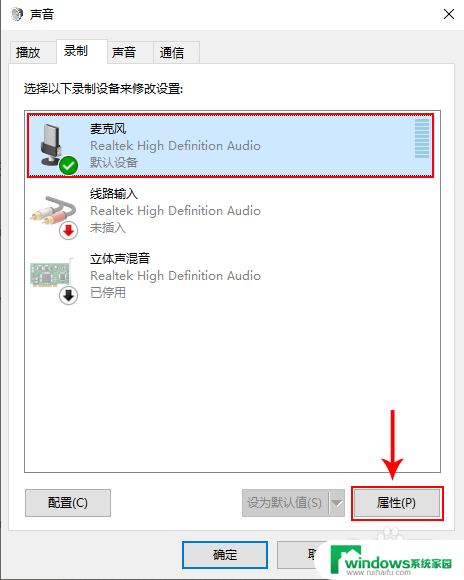
3.在弹出的“麦克风”属性对话框中,切换至“级别”选项卡。
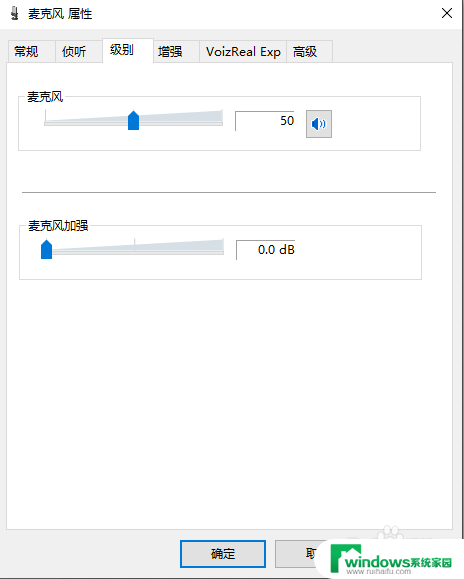
4.拖动麦克风的音量滑块将音量调整至最大值,也可以直接在右侧的输入框中输入“100”。
如果麦克风量还是不够大,可以拖动下方的“麦克风加强”滑块。但建议不要调整过大,加强过大会使麦克风产生杂音。
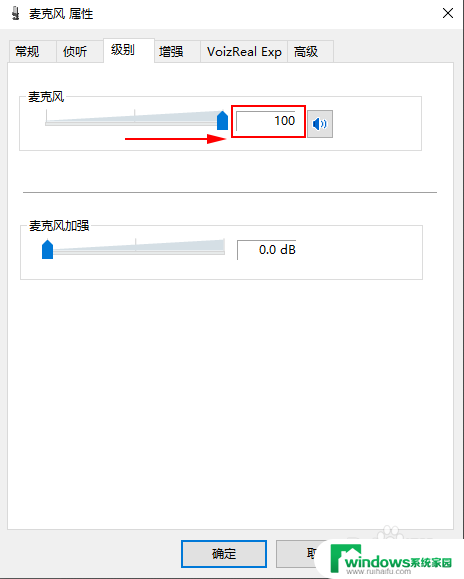
5.如果麦克风的录制声音有电流音或回音,可切换至“VoizReal Exp”选项卡,勾选“噪音抑制”及“回声消除”即可。
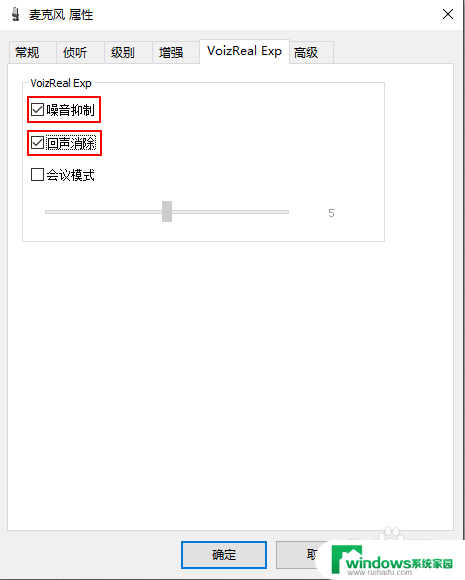
以上就是笔记本麦克风输入音量调整的全部内容,如果有遇到相同问题的用户,可以参考本文中介绍的步骤来进行修复,希望这些信息对大家有所帮助。