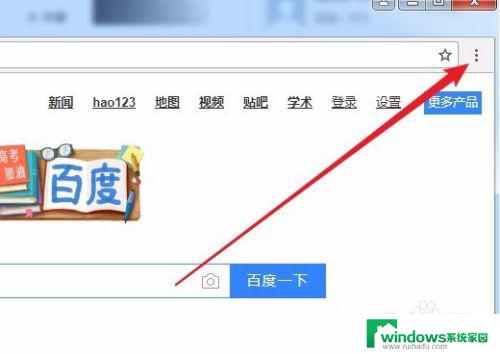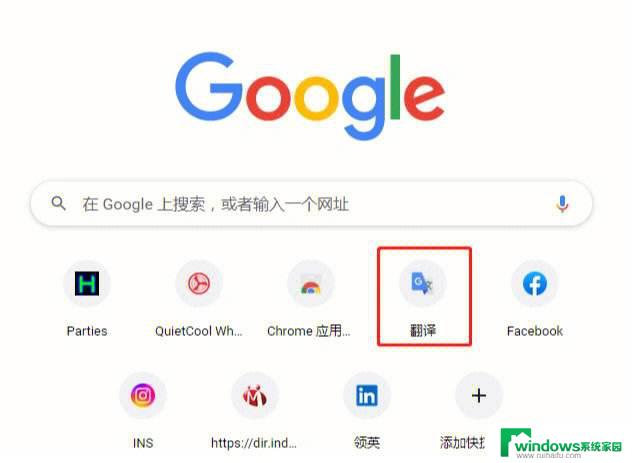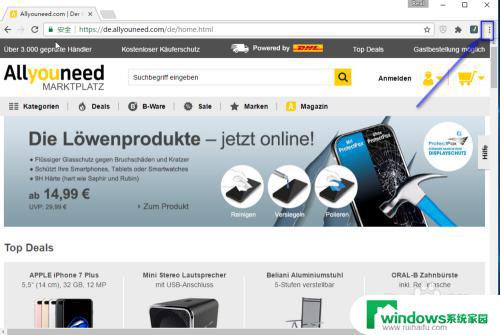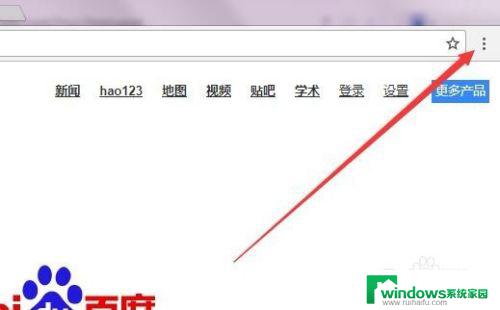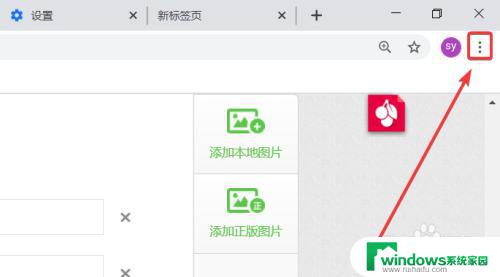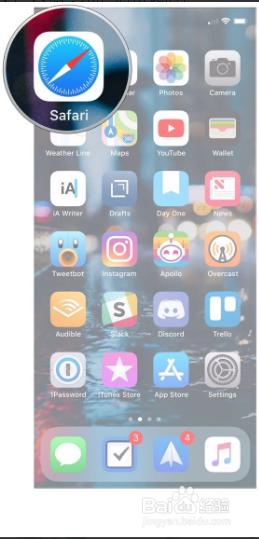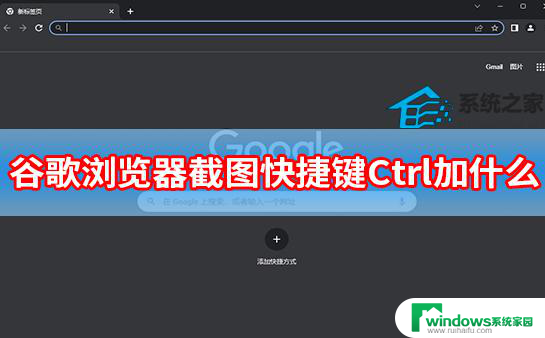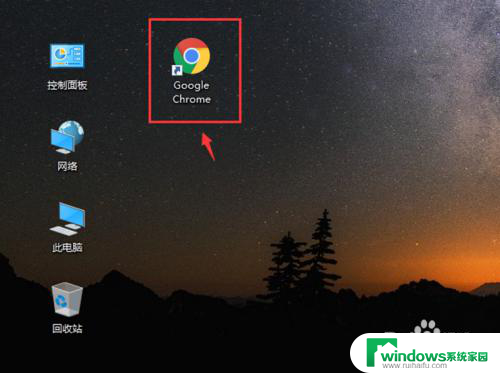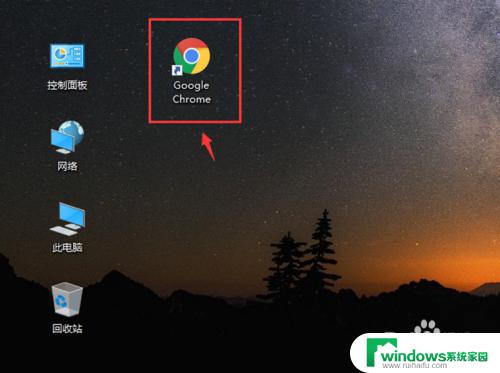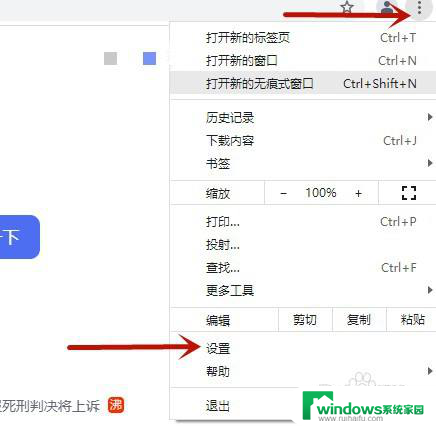谷歌浏览器 翻译网页 Chrome浏览器自带的翻译功能怎么开启
随着全球互联网的快速发展,翻译成为我们日常生活中不可或缺的一部分,随着语言的多样性和翻译的需求增加,我们需要更高效、便捷的方式来满足我们的翻译需求。而在众多翻译工具中,谷歌浏览器自带的翻译功能成为不少用户首选。Chrome浏览器自带的翻译功能不仅简单易用,而且准确度高,帮助我们快速理解外语网页的内容。如何开启Chrome浏览器自带的翻译功能呢?我们将在本文中为您详细介绍。
操作方法:
1.首先在电脑上打开 Chrome浏览器,然后点击右上角的“主菜单”按钮。
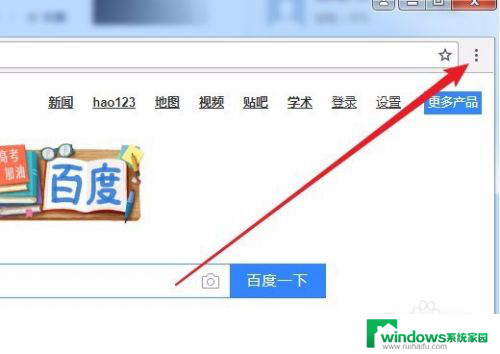
2.接下来打开Chrome浏览器的主菜单下拉菜单,在弹出菜单中选择“设置”菜单项。
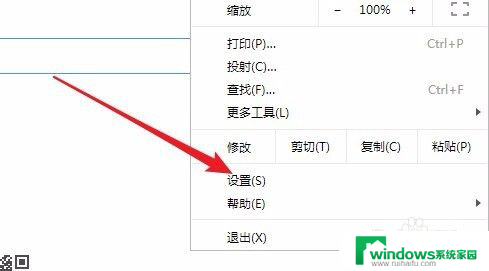
3.这时就会打开Chrome浏览器的设置页面,点击左上角的“设置”按钮。
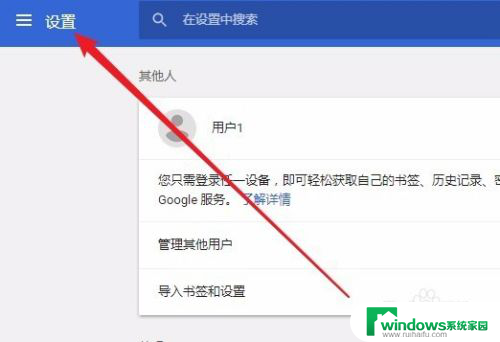
4.接下来就会弹出设置菜单项,在弹出的菜单中找到“高级”菜单项
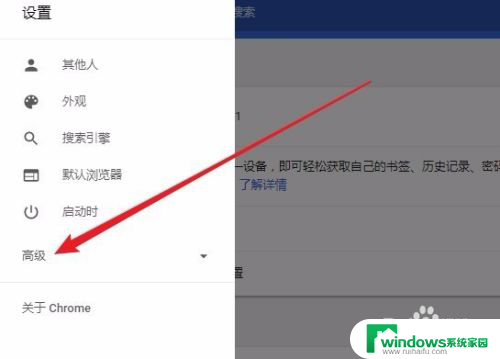
5.点击后即可展开高级菜单项,在弹出的菜单中点击“语言”菜单项。
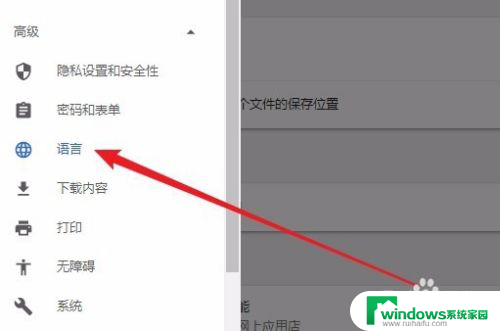
6.然后在右侧窗口中可以看到“语言”设置项,点击语言后面的“展开”按钮。
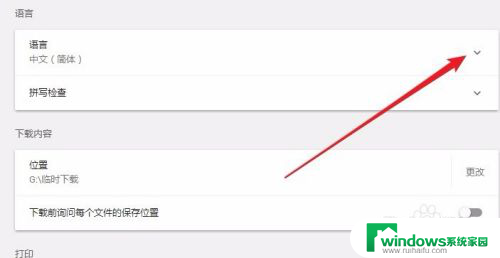
7.在展开的窗口中找到“询问是否翻译非您所用语言的网页”设置项,把其后面的开关设置为开
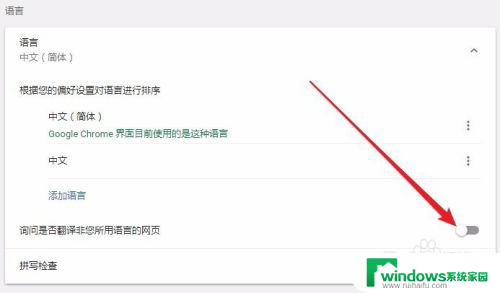
8.这样我们再浏览一些英文网页的时候,在地址栏的右侧就会多出一个“翻译”的按钮。
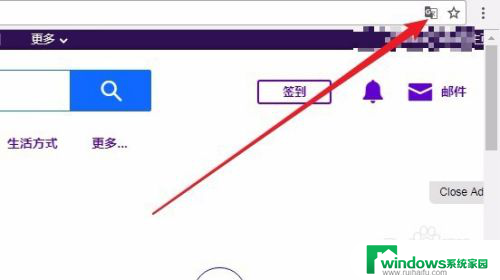
9.点击该按钮,会弹出询问是否要翻译该网页的提示。点击“翻译”按钮就会自动翻译当前的网页了。
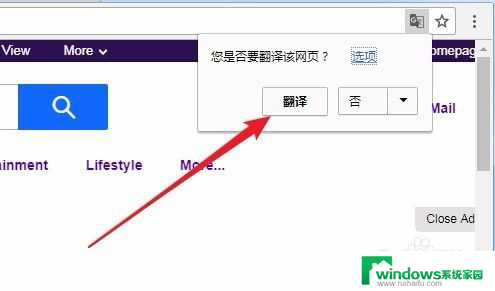
以上是关于如何使用谷歌浏览器翻译网页的全部内容,如果您遇到类似问题,可以参考本文中提到的步骤进行修复,希望对您有所帮助。