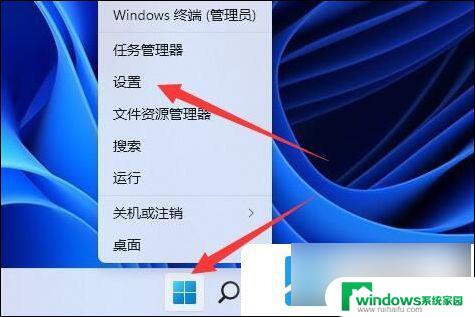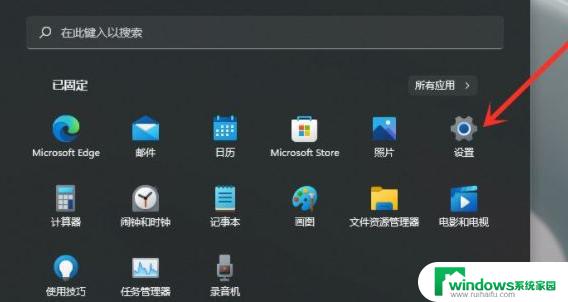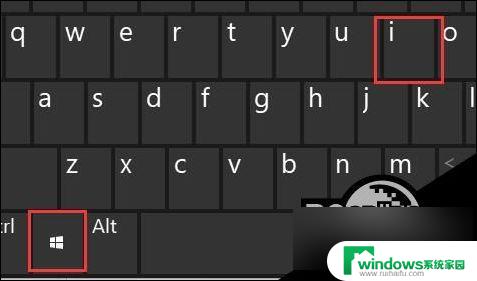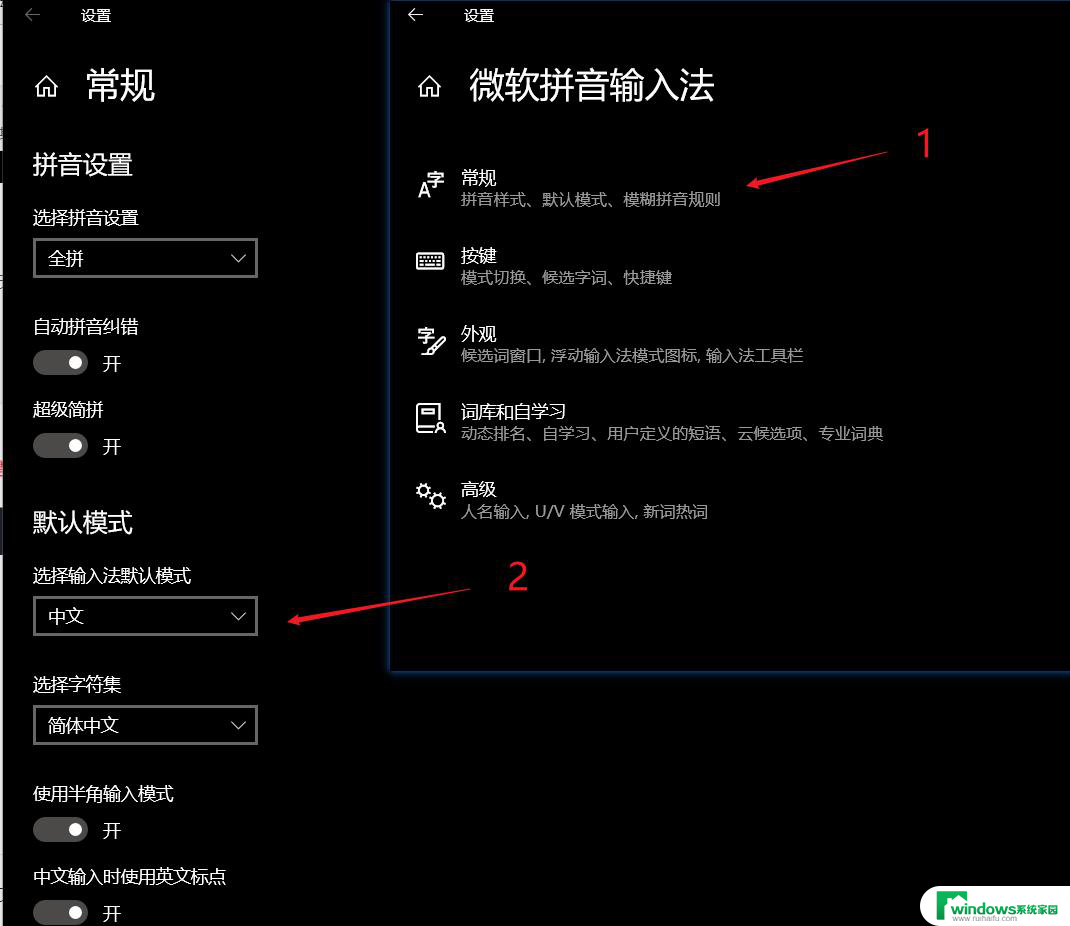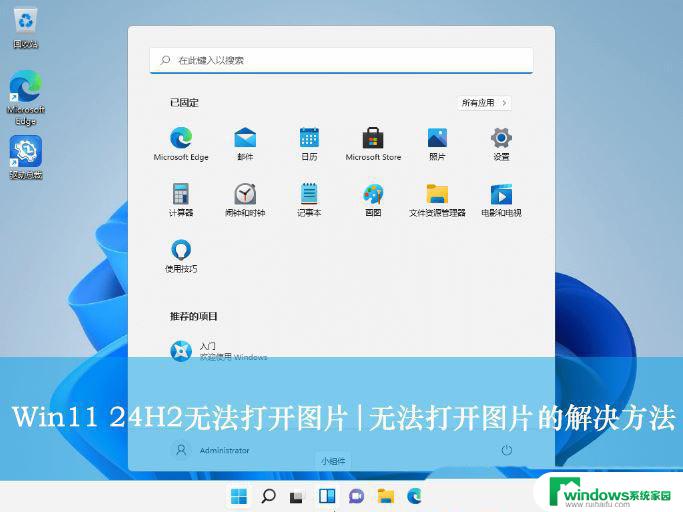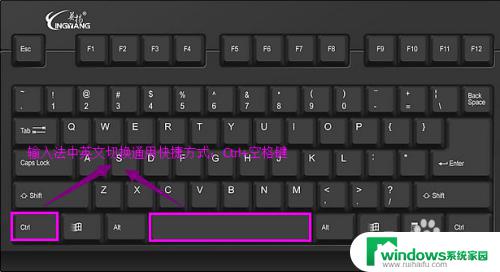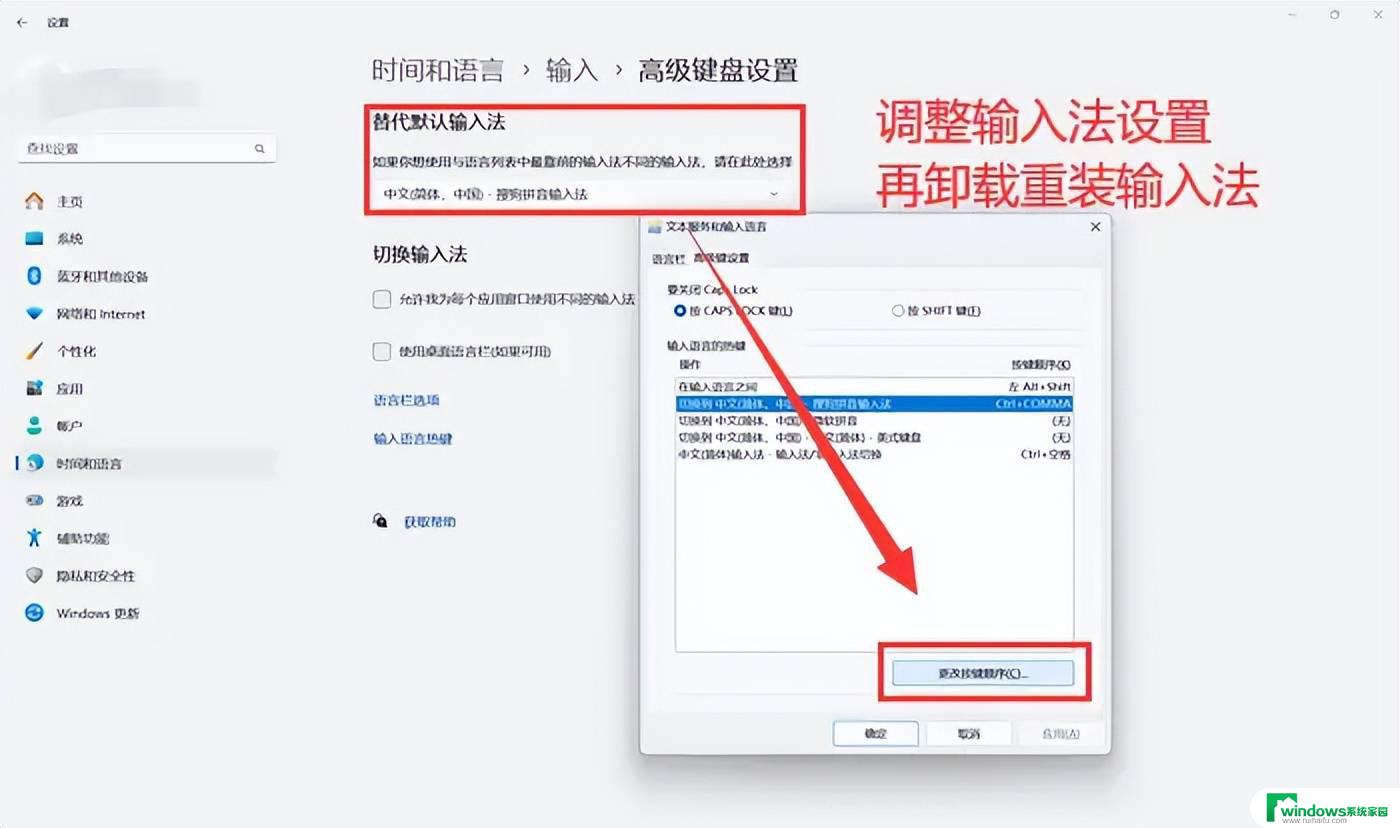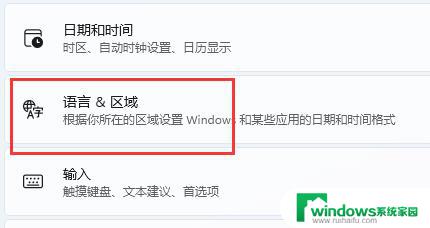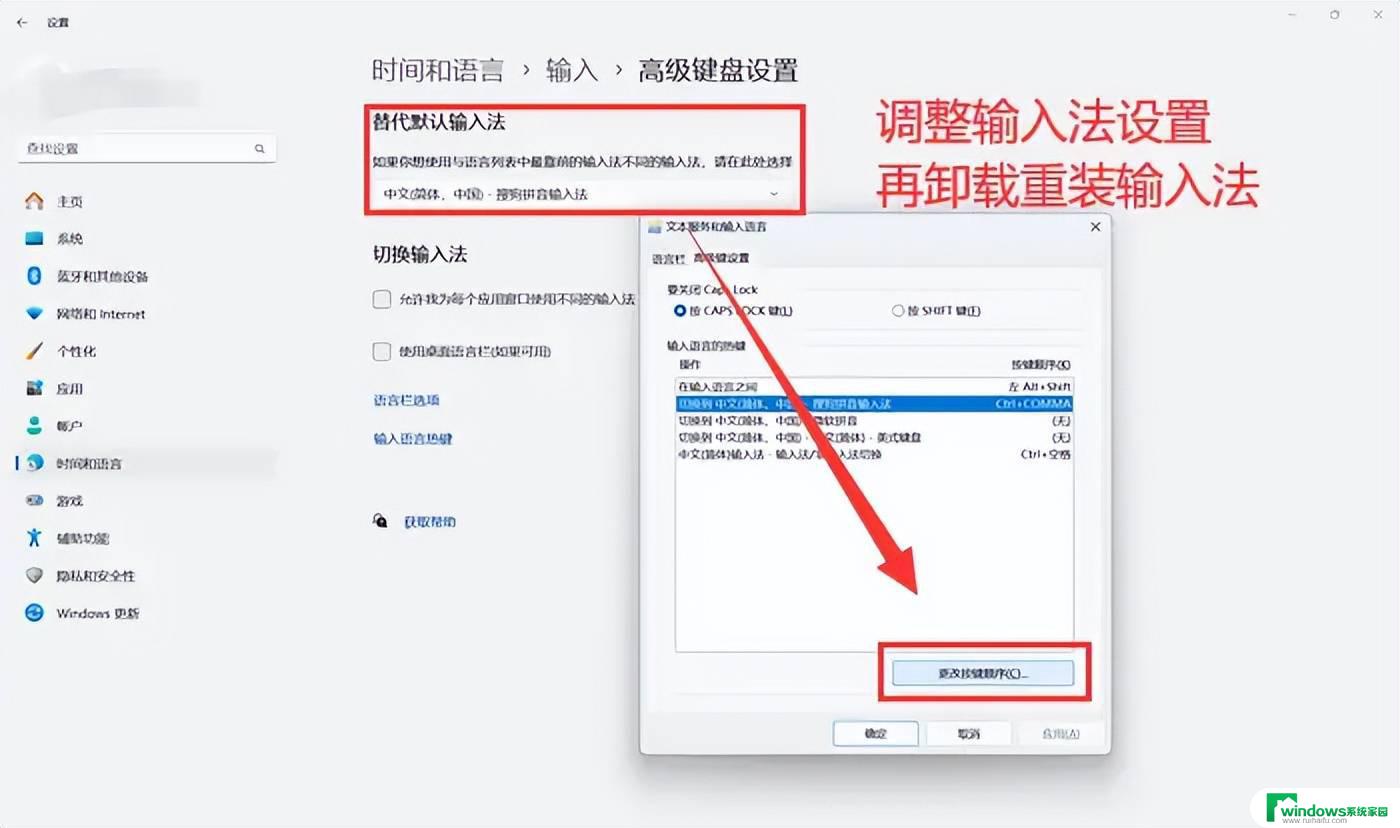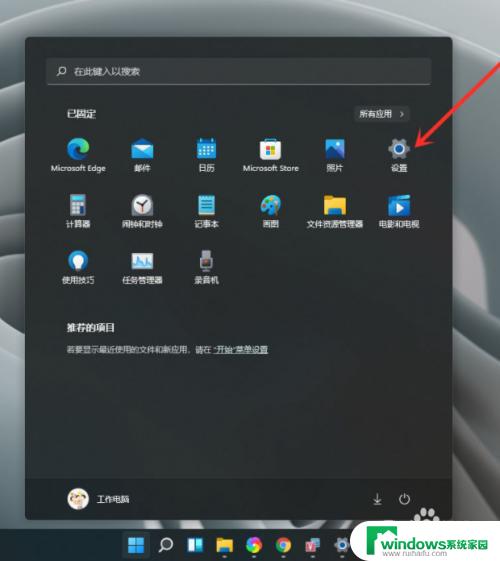win11输入法怎么改为win10 Win11升级后微软拼音输入法无法使用的解决方案
更新时间:2023-06-09 15:59:55作者:xiaoliu
win11输入法怎么改为win10,Win11升级后,许多用户发现微软拼音输入法无法使用,这让不少用户感到困扰,如果你也遇到了这个问题,不用担心下面为大家提供一些解决方案。首先可以尝试重新安装微软拼音输入法;其次,可检查电脑是否安装了其他输入法软件,如果有可以卸载掉;还可尝试将Win11输入法改为Win10,具体方法如下。
操作方法:
1.单击开始菜单
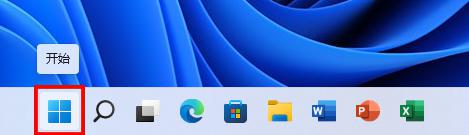
2.在弹出的开始菜单中单击设置
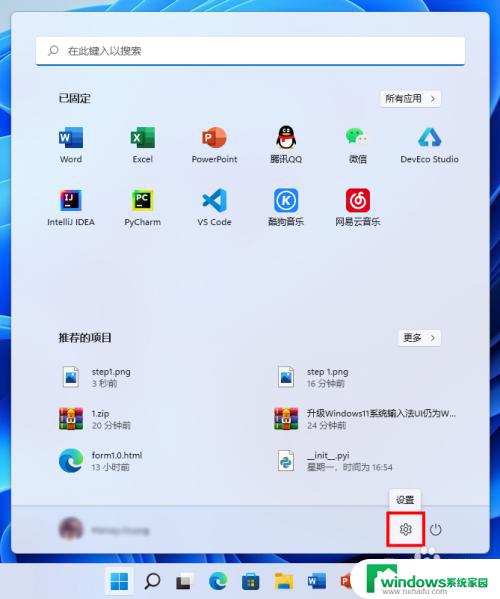
3.在弹出的设置窗口的搜索框中搜索“输入法”(不包括引号)
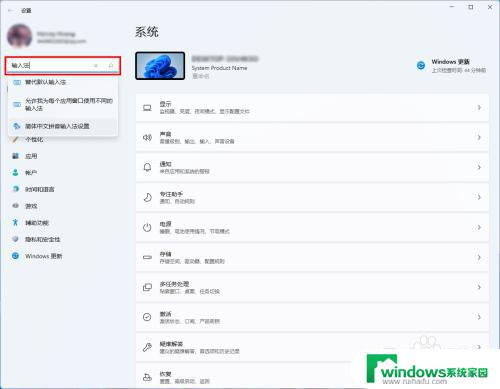
4.在弹出的搜索结果中单击“简体中文拼音输入法设置”
5.进入后单击“常规”
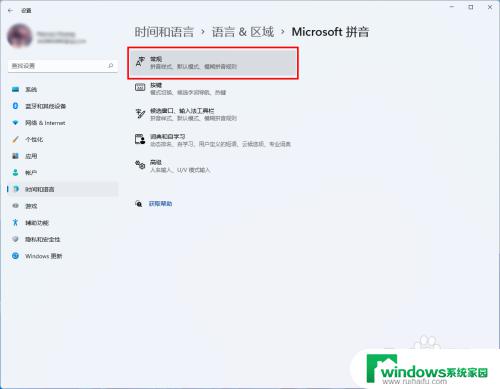
6.进入后滑动到最下方
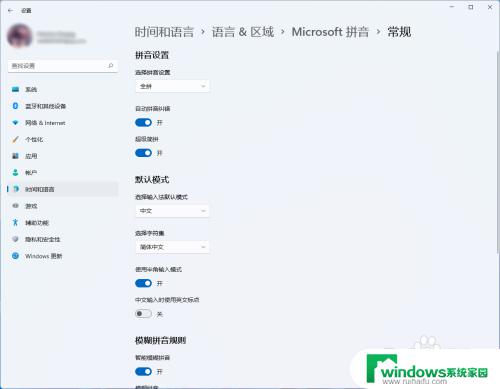
7.我们可以看到“使用以前的输入法”的开关是打开的
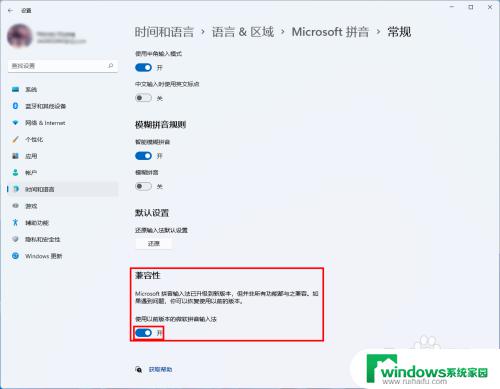
8.我们点击关闭,在弹出的对话框中单击“确定”
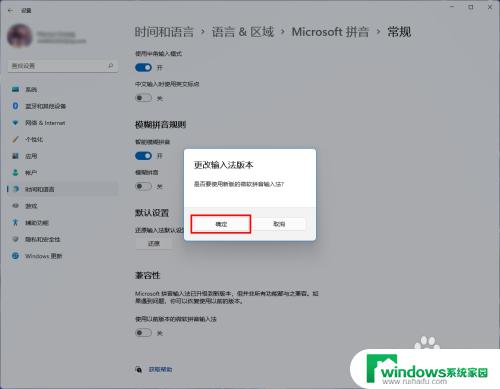
9.然后我们就可以使用Windows 11的输入法啦!
以上就是将Win11输入法改回Win10的方法,如果你也遇到了同样的问题,可以参照小编的方法来处理,希望我的方法能够对你有所帮助。