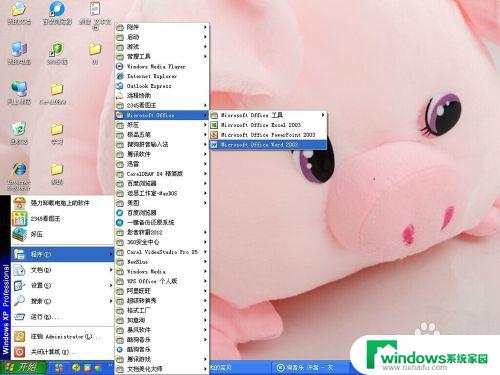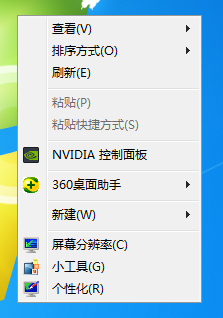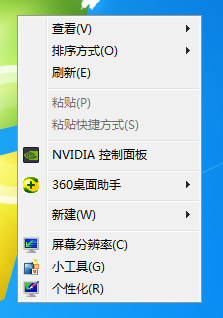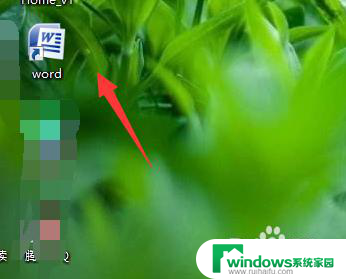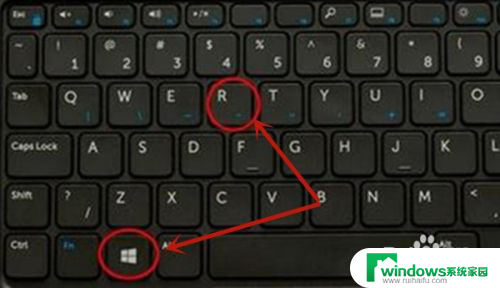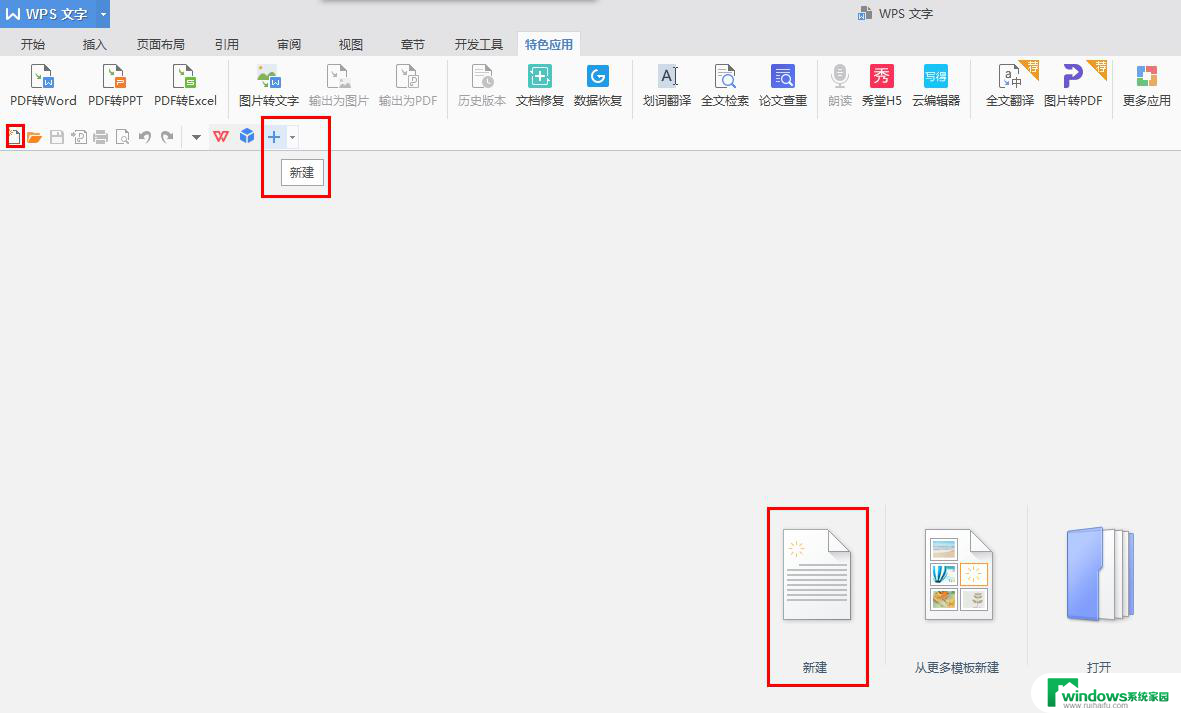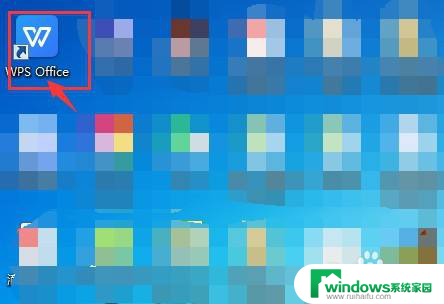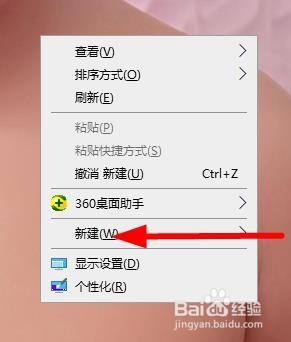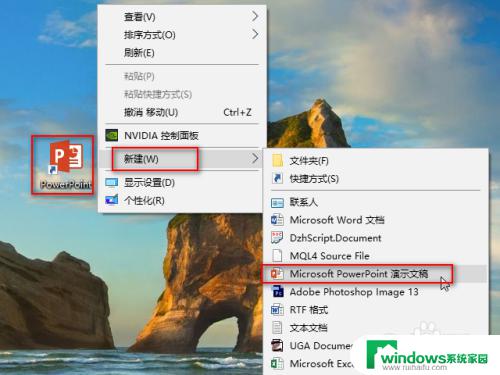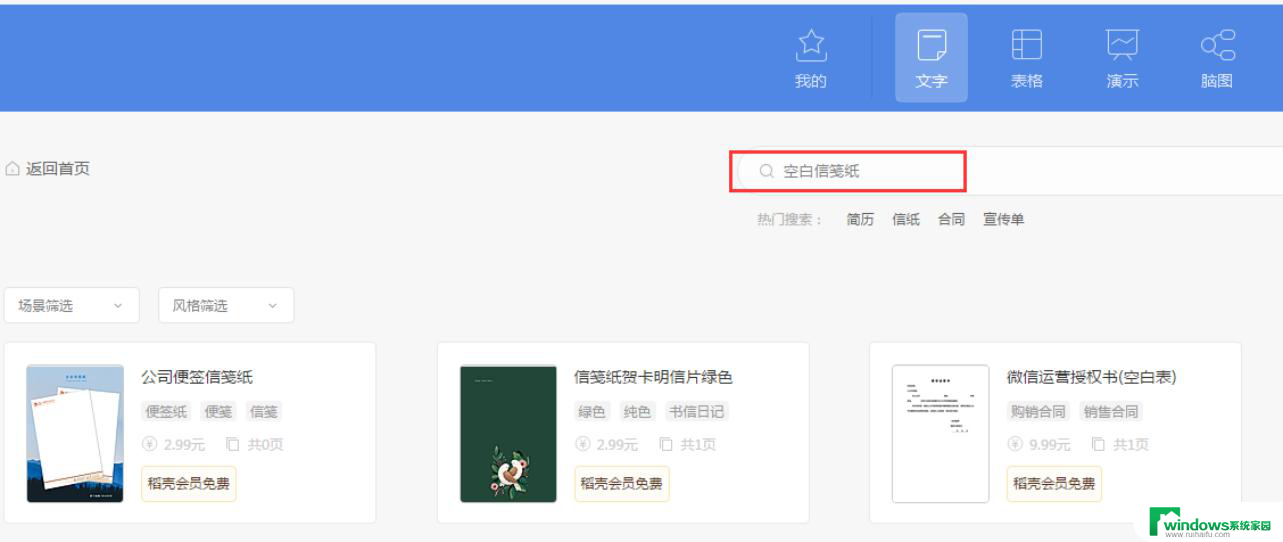电脑桌面怎么新建word文档 怎么创建word文档模板
在日常办公和学习中,我们经常需要使用到Word文档来记录和整理信息,而在创建一个新的Word文档时,我们可以选择使用电脑桌面上的快捷方式来快速新建一个文档,或者使用已经创建好的Word文档模板来节省时间和精力。在电脑桌面上新建Word文档非常简便,只需右键点击空白处,选择新建并点击Microsoft Word文档,即可立即打开一个全新的文档进行编辑。而创建Word文档模板则可以在新建文档时选择模板选项,然后根据个人需求和偏好进行模板的设计和保存。这样在今后需要使用到类似格式的文档时,只需选择对应的模板,便可快速创建一个符合要求的Word文档。通过掌握这些简单的操作技巧,我们能够更高效地利用电脑桌面来新建Word文档和创建个性化的文档模板,提升办公和学习的效率。
具体步骤:
1.在电脑桌面空白处单击鼠标右键,出现一个对话框,如下图所示。
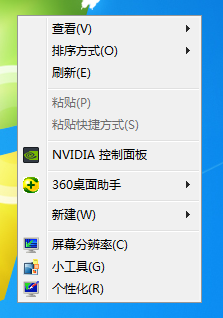
2.点击“新建”命令,出现下图所示的对话框。
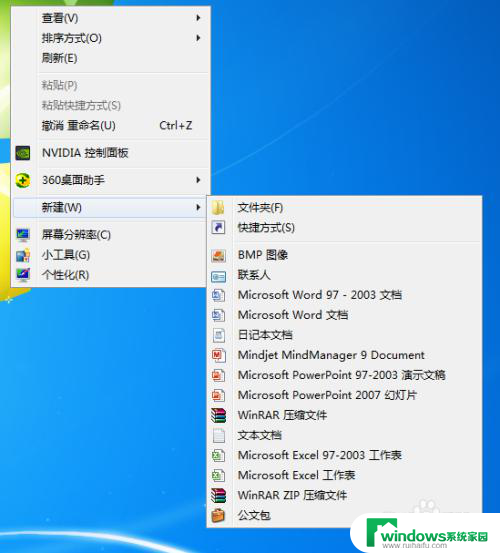
3.点击“新建 Microsoft Word 文档”,会在桌面留下一个文件夹图标。如下图所示。
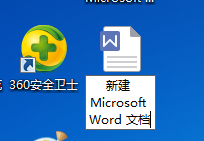
4.给新建的word文件重新命名。
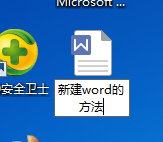
5.命名完成后,双击此图标,进入word界面,如下图所示。
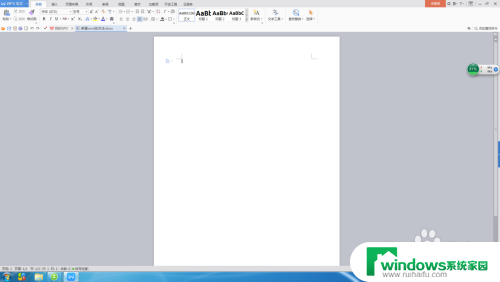
6.在word文档里编辑内容
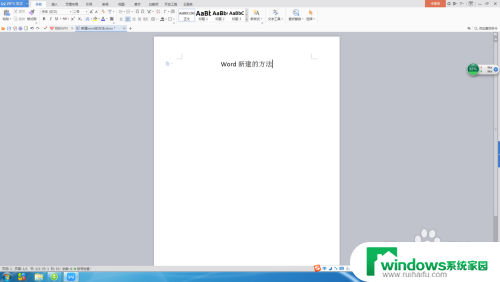
7.编辑完成后保存即可。
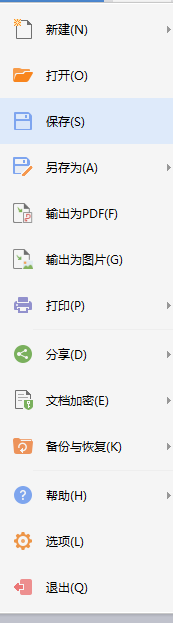
以上就是电脑桌面如何新建word文档的全部步骤,如果你也遇到了同样的情况,可以参照我的方法来处理,希望对你有所帮助。