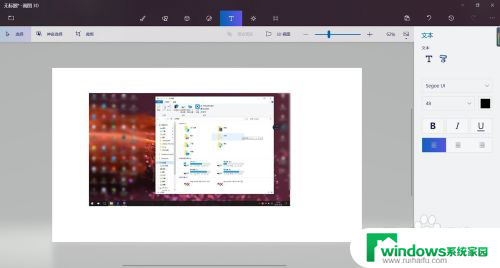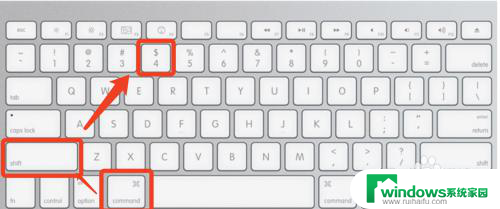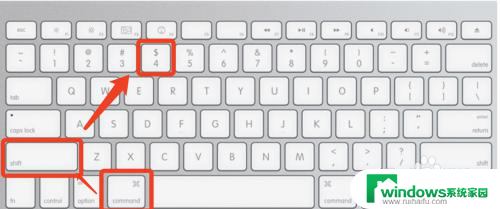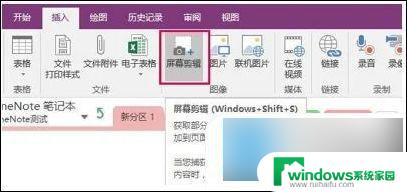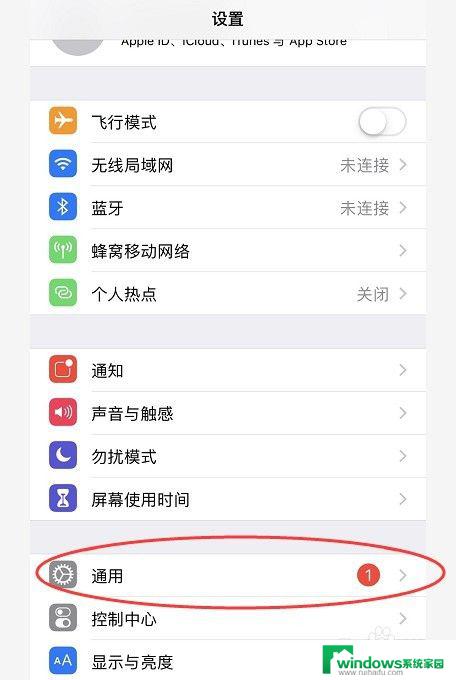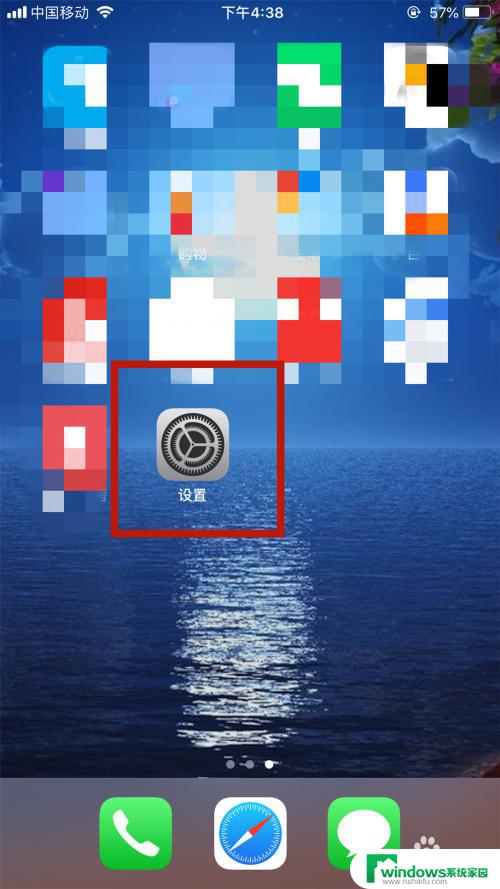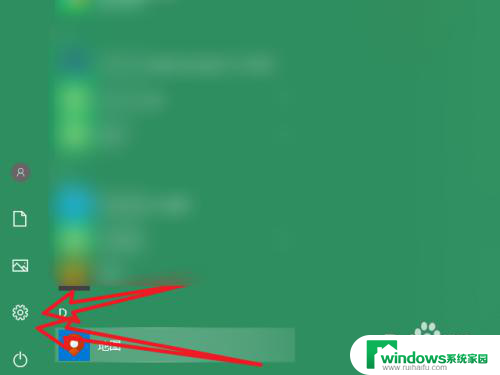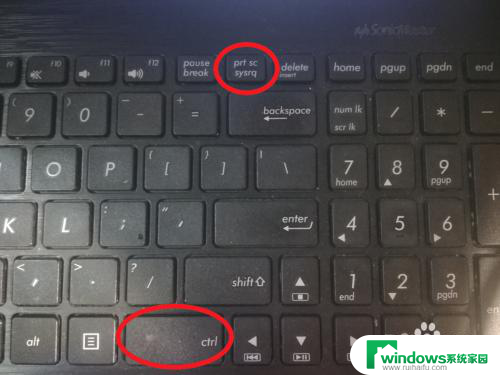苹果电脑怎样截图 MacBook笔记本截图教程及快捷键
苹果电脑是广受欢迎的笔记本电脑品牌之一,其操作系统macOS提供了许多方便实用的功能,包括截图功能,无论是需要记录屏幕上的重要信息,还是与他人分享电脑界面的内容,苹果电脑的截图功能都能帮助我们轻松实现。本文将介绍苹果电脑截图的方法及相应的快捷键,让大家能够更加熟练地运用这项功能。无论是新手还是老手,都能从本文中获得一些有用的技巧和提示。让我们一起来探索如何在MacBook笔记本上进行截图吧!
操作方法:
1.按住组合快捷键:Command+shift+3 : 全屏截图,保存截图到桌面。

2.按住组合快捷键:Command+shift+4 : 鼠标选定区域截图,也就是自定义区域大小截图。保存截图到桌面。

3.这里说明一下,以上两个操作。如果你同时按住Ctrl,最后保存截图在剪切板里,你可以Command+V来直接粘贴到编辑界面。
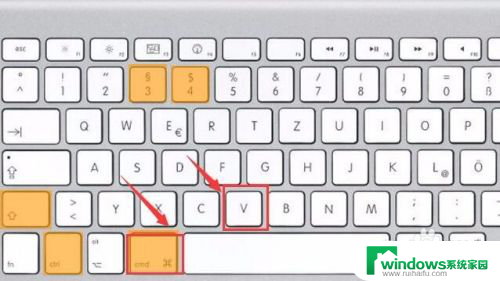
4.上面是简单的使用组合快捷键截图,第二种截图:还有小技巧。一是使用Command+shift+4后,按下空格键,鼠标会变成一个小相机,这时候你使用鼠标对一个窗口点击一下鼠标左键,你已经对一个窗口进行了截图。
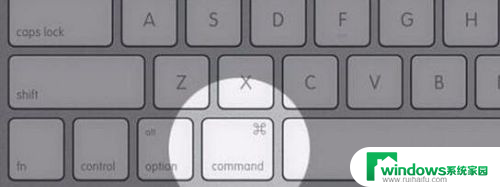
5.二是按Command+shift+4 后 ,画一个抓取的区域,不要松开鼠标,接着按住空格可以移动这个区域;然后按住 Shift后,将锁定X 或者 Y轴进行拖动;按住 Option后将按照区域圆心进行放大。最后所有截图将直接显示在桌面上。
6.截图也可以在屏保的使用,操作如下:首先,进入“系统偏好设置” -> “桌面于屏幕保护” -> “屏幕保护程序”。选择你想截屏的屏幕保护,按住Command-Shift,然后点击“测试”按钮。等屏幕保护开始运行后,不要松开Command-Shift键,然后再按照自己需求按3或4键。一张屏幕保护的截屏就完成了。

以上是关于如何在苹果电脑上进行截图的全部内容,如果您遇到相同的问题,可以参考本文中介绍的步骤来解决,希望对大家有所帮助。