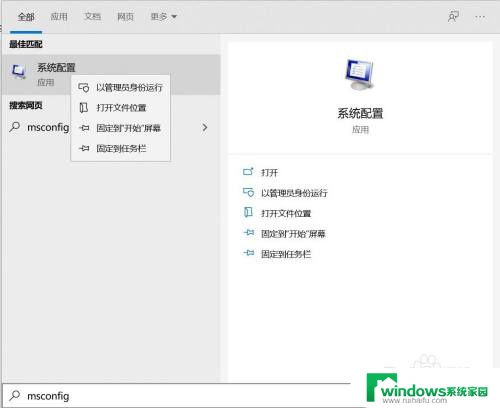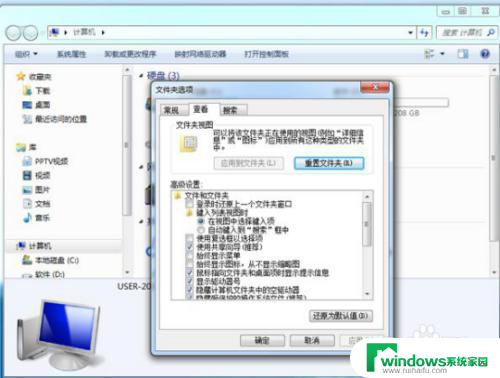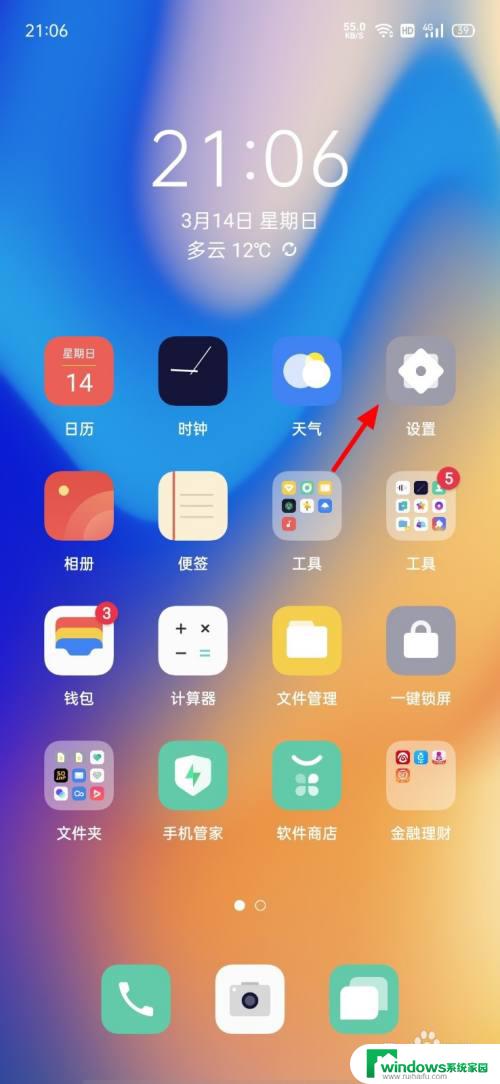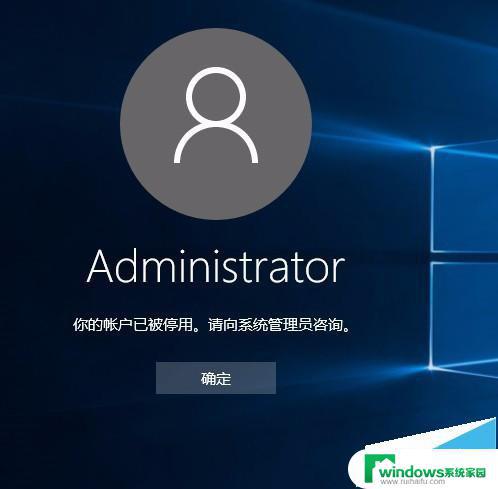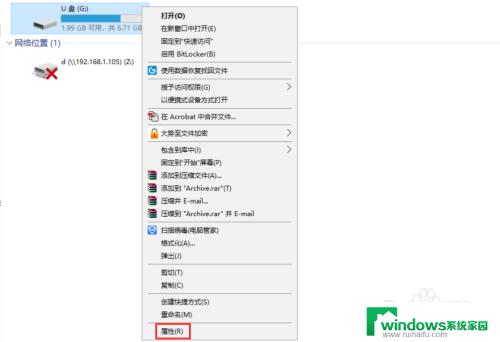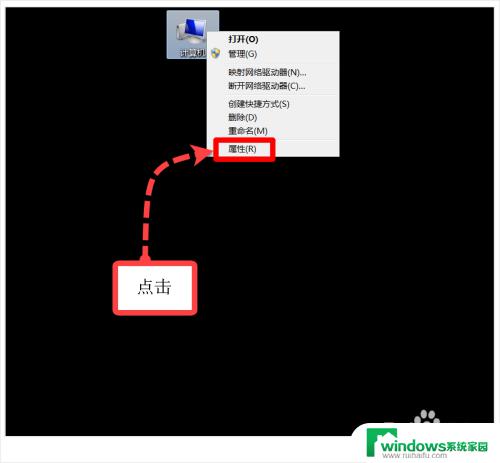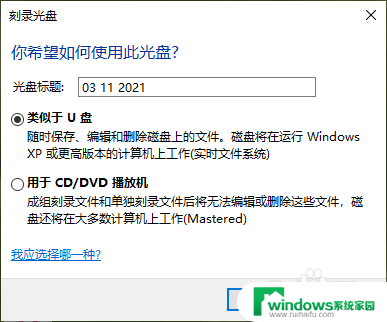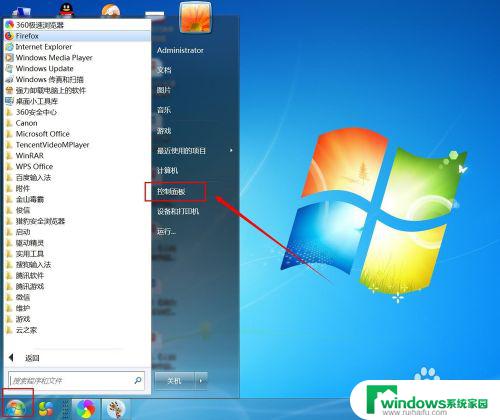系统被禁用u盘,如何解开 怎样解除U盘被禁用
更新时间:2024-02-13 16:35:20作者:yang
在现代社会中电脑已经成为我们生活中必不可少的工具之一,为了保护计算机安全,有时候我们会发现系统禁用了U盘的使用。这无疑给我们的工作和学习带来了一定的困扰。面对这样的情况,我们应该如何解开系统禁用U盘的限制呢?究竟有哪些方法可以解除U盘被禁用的状态呢?本文将会为大家详细介绍,帮助大家解决这一问题。
步骤如下:
1.在电脑桌面下,同时按下win+R键唤出运行窗口
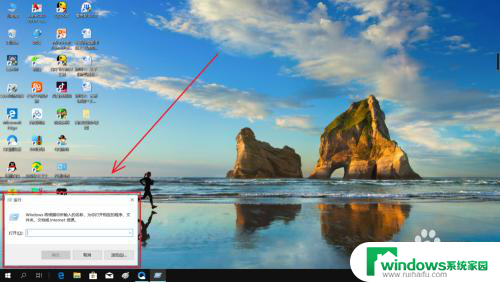
2.在输入框内输入“gpedit.msc”,按下回车键
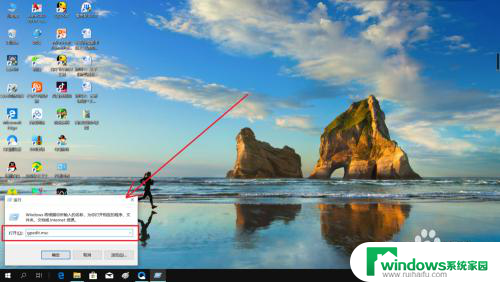
3.找到并点击“管理模板”
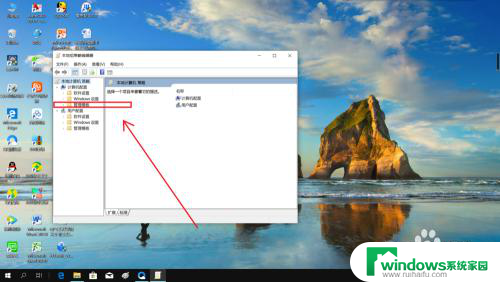
4.找到“系统”后双击打开
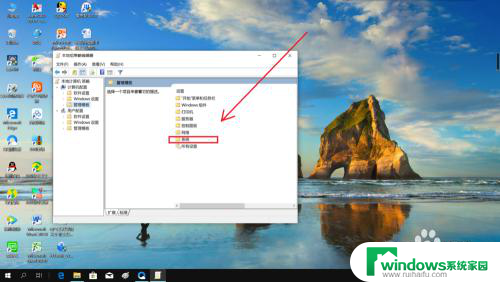
5.如图,下滑找到“可移动储存访问”,双击打开
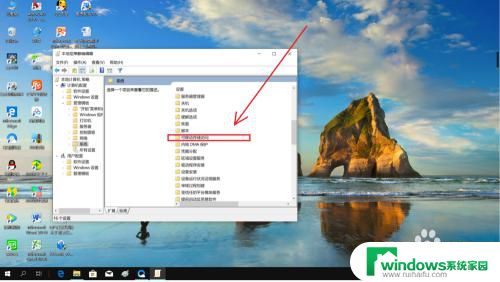
6.如图,下滑找到“可移动磁盘:拒绝读取权限”,双击打开
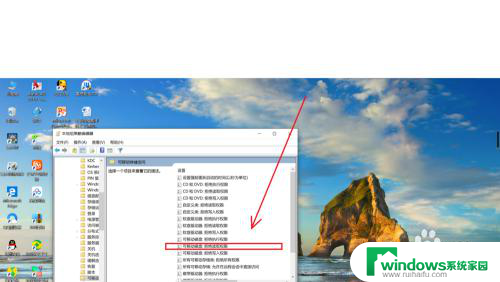
7.如图,选择“已启用”并点击“确定”。这样电脑就可以正常读取优盘了
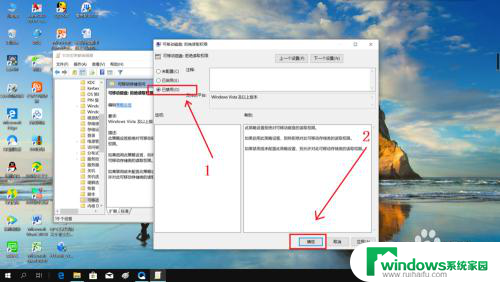
以上就是系统被禁用U盘如何解开的全部内容,如果遇到这种情况,你可以按照以上步骤解决,非常简单快速。