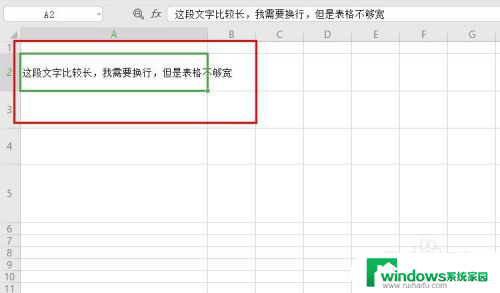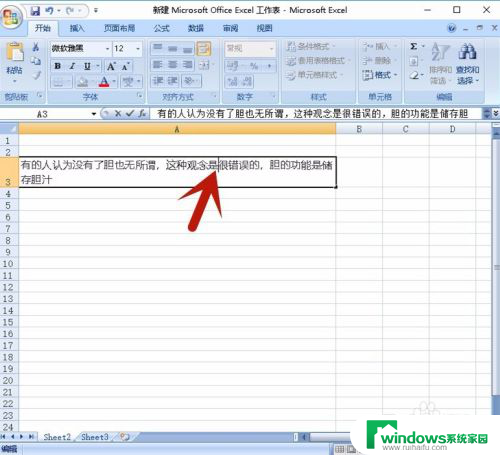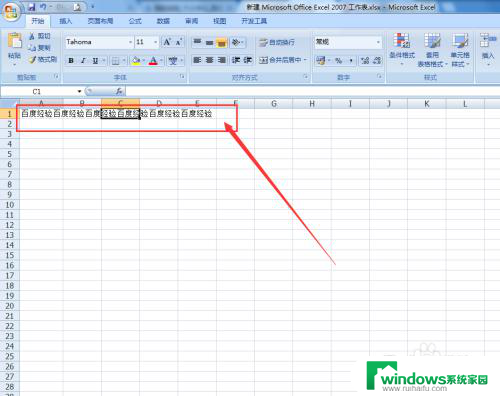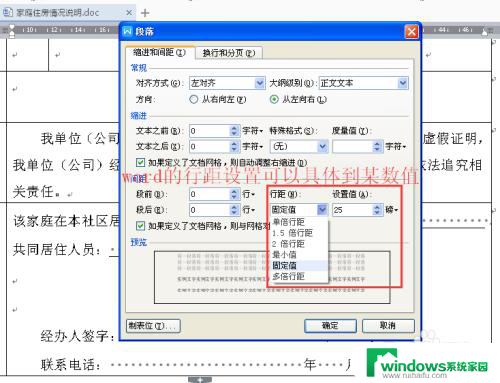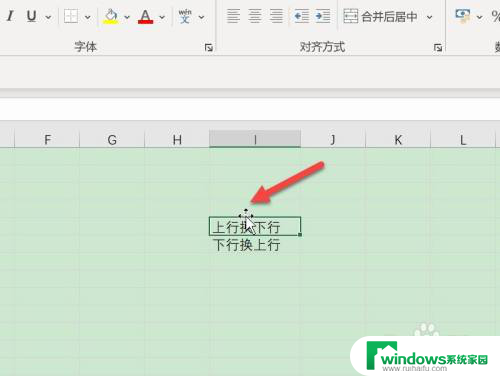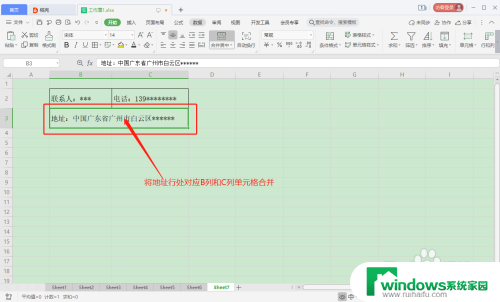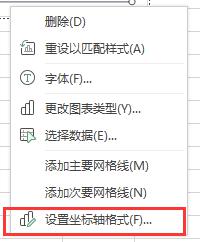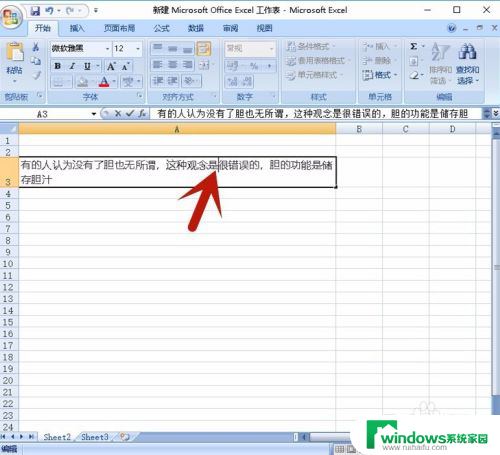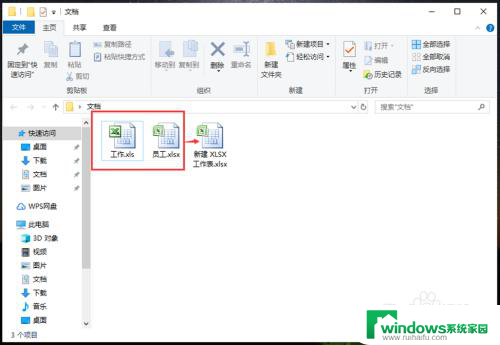excel表格中怎么把一行字变成两行 Excel单元格中文字如何分成两行显示
在使用Excel表格编辑文字时,有时我们希望将一行字分成两行显示,以便更好地适应单元格的宽度,如何实现这一操作呢?Excel提供了一种简单的方式来将一行字分割成两行,只需使用换行符即可。通过在所需分割的位置上按下Alt+Enter组合键,即可将文字分割成两行。这样做不仅可以使单元格中的文字更加清晰易读,还能确保信息的完整性。通过这种方法,我们可以更好地利用Excel表格来展示数据,提高工作效率。
具体方法:
1.自动换行是根据单元格的列宽自动换行,这里小编新建一个Excel,在第一个单元格内输入文字“百度经验百度百科”如图所示:
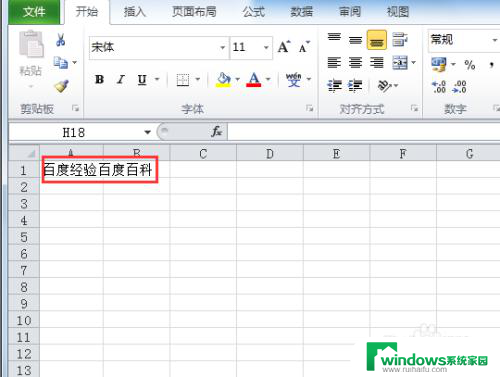
2.在单元格上点击右键,打开右键菜单,如图所示:
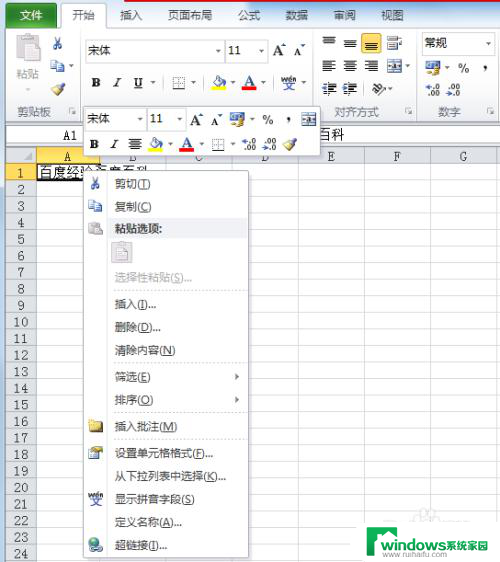
3.在单元格右键菜单中选择“设置单元格格式”,打开“设置单元格格式”对话框。如图所示:
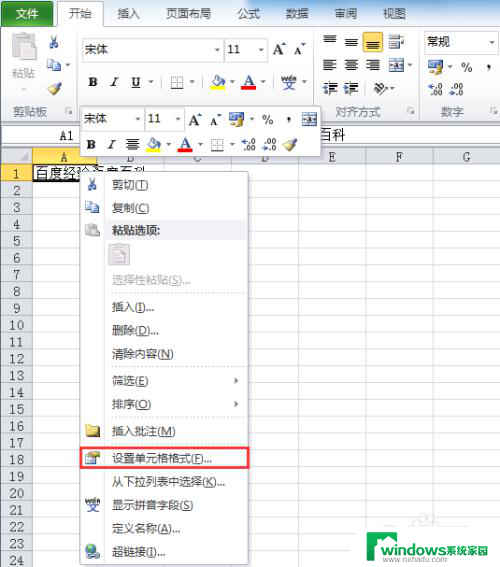
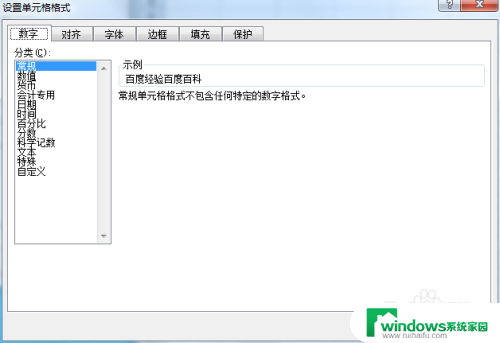
4.在“设置单元格格式”对话框中,点击“对齐”按钮,打开“对齐”页签,如图所示:
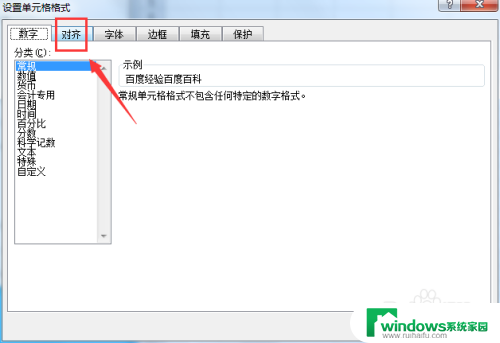
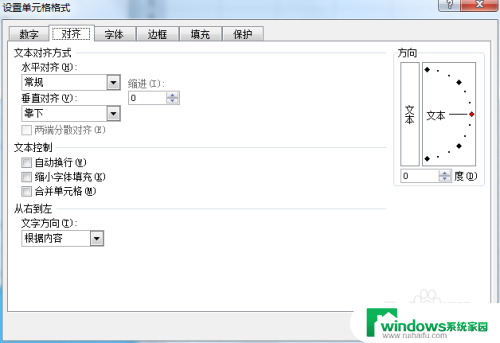
5.在“对齐”页签中,将“文本控制”下的“自动换行”前面打勾。然后点击”确定“按钮,如图所示:
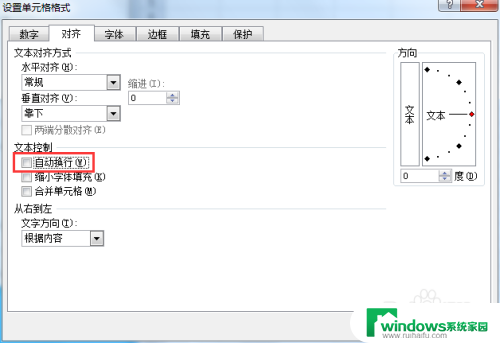
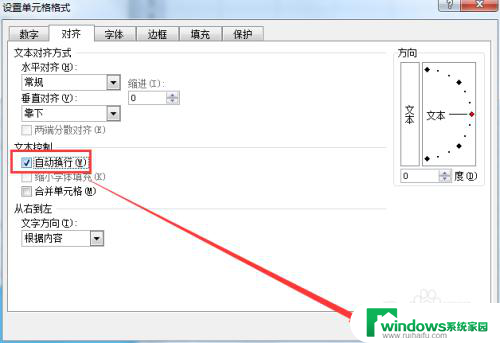
6.最后我们再看一下Excel的实际效果,已经自动换行了,如图所示:
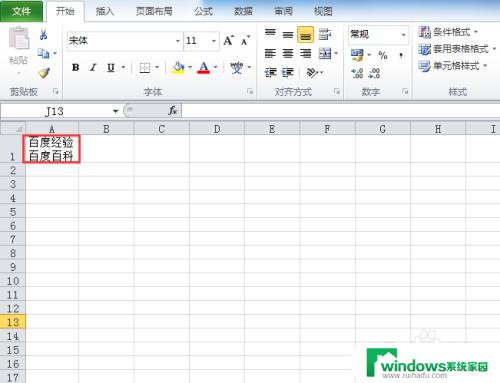
以上就是在Excel表格中将一行文本拆分成两行的全部内容,如果你遇到了类似的问题,可以参考本文中介绍的步骤进行修复,希望这对你有所帮助。