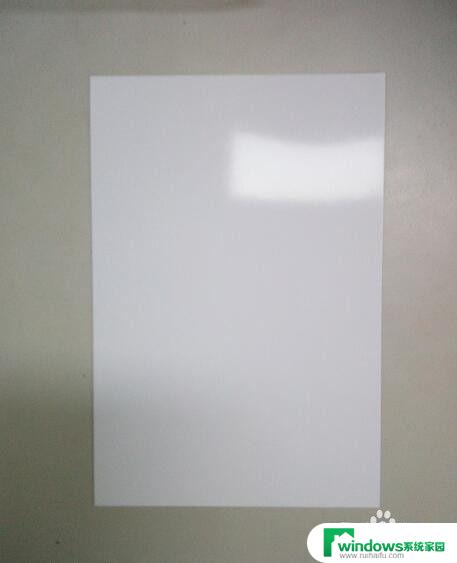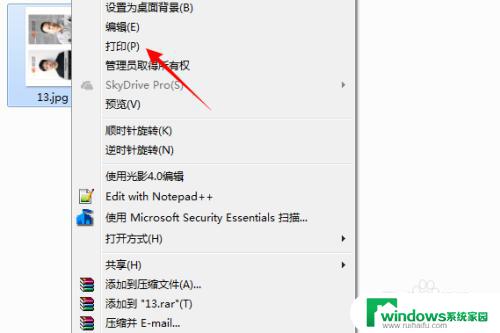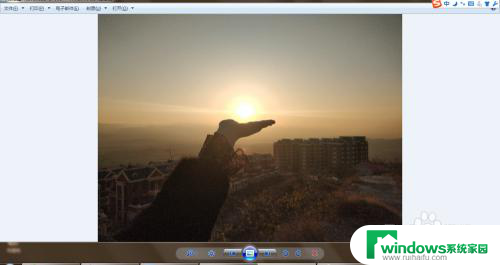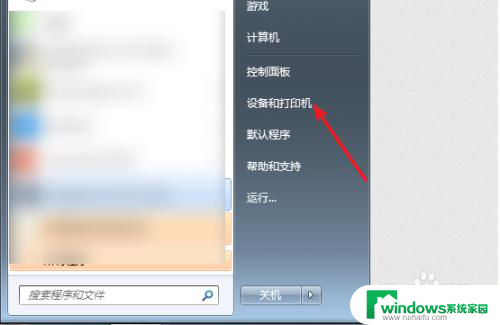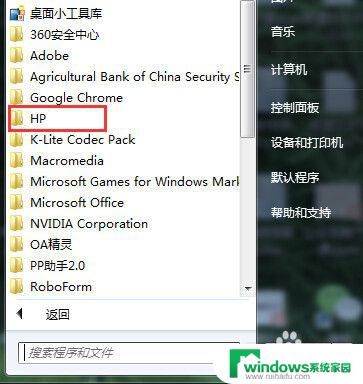黑白打印机打印彩色颜色浅:如何实现高质量彩色打印?
黑白打印机打印彩色颜色浅,如今随着科技的不断发展,打印机已经成为我们生活中必不可少的办公设备之一,关于打印机的选择却让人们纠结不已。黑白打印机和彩色打印机各有优劣,而在这两者之间,又出现了一种新型的打印机——黑白打印机打印彩色。这种打印机具备黑白打印机的经济实惠和彩色打印机的卓越效果,让人们不仅能够在办公中享受到高质量的打印效果,而且在经济上更加实惠。值得注意的是,尽管这种打印机能够打印出彩色的图像,但是对于颜色的还原却相对较浅。对于这种新型的打印机,我们是否应该选择它作为我们的打印方案呢?让我们来一探究竟。
步骤如下:
1.如图所示,我在WORD或EXCEL打印预览可以看到彩色字体其实黑白打印机是不可以打印出来的。它会自动转换成对应的灰度打印。所以颜色越亮,打印出来的字会越浅,怎么办?
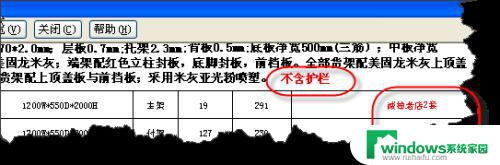
2.本文以HP激光打印机为例。在“文件”菜单选择“打印”命令。快捷键ctrl+P。

3.在“打印内容”窗口选择好你的黑白打印机名称,我这里选择HP Laserjet P1007.大家根据自己的实际情况选择。
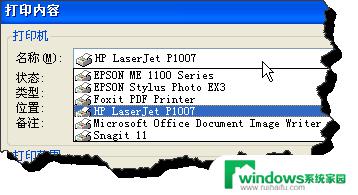
4.在“打印内容”窗口右上角选择“属性”按钮,打开“属性”窗口。
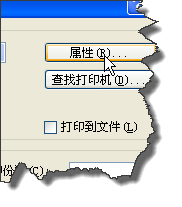
5.在“属性”对话框窗口中,点击“高级”选项卡。
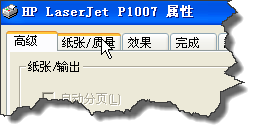
6.在“高级”选项卡中,大家可以勾选“所有文本打印成黑色”

7.这里需要注意的不同样打印机其对应的属性界面很大,但我们总会能找到类似的功能。如我们以EPson打印机属性界面为例。
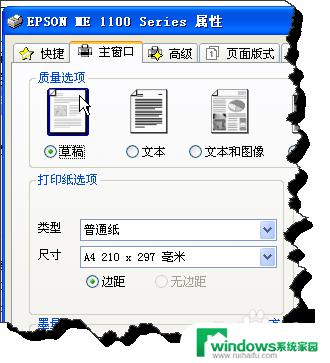
以上就是黑白打印机打印彩色颜色浅的全部内容。如果你遇到这种情况,可以按照以上步骤解决,非常简单快速:
- 步骤 1:操作指南
- 步骤 2:解决问题