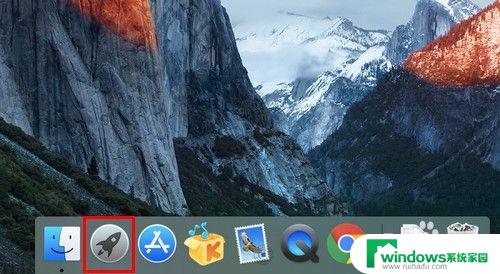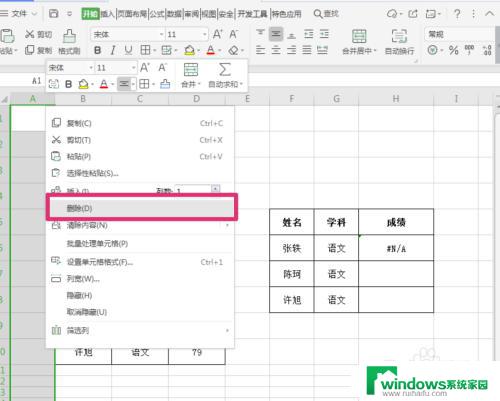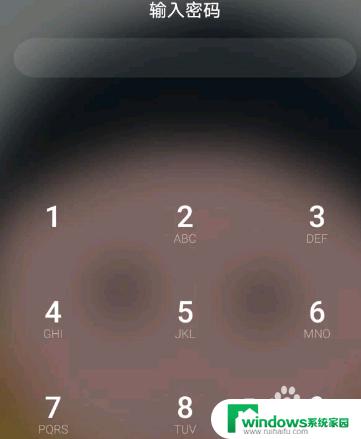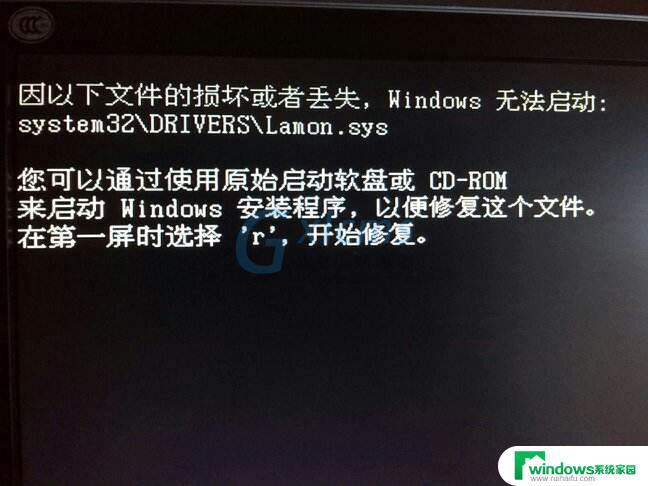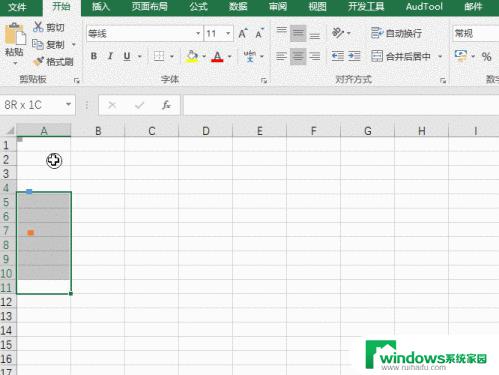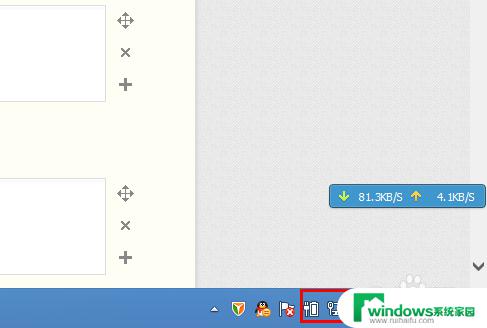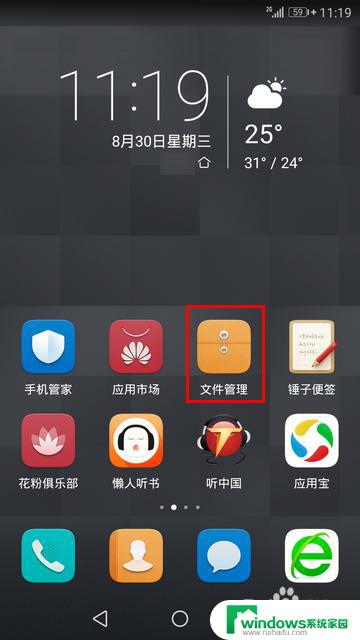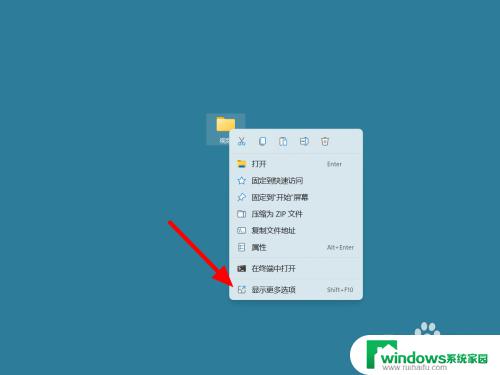u盘文件怎么解除隐藏?教你一招轻松解决
u盘文件怎么解除隐藏,在日常使用电脑的过程中,我们经常会遇到各种文件管理的问题,其中之一就是U盘文件的隐藏。有时候我们可能会意外地将某些文件隐藏起来,导致无法在U盘中正常浏览和查看。这样的情况下,我们就需要解除U盘文件的隐藏,以方便我们能够顺利地使用和管理这些文件。如何解除U盘文件的隐藏呢?下面将为大家介绍一些简单有效的方法。
操作方法:
1.
磁盘页面
打开进入到计算机的磁盘页面,在页面上方的菜单栏中可见“工具”。
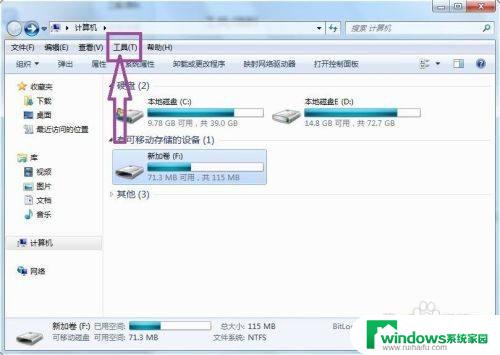
2.文件夹选项
点击“工具”,弹出工具的下拉子菜单。在子菜单中可见“文件夹选项”。

3.查看
点击进入到文件夹选项页面,在页面上方的菜单栏中可见“查看”。
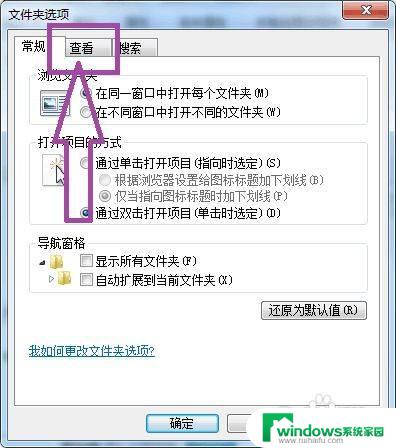
4.勾选内容
点击进入到文件夹选项的查看页面,在页面上勾选“显示隐藏的文件、文件夹和驱动器”。并且去掉“隐藏受保护的操作系统文件”。
5.文本文档
双击进入到u盘中,在U盘中建立一个文本文档。
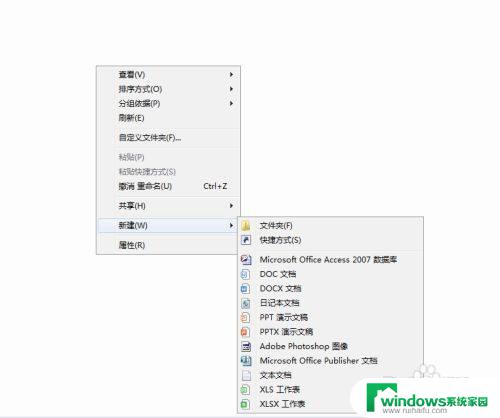
6.输入内容
在文本文档中输入如下图中的内容,点击保存。
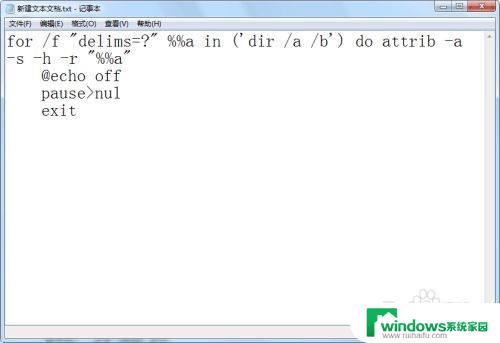
7.重命名
将保存后的文本文档重命名为1.bat。
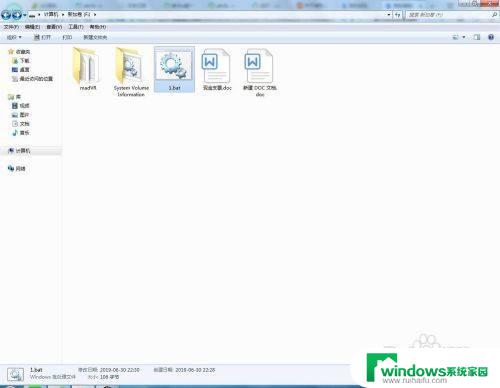
8.双击运行
双击运行1.bat,即可取消U盘中隐藏文件夹或文件的隐藏属性了。从而找到U盘中的隐藏文件夹或文件。
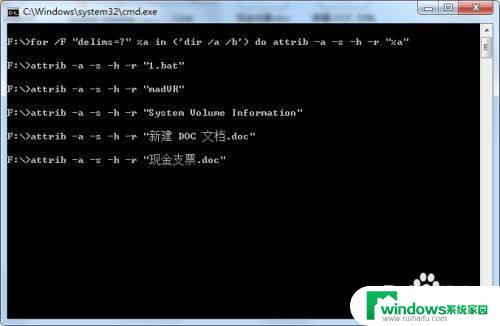
9.再次运行
如果隐藏的文件夹中文件或文件夹还是隐藏属性的话,可以将1.bat复制到文件夹中,再次运行1.bat,即可解除文件夹中的文件夹或文件的隐藏属性。
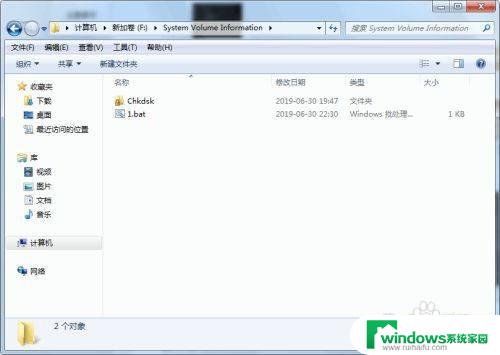
以上就是如何解除U盘文件的隐藏,如果你也遇到了这种情况,可以按照本文提供的方法进行解决,希望这些方法能够对你有所帮助。