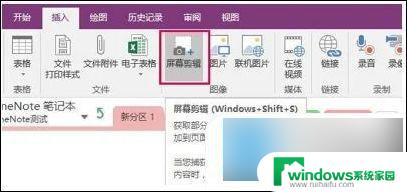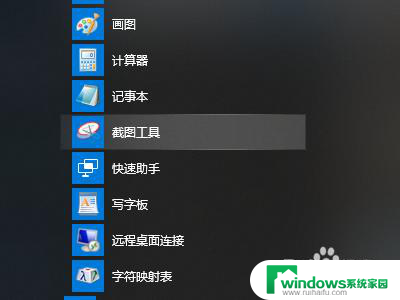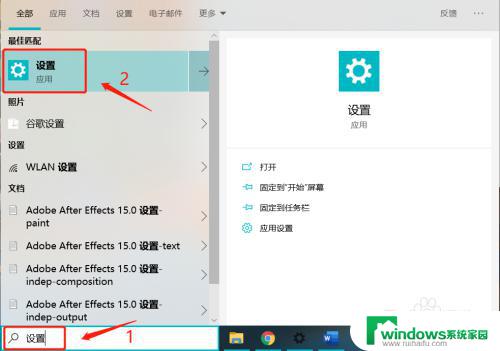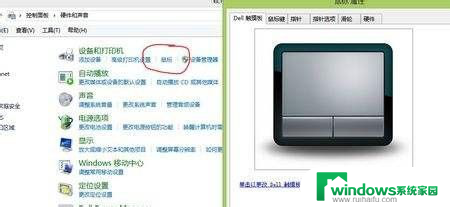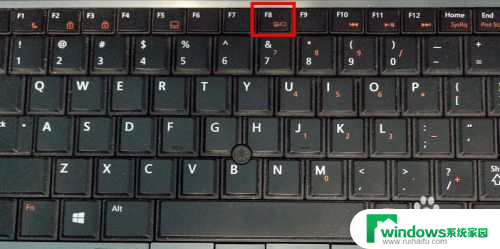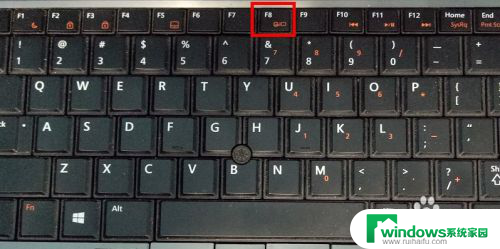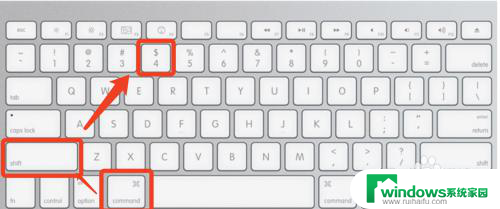dell笔记本如何截图 如何更改DELL笔记本截屏保存路径
在如今的数字化时代,电脑已经成为我们生活中不可或缺的工具之一,而作为电脑品牌中的佼佼者之一,DELL笔记本以其出色的性能和稳定的操作系统赢得了众多用户的青睐。对于一些新手来说,使用DELL笔记本时可能会遇到一些困惑,比如如何截图以及如何更改截屏保存路径。今天我们将为大家简单介绍一下DELL笔记本的截图方法以及如何轻松地修改截屏保存路径,帮助大家更好地使用这款优秀的笔记本电脑。
具体方法:
1.DELL笔记本按下按键“PrtScr”即可完成截图,按键位置参照图片。DELL笔记本的截图文件直接存放于粘贴板,没有截屏文件夹

2.打开任一支持图片编辑的程序,这里以“画图3D”软件为例
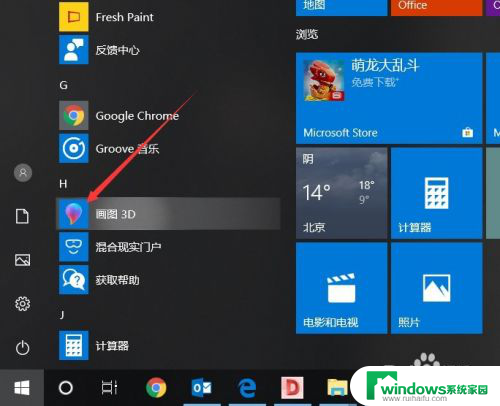
3.在程序编辑页面按下粘贴快捷键“Ctrl+V”即可将截图粘贴在图片编辑程序中,然后单击打开“菜单”选项
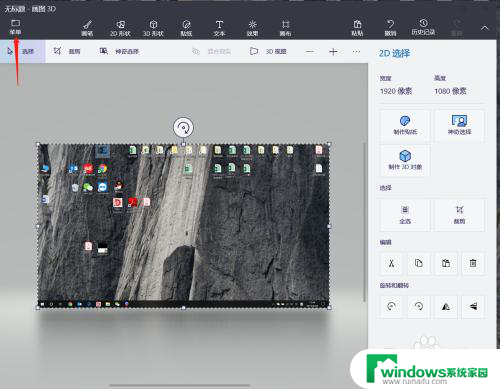
4.在菜单中依次点击“另存为”、“图像”,开始保存图片
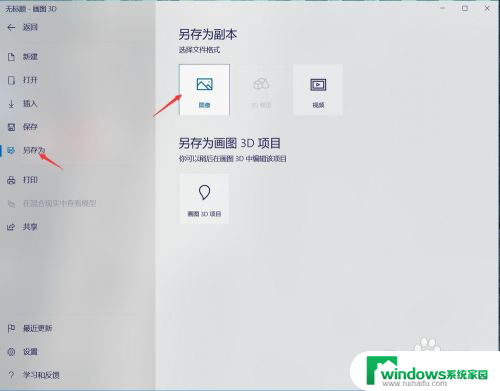
5.保存图片之前会弹出询问保存文件路径以及文件格式的对话框,这里用户根据需要选择。例如选择路径为“桌面”,格式为“JPEG”,点击保存,即可获得该截图
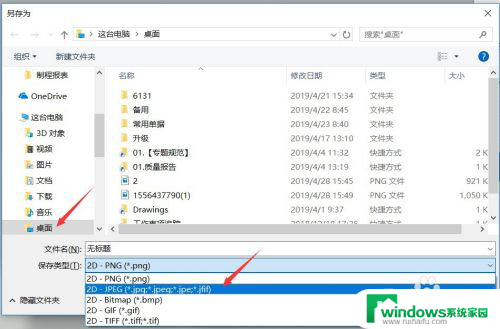
以上是关于如何在Dell笔记本上进行截图的全部内容,如果您遇到了这种情况,可以按照本文所述的方法进行解决,希望这篇文章能够帮助到您。