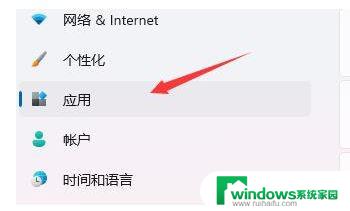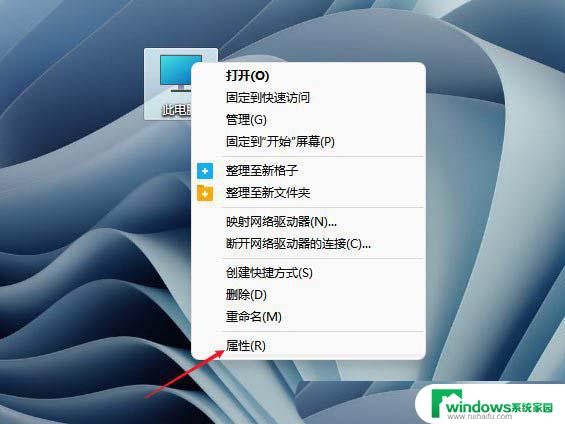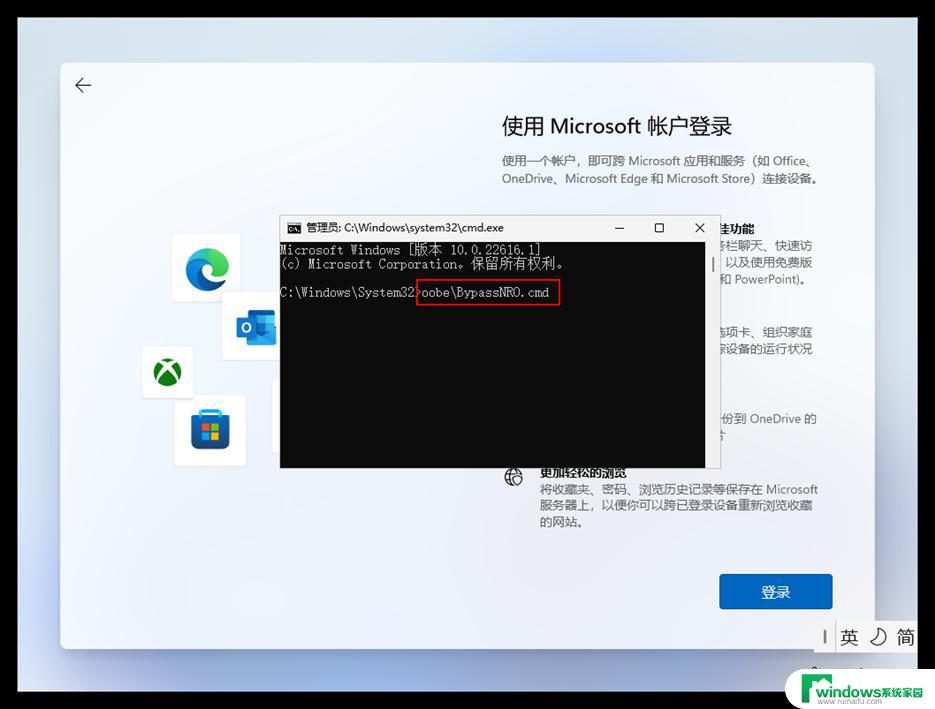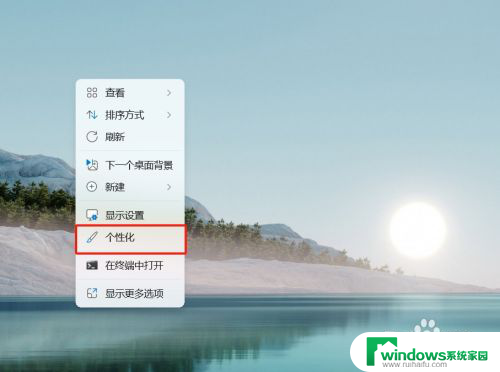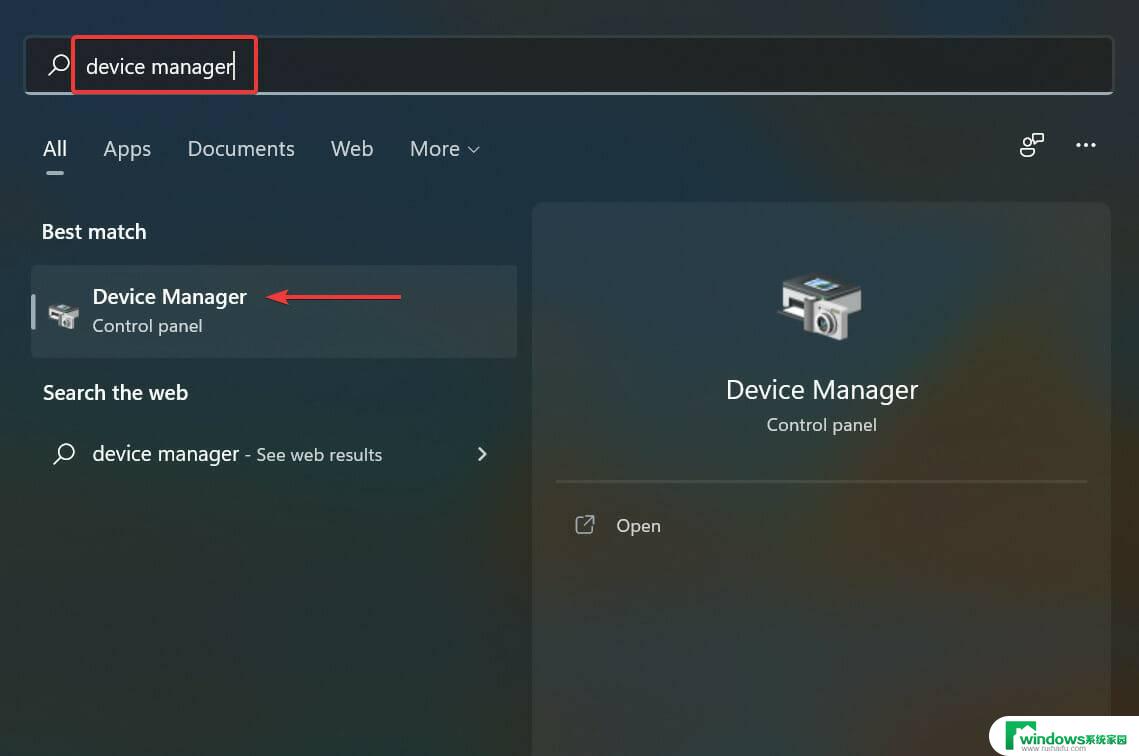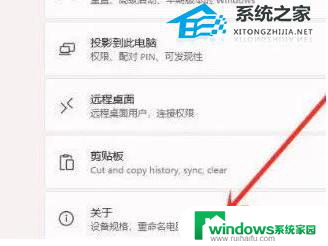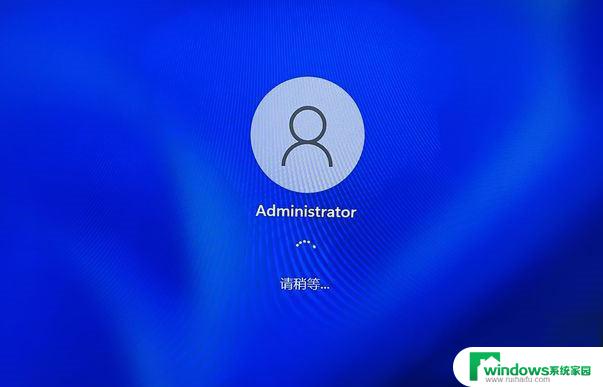win11卡开机界面 Win11开机后卡死在桌面如何解决
随着Win11的推出,许多用户都迫不及待地升级了自己的操作系统,一些用户升级后却遇到了一些问题,其中之一就是开机后卡死在桌面的情况。对于这个问题,我们需要找到解决办法,以确保能够正常使用新的操作系统。在本文中我们将探讨Win11开机后卡死在桌面的原因,并提供一些解决方法,帮助用户顺利解决这个问题。
方法一:
1、首先我们连续按下电源键重启电脑,重复3-4次。之后电脑会进入自动修复界面,然后点击右侧的“高级选项”。

2、接着选择进入“疑难解答”。

3、然后进入“高级选项”。

4、在高级选项中找到“启动设置”。

5、点击启动设置右下角的“重启”。

6、最后在此界面中按下键盘“F4”就可以进入安全模式了。

7、进入安全模式后进入设置,然后点击左侧的“应用”。
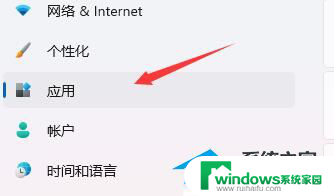
8、接着进入右侧的“应用和功能”。
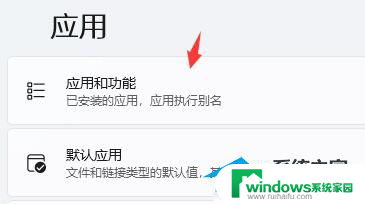
9、然后将排序更改为安装日期,依次卸载上一次使用时安装的应用。
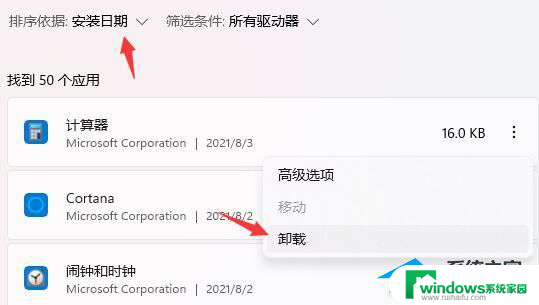
10、卸载完了后回到设置,搜索并打开“设备管理器”。
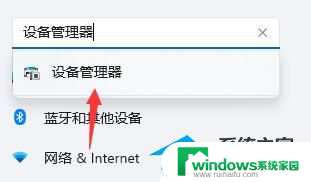
11、最后卸载上一次使用时安装的驱动程序即可。
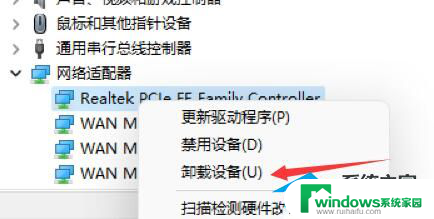
方法二:重装系统
微软官网Win11镜像下载(22H2新版)是微软推出的最新计算机系统,该系统在保留原有系统的基础上。进行了全面优化,让用户可以避免遇到卡顿或者蓝屏状况,同时全面缩短安装时间,提高安装效率,快速安装,安装系统流畅,智能清理系统垃圾,以确保系统的纯度和稳定性。
下载安装完成:
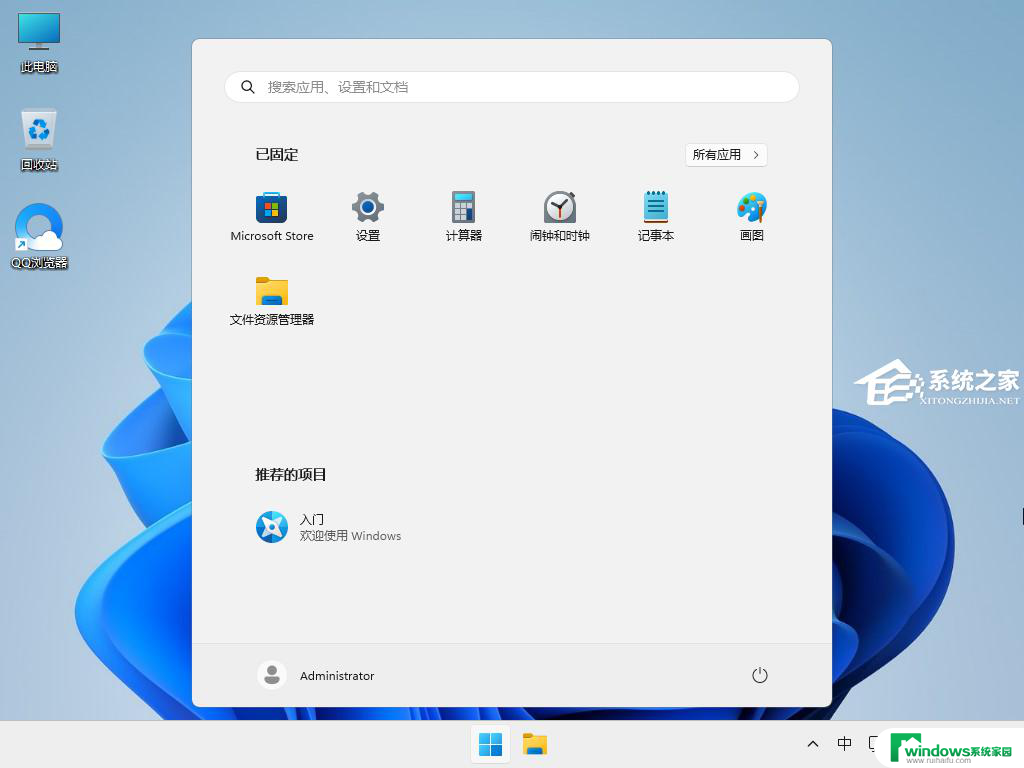
安装方法:
为您提供两种安装方法,本地硬盘安装是最为简单的安装方法(其他的安装方法容易导致蓝屏或者其他问题)。建议使用硬盘安装前先制作U盘启动工具,如果硬盘安装失败。或者您的电脑已经是开不了机、卡在欢迎界面、进不去桌面、蓝屏等情况,那么就需要选择U盘重装系统。
温馨提醒:重装系统时会格式化当前系统盘(一般是C盘),一定要提前备份好C盘和桌面上数据。
一、硬盘安装(注:禁止插入U盘)
先下载本站系统iso文件,并把iso文件解压到D盘或者其他盘,切记不能解压在桌面或解压在C盘。
关闭电脑中的各种杀毒软件,否则容易出现安装失败,然后双击【硬盘安装(推荐).exe】;
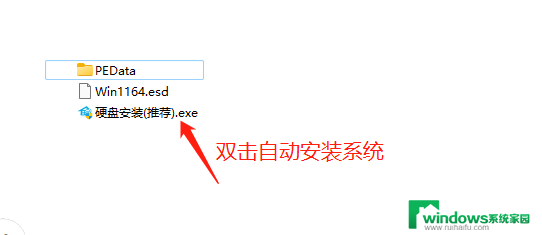
点击【立即重装系统】,全程自动安装,无需人工干预,整个安装过程大概5-20分钟。
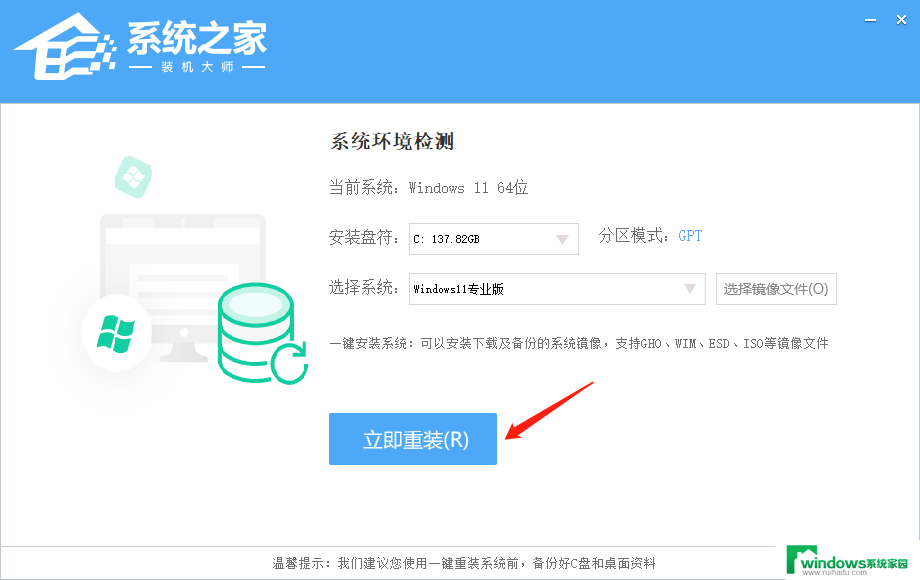
二 、U盘重装系统
U盘启动工具安装:U盘重装win11系统教程
感谢您选择系统,安装过程中如有任何问题,请加QQ群:472493674 及时联系我们客服。
以上就是Win11卡开机界面的全部内容,如果您需要的话,可以按照以上步骤进行操作,希望对大家有所帮助。