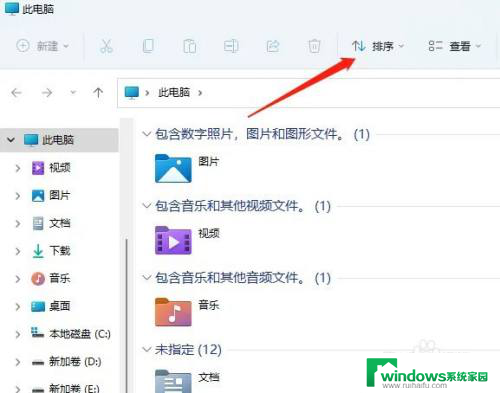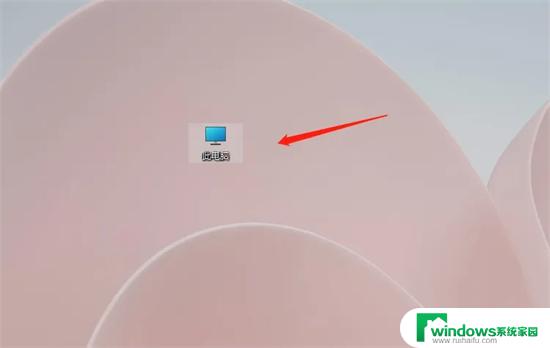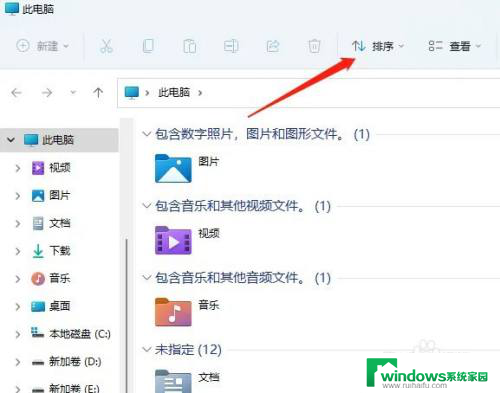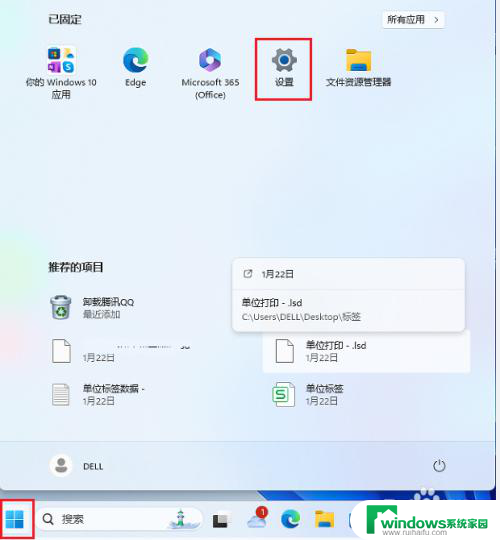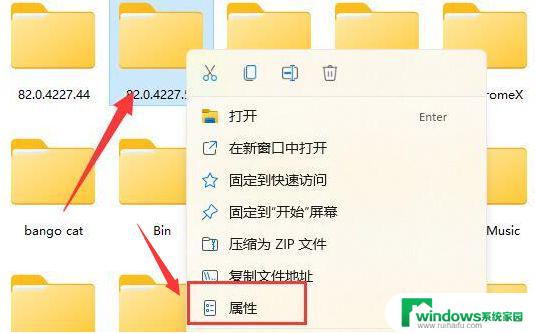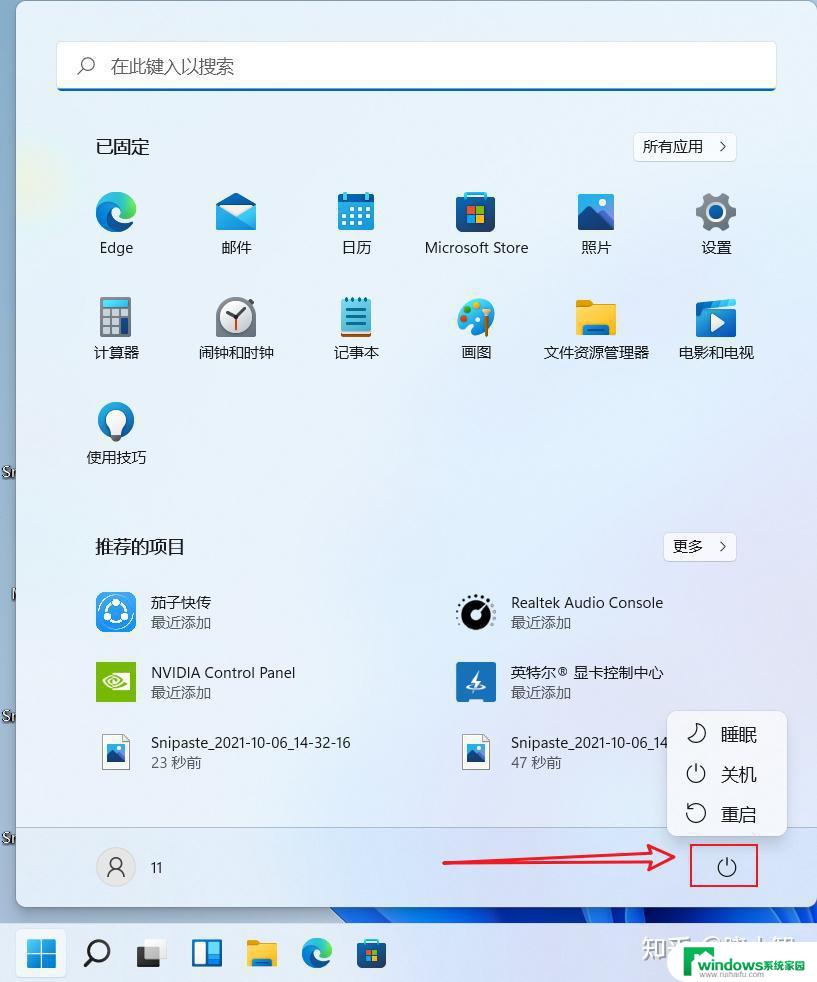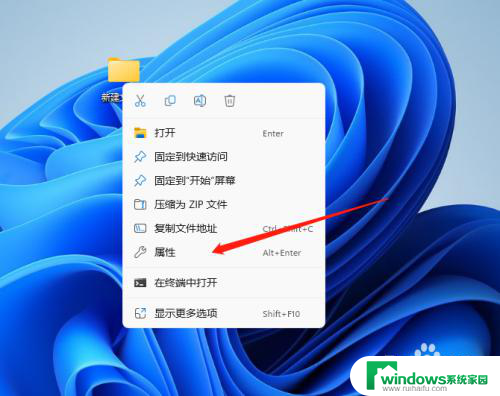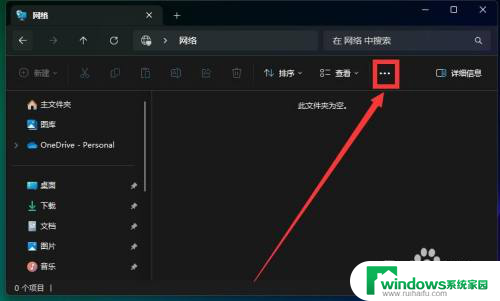win11怎么取消只读文件夹 Win11文件夹无法取消只读权限
在使用Win11系统时,有时会遇到文件夹无法取消只读权限的问题,这种情况可能会导致用户无法对文件夹进行修改或删除操作,给工作和日常使用带来不便。针对这一问题,我们需要找到合适的方法来取消文件夹的只读权限,以便更好地管理和操作文件夹中的内容。接下来我们将介绍一些解决方案,帮助您解决Win11文件夹只读权限的困扰。
Win11只读模式无法关闭的解决方法
1. 用户在电脑桌面上用鼠标右键点击文件夹,并在弹出来的右键菜单中点击属性选项。
2. 接着进入到文件夹的属性窗口中,用户将选项卡切换到安全选项卡上。下方将会显示出相关的功能选项。
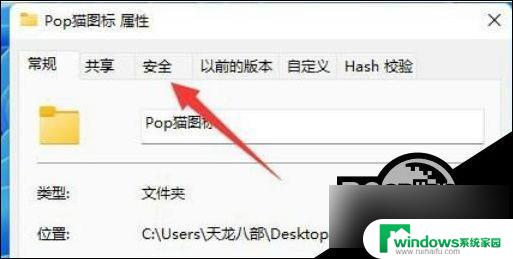
3. 用户在下方页面中找到有关特殊权限或高级设置选项右侧的高级按钮。
4. 这时进入到高级窗口中,用户直接在下方按下添加按钮来打开相关窗口。
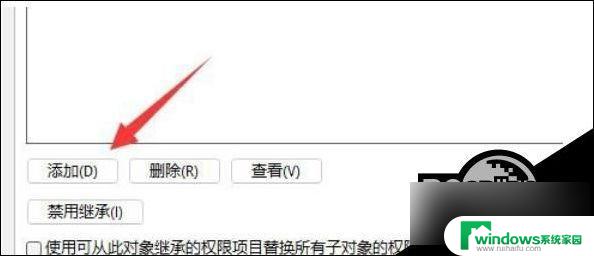
5. 随后用户在打开的权限项目窗口中,选择位于首位的选择主体选项。
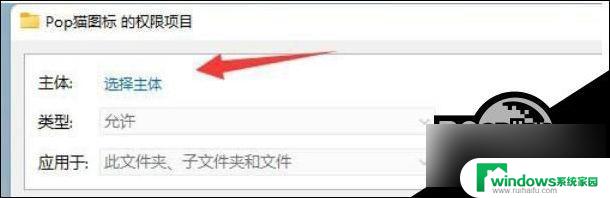
6. 在打开的选择主体窗口中,用户输入账户名称并按下检查名称按钮。然后点击窗口下方的确定按钮。
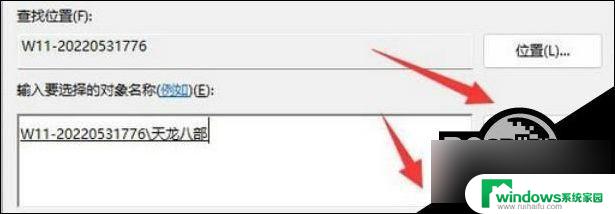
7. 成功添加好主体后,用户只需要勾选基本权限中的完全控制选项。就可以取消只读模式了。
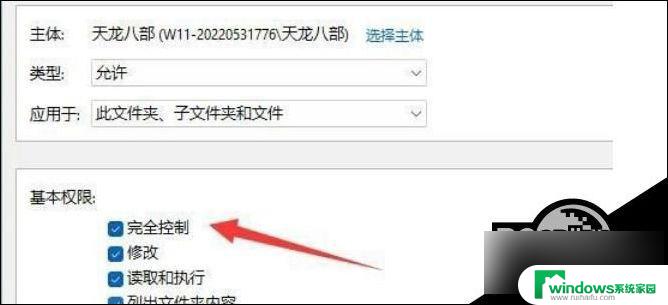
以上就是关于win11怎么取消只读文件夹的全部内容,有出现相同情况的用户就可以按照小编的方法了来解决了。