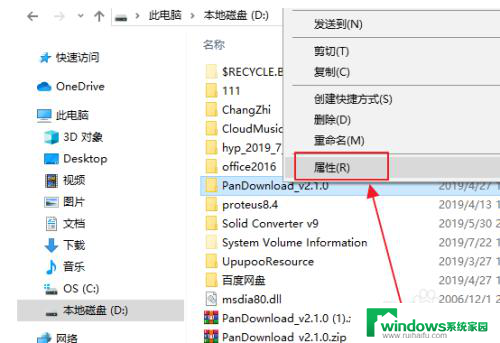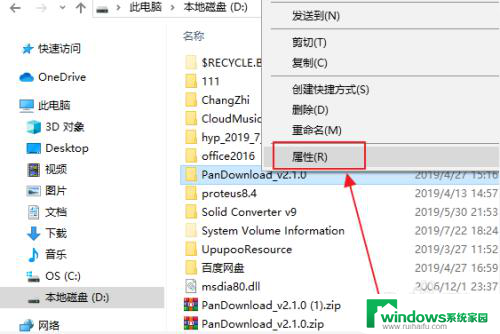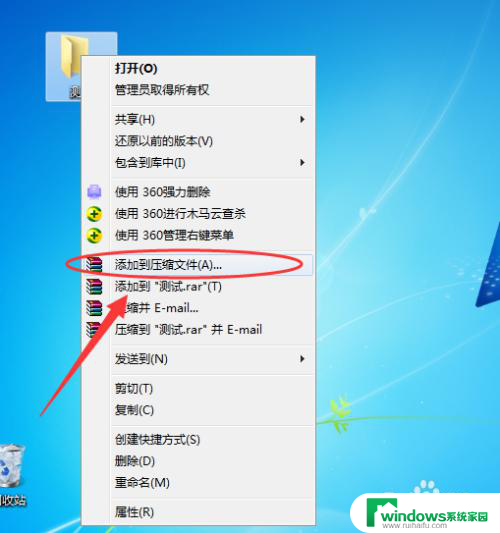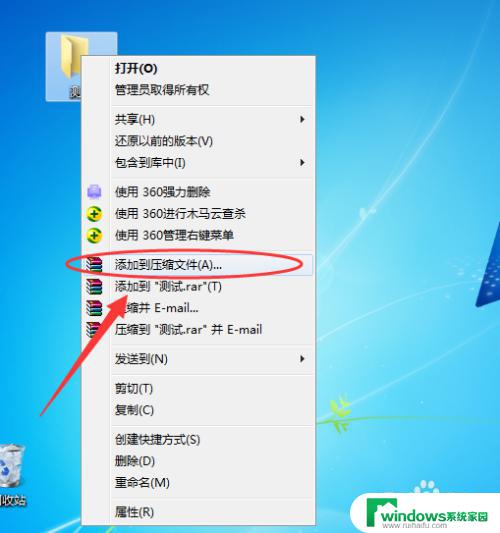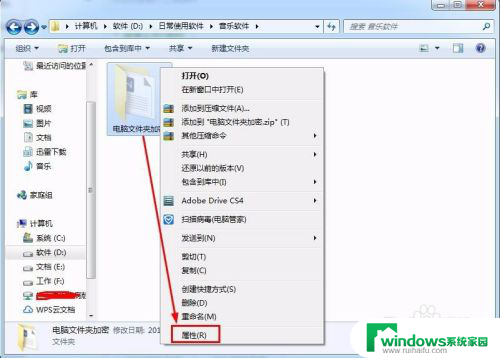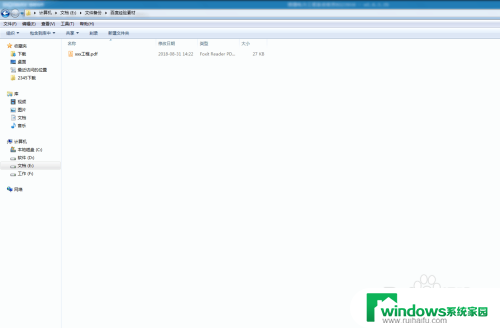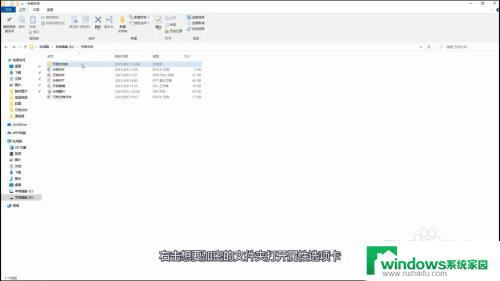新建加密文件夹 文件夹加密软件怎么选择
新建加密文件夹,随着信息时代的发展,隐私保护日益受到人们的重视,在日常生活中,我们经常需要储存一些私密重要的文件,比如个人信息、财务文件等。然而用传统方法来保护这些文件如设置密码,相对较为困难。因此人们开始倾向于使用加密软件来管理私密文件夹。但如何选择合适的加密软件?这已经成为了许多人的烦恼。接下来我们将从使用体验、加密强度等方面来简单介绍一下如何选择适合自己的文件夹加密软件。
具体步骤:
1.找到需要加密的文件夹,右键单击选择“属性”。
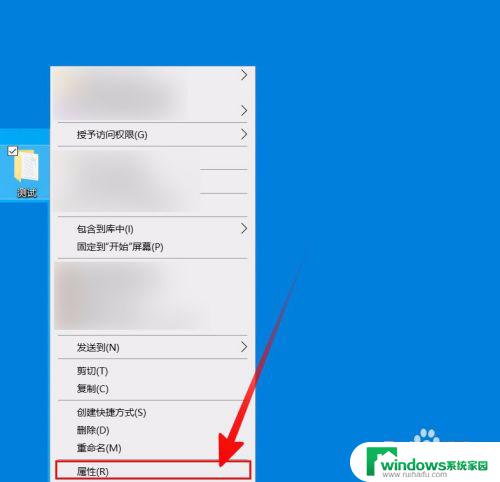
2.在“属性”对话框,选择“常规”选项卡下的“高级”按钮点击进入。
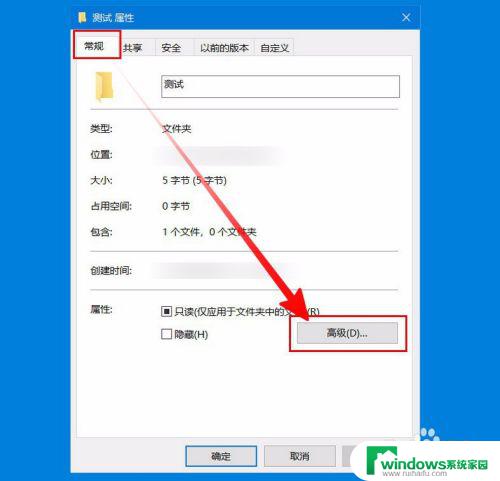
3.在“高级属性”对话框就能看到“加密内容以便保护数据”,勾选前面的复选框。然后点击“确定”。
之后返回“属性”对话框,再次点击“确定”。
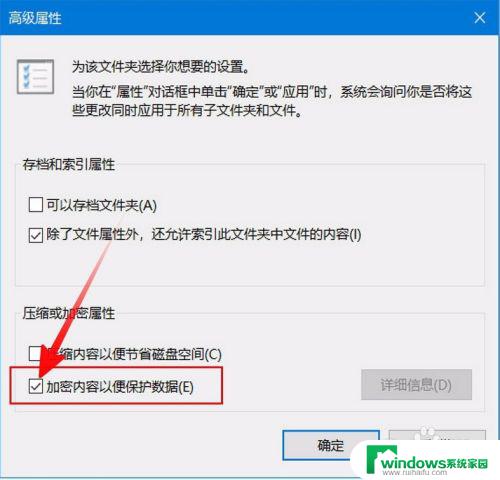
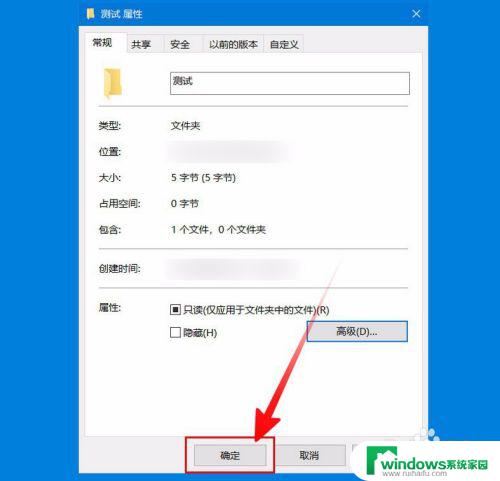
4.然后就会有“确认属性更改”的对话框弹出,主要来选择此次更改的应用范围。
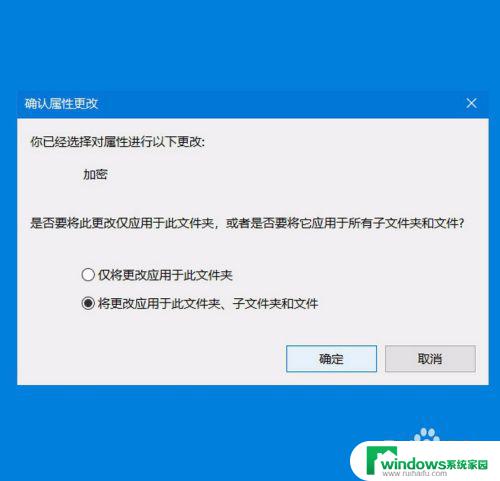
5.然后系统就会通知“备份文件加密密钥”。点击通知消息框或者任务栏里面的图标即可开始进行备份。
在“加密文件系统”对话框,选择“现在备份”。
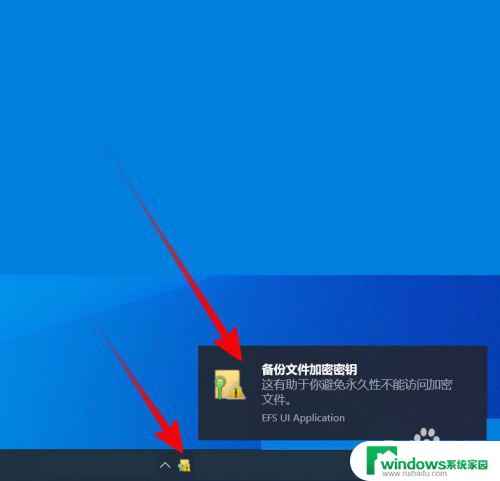
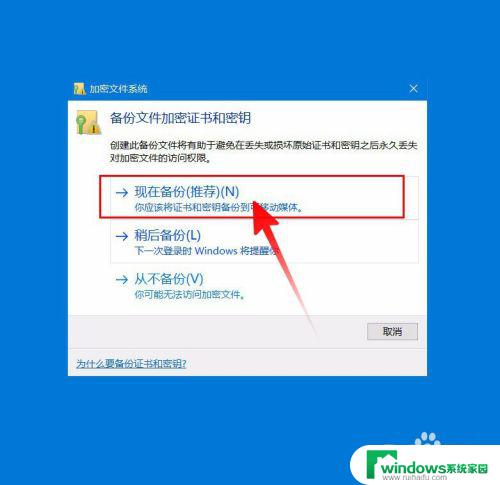
6.然后会进入“证书导出向导”。首先是欢迎页,“下一步”即可。
之后先选择“导出文件格式”,一般点击“下一步”默认选择即可。
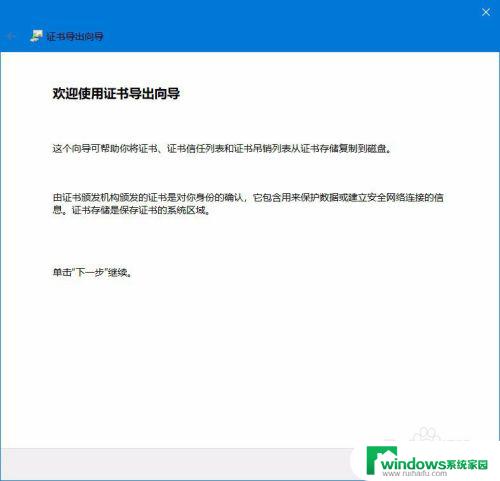
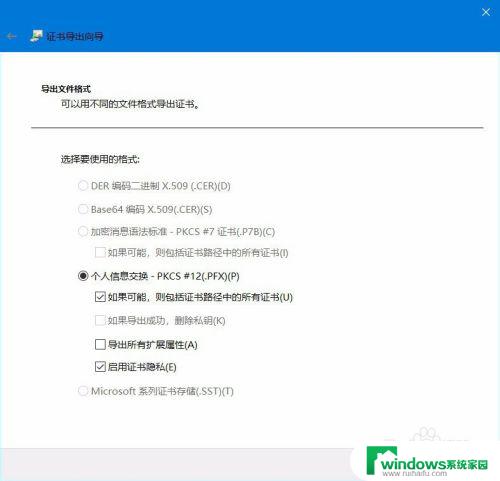
7.然后需要对证书添加密码,还可以选择加密方式。
之后对要导出的证书进行命名,点击“浏览”可以选择证书保存的位置。默认是保存在当前用户的文档目录中。
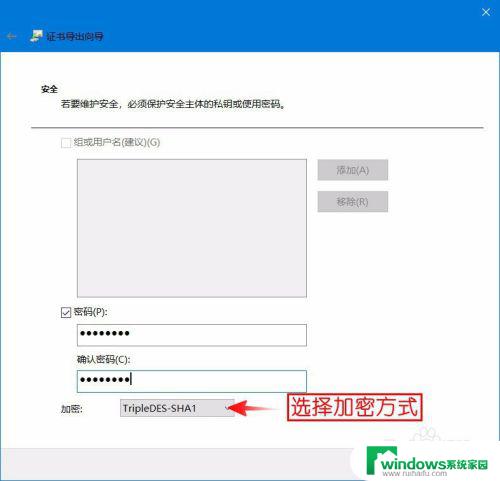
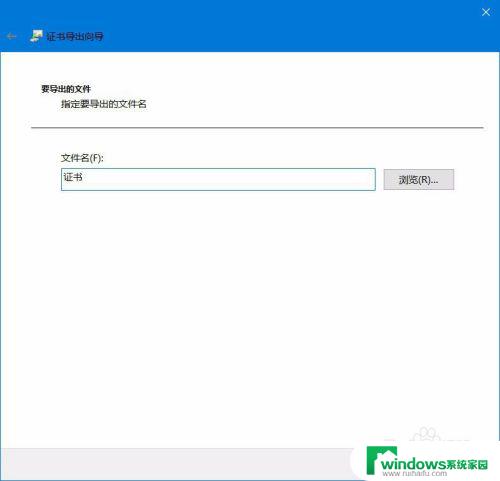
8.之后就要完成导出了,确认一下导出信息。可以点击左上角的“⬅”退回修改,确认无误点击“完成”即可导出成功。
至此,文件夹加密成功。
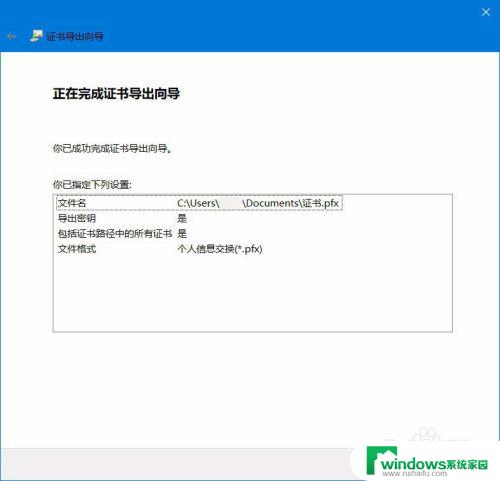
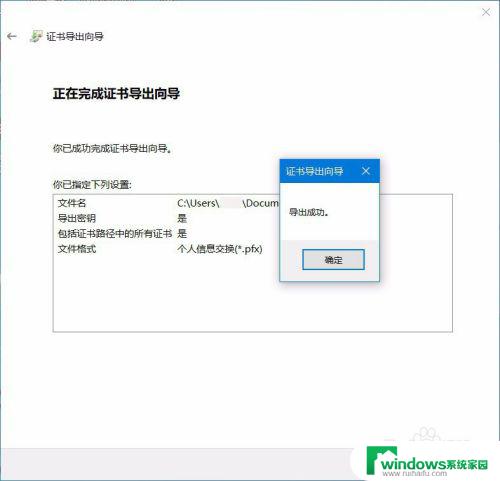
以上是新建加密文件夹的全部内容,有需要的用户可以根据这些步骤进行操作,希望对大家有所帮助。