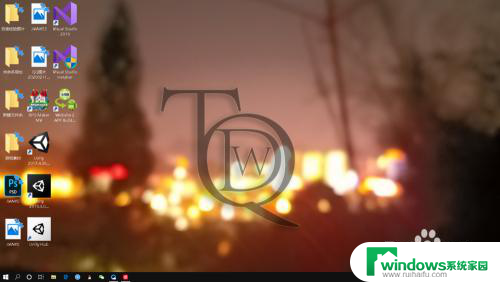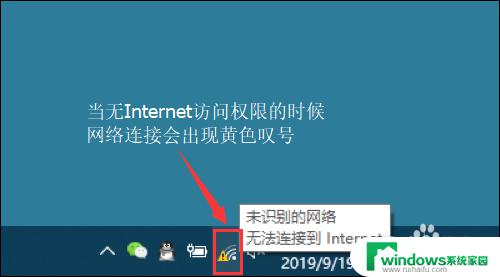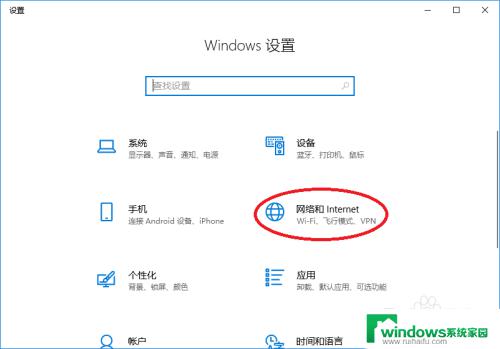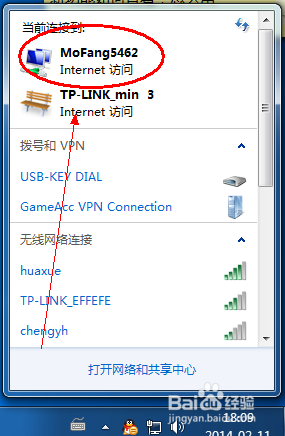两台笔记本电脑怎么互传文件 无线方式下两台笔记本电脑互传文件方法
两台笔记本电脑怎么互传文件,在数字化时代,电脑已成为我们生活和工作中不可或缺的工具,当我们需要在两台笔记本电脑之间传输文件时,无线方式成为了一种便捷而高效的选择。无论是在办公场景中需要共享文件,还是个人使用中要传输照片、音乐等,通过无线互传文件的方法,能够提升我们的工作效率和便利性。究竟如何实现两台笔记本电脑的无线文件互传呢?下面将为大家介绍几种简便的方法。
操作方法:
1.首先将两台笔记本连接网络,保证网络畅通。


2.A电脑中,按下【Win】按钮,点击【设置】。打开A电脑中的控制面板。
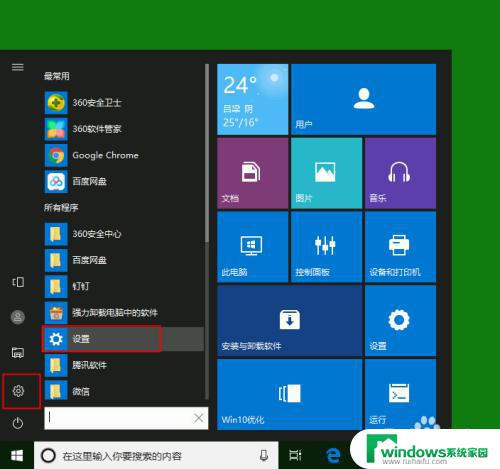
3.在控制面板中,点击【网络和Internet】按钮。
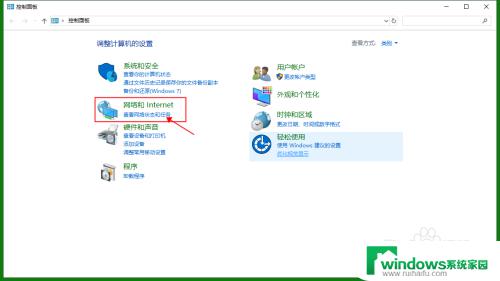
4.在网络和共享中心点击左侧的【更改高级共享设置】。
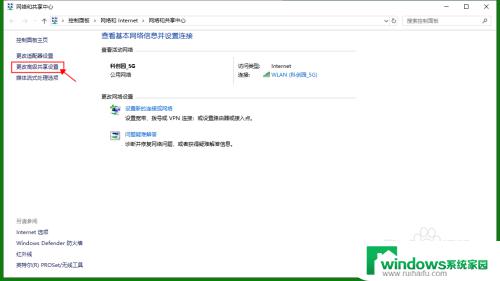
5.在高级共享设置面板,勾选【启用网络发现】和【启用文件和打印机共享】。然后点击【保存更改】。
另一台电脑B,也进行上述设置。
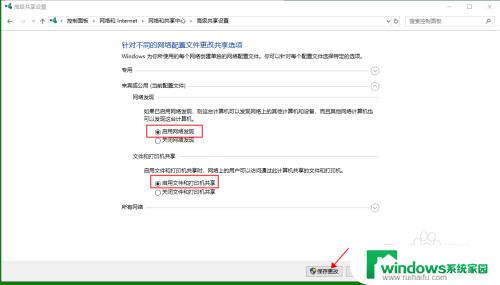
6.回到桌面,找到需要传输的文档。选中文档,单击右键,选择【共享】。
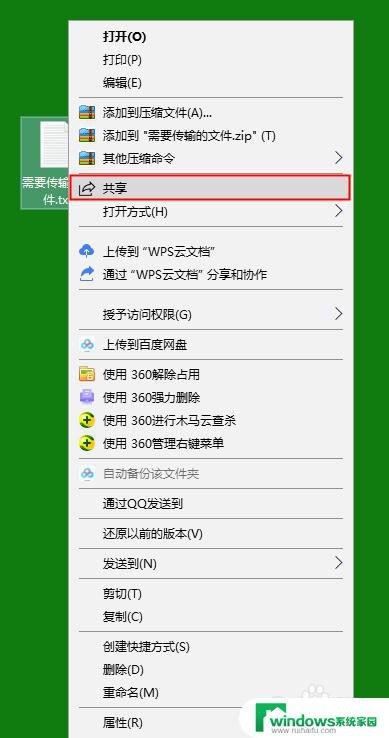
7.在弹出对话框选择【选择以打开就近共享】,然后电脑会查找附近设备。
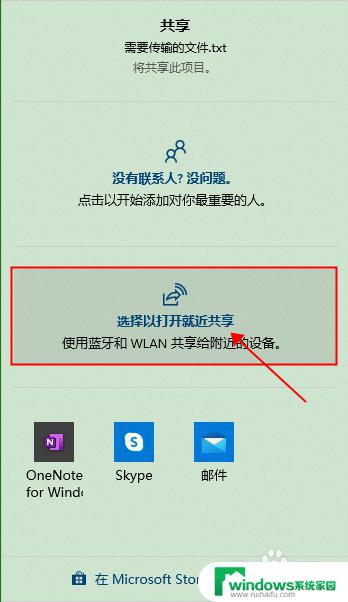
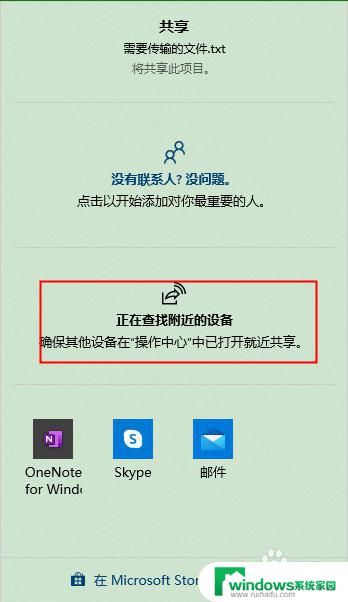
8.如果对方已经完成1-5操作,则会找到对方的PC名。然后点击该设备名称。
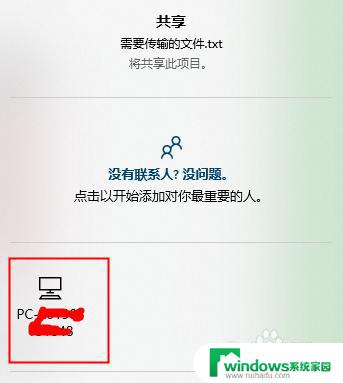
9.电脑右下角会出现等待接收提示框。
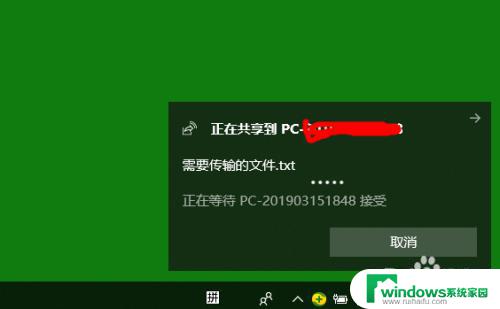
10.在另一台电脑B的右下角出现接收提示框,点击【保存按钮】。
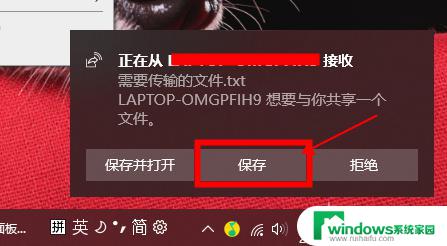
11.等待传输完成即可。文件默认保存在电脑的下载文件夹。
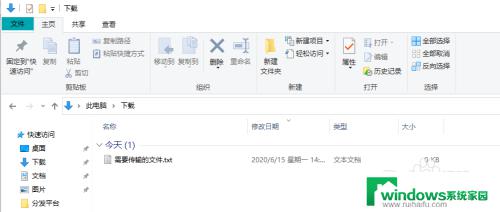
以上是两台笔记本电脑之间互传文件的全部内容,如果还有不清楚的用户,可以参考小编的步骤进行操作,希望这能对大家有所帮助。