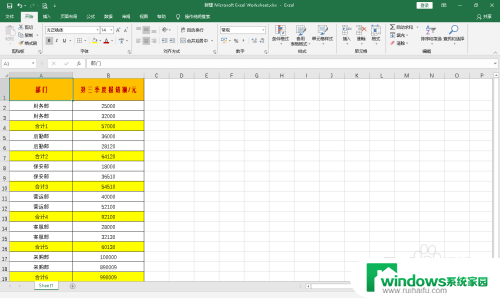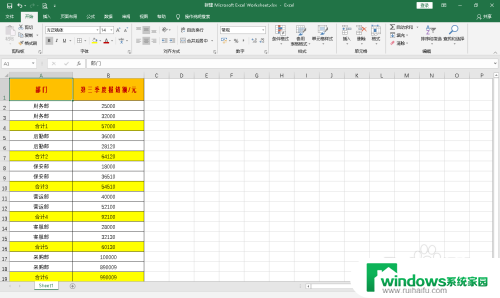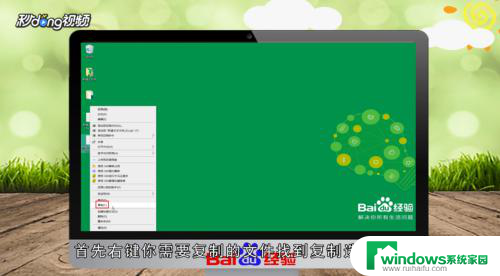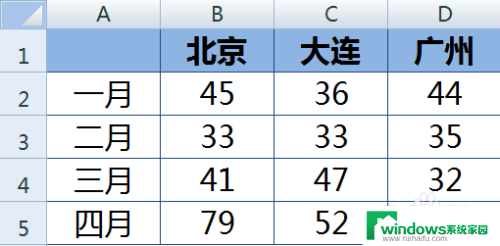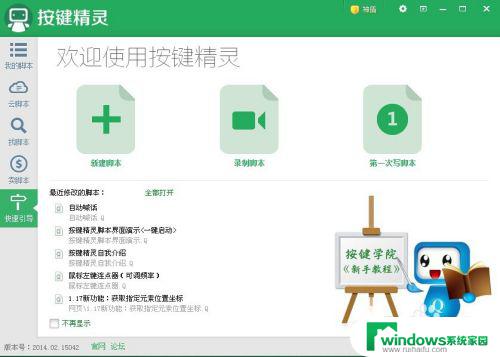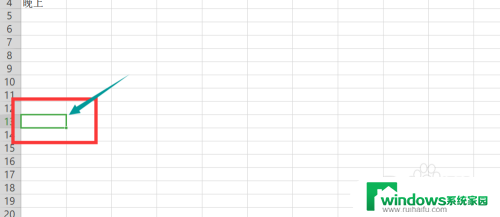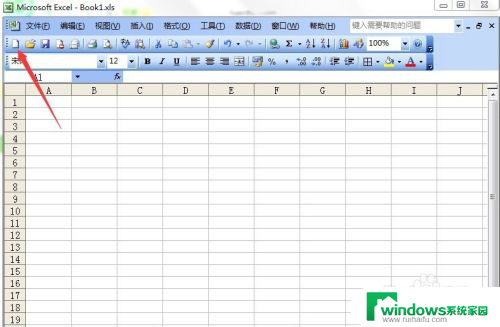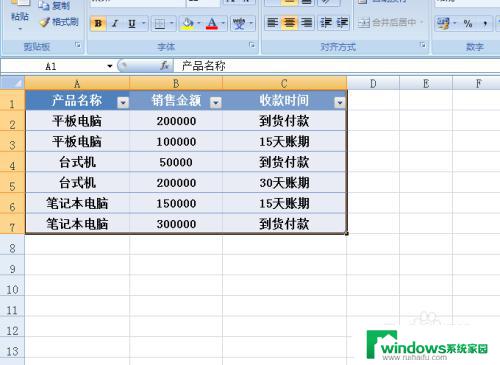excel隐藏的不复制粘贴 Excel如何设置复制粘贴忽略隐藏行
excel隐藏的不复制粘贴,在日常的工作中,我们经常会使用Excel来处理数据,而有时候我们需要将一部分数据复制到其他地方,但却不希望复制隐藏的行。那么该如何设置Excel才能实现复制粘贴时忽略隐藏行呢?Excel提供了一些简便的操作方法,让我们能够轻松地设置复制粘贴时忽略隐藏行,从而提高工作效率。接下来我们将详细介绍如何进行设置。
具体步骤:
1.打开你的Excel表格
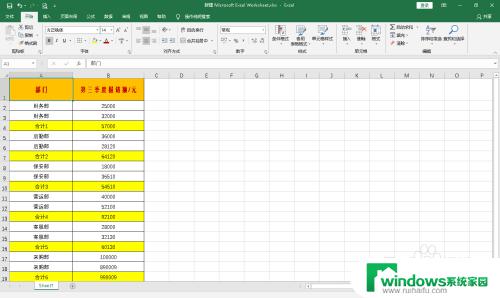
2.现在将不需要的数据行隐藏起来,操作:按下CTRL后选择要隐藏的数据行。然后在左边行号处,右键选择“隐藏”即可。
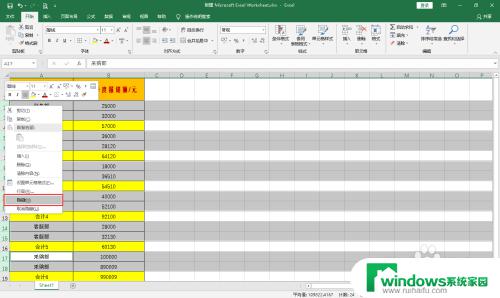
3.隐藏后,效果如图示,此时观察左边的行号其实是不连续的,因为隐藏的缘故。
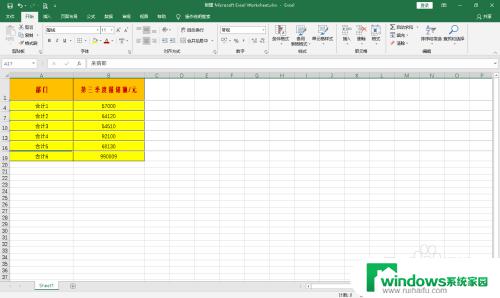
4.框选剩下的数据,右键选择“复制”。或者直接按下“CTRL+C”进行复制
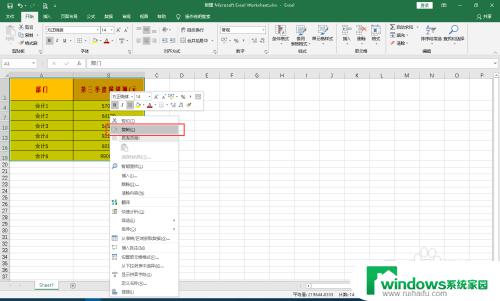
5.在空白处右键“粘贴”,或者直接按下“CTRL+V”粘贴。结果发现,全部数据都出来,并没有出现我们想要的结果:只要隐藏后的数据!
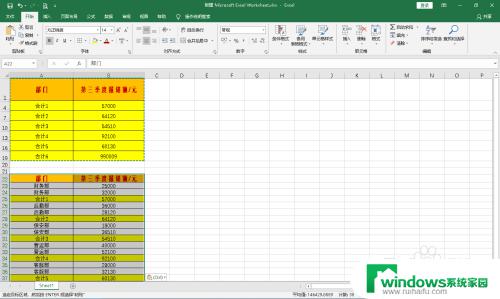
6.正确的操作应该是这样的:框选数据后,先按下“ALT+;”(注意:此处的分号是英文状态下的分号。),然后,按下“CTRL+C”进行复制
温馨提示:此步骤按下“ALT+;”后,所选数据会出现较亮的边框。
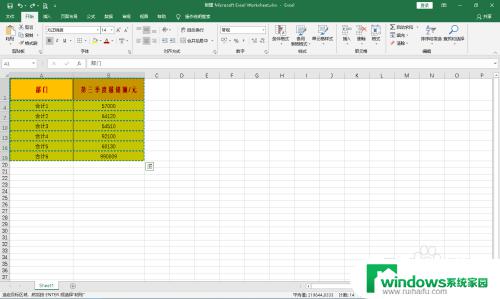
7.然后,在空白处,按下“CTRL+V”,你将看到我们只复制了隐藏后的数据了。
温馨提示:你可以看左边的行号,就可以发现此时的序号是连续的。说明隐藏的数据并没有被复制到的。
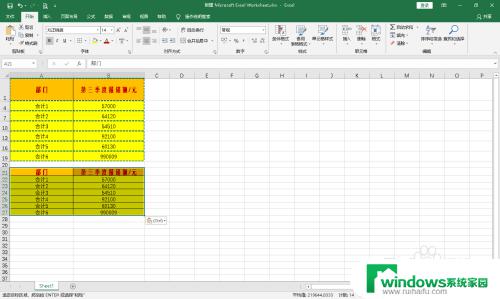
8.小结:
1、隐藏不要的数据行
2、框选剩下的数据
3、要先按下“ALT+;”(分号是英文状态下的分号;),
4、然后再按“CTRL+C”复制,最后再按“CTRL+V”粘贴
以上是有关 Excel 隐藏的不可复制粘贴的全部内容,如果您遇到了相同的情况,可以按照本文提供的方法进行解决。