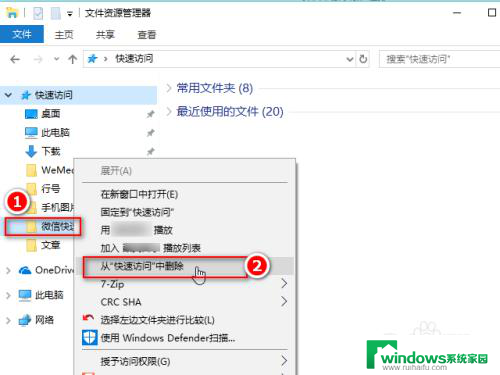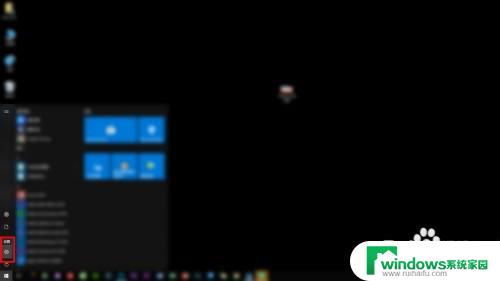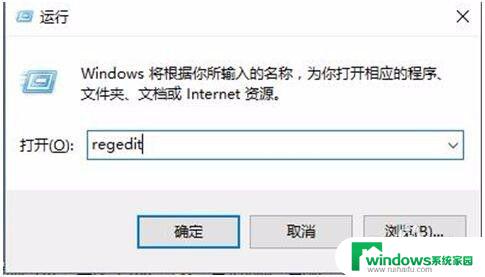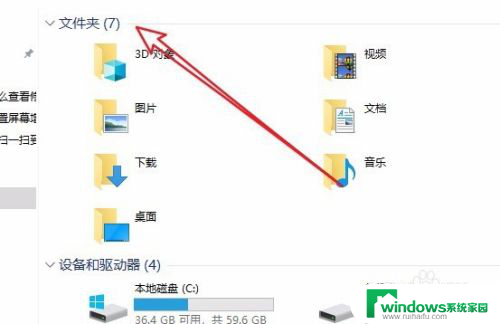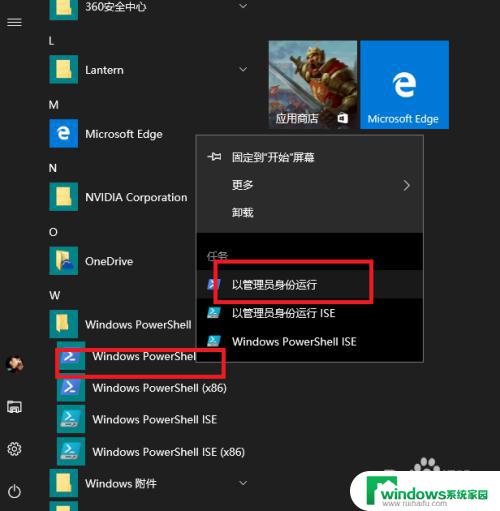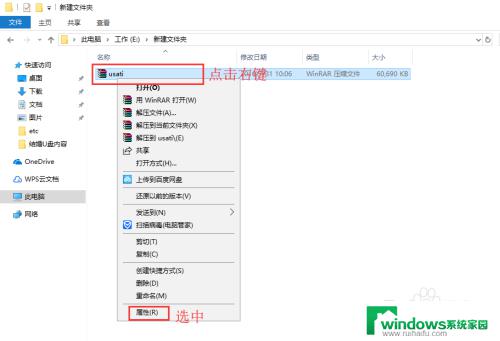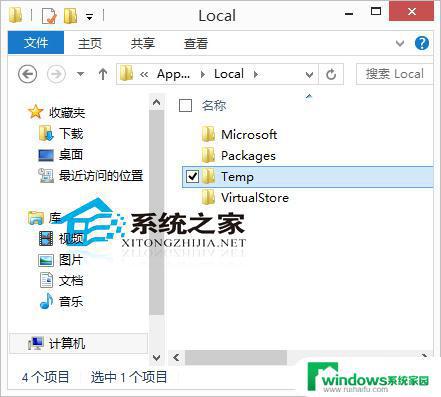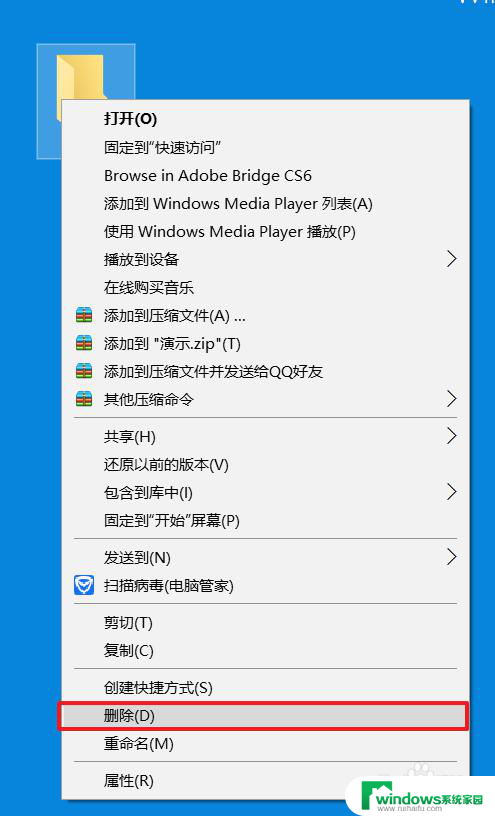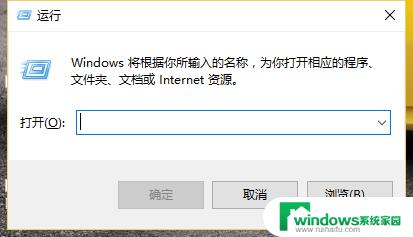Win10文件夹误删怎么恢复?教你3种简单方法,快速找回误删除的文件夹!
win10文件夹误删怎么恢复,Win10系统中的文件夹很容易被误删,特别是在忙碌的工作中,不小心删除了某个重要的文件夹,这将会给工作带来很大的损失和困扰,那么当出现这种情况时,我们该如何恢复误删的文件夹呢?以下是一些实用的方法供大家参考。
以下是怎么恢复删除文件的方法:
首先咱们先新建一个测试文件夹和文件作为测试
1、测试文件如下图所示
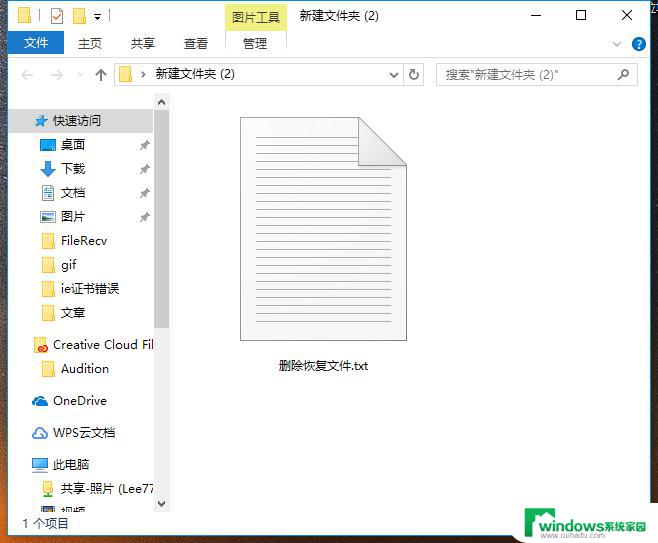
删除文件恢复电脑图解1
2、右键删除该文件,并刷新确保已经删除掉了。
恢复删除文件电脑图解2
恢复方法一:回收站恢复法
1、找到回收站打开,如下图所示。被删除的文件都躺里边呢,鼠标选择需要恢复的文件,右键点击还原即可恢复
恢复误删文件电脑图解3
恢复方法二:注册表恢复法
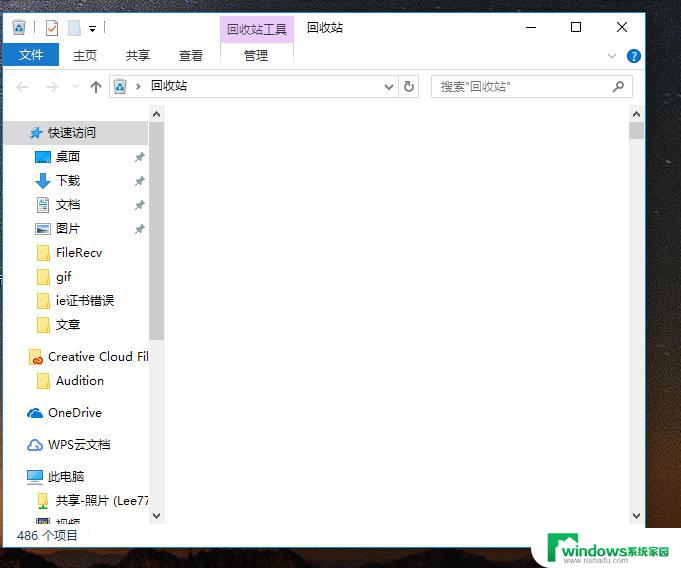
删除文件恢复电脑图解4
2、windows键+R键,弹出运行界面,输入regedit,进到注册表界面
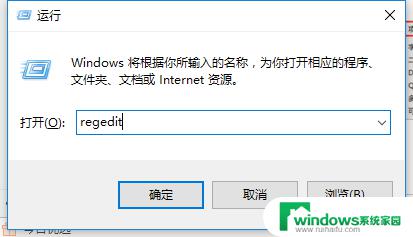
恢复删除文件电脑图解5
3、进到注册表界面后,按照如下图所示一层一层找到这个NameSpace 目录Hkey_LOCAL_MACHIME/SOFTWARE/Microsoft/Windows/CurrentVersion/Explorer/Desktop/NameSpace 右键新建一个项
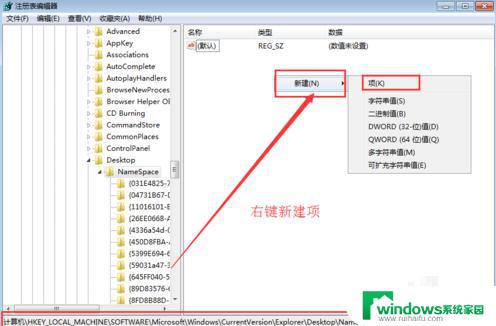
恢复删除文件电脑图解6
4、将新建的该项重名为"645FFO40—5081—101B—9F08—00AA002F954E"并设置值为回收站然后重启电脑即可,恢复删除的文件
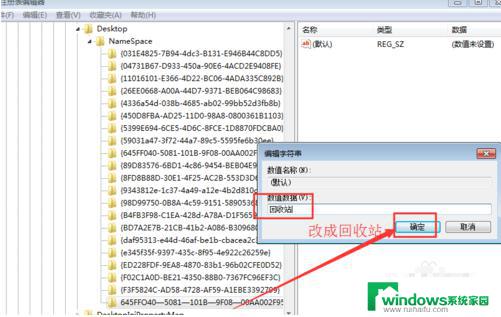
恢复删除文件电脑图解7
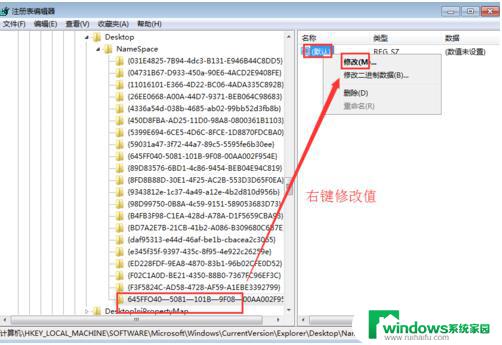
恢复误删文件电脑图解8
恢复方法三:借助软件恢复法
1、打开360安全卫士,点击功能大全里边的数据安全,然后点击添加文件恢复小工具
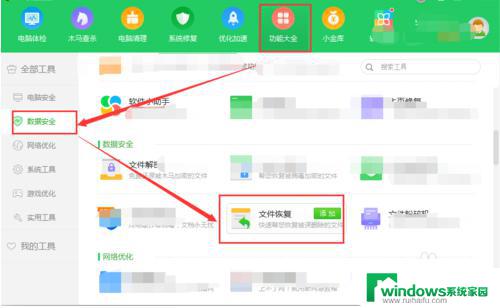
恢复误删文件电脑图解9
2、稍等片刻,等待下载安装完成后,就会弹出文件恢复小工具界面,选择驱动磁盘,点击扫描
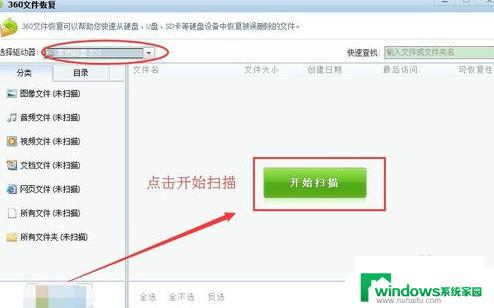
文件恢复电脑图解10
3、扫描出C盘被删除的文件,然后选择并勾选需要恢复的文件,点击下边的恢复选中文件即可进行恢复
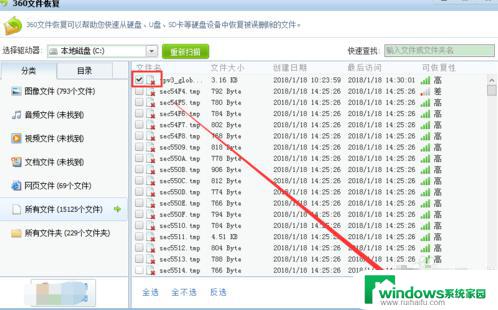
恢复删除文件电脑图解11
以上就是关于如何恢复win10文件夹误删的全部内容,如果您也遇到了类似的问题,可以参考本文中提供的步骤进行修复,希望这些内容能为您提供帮助。