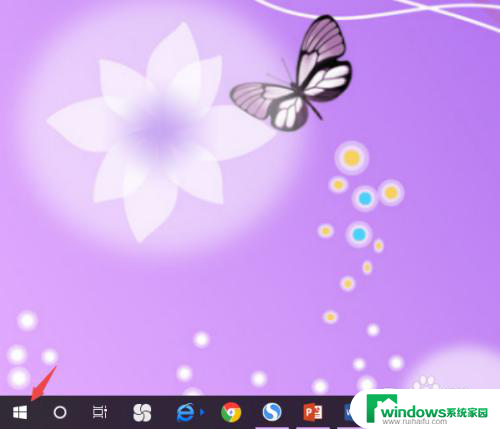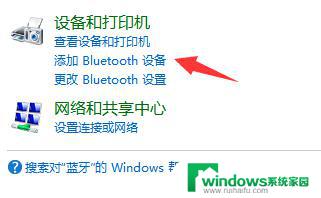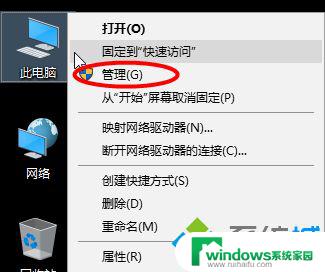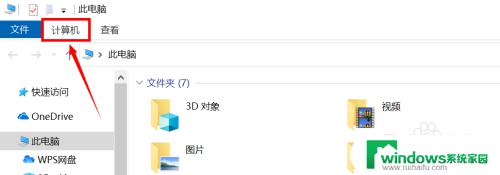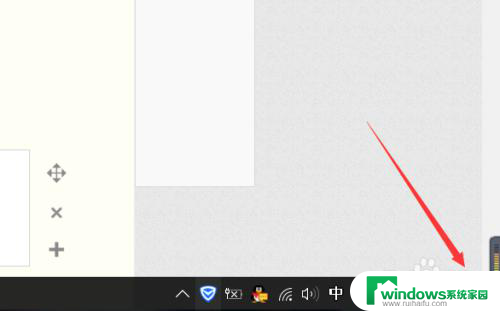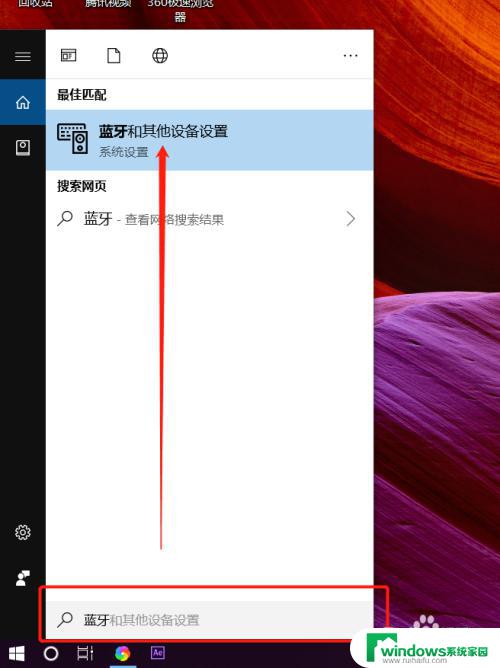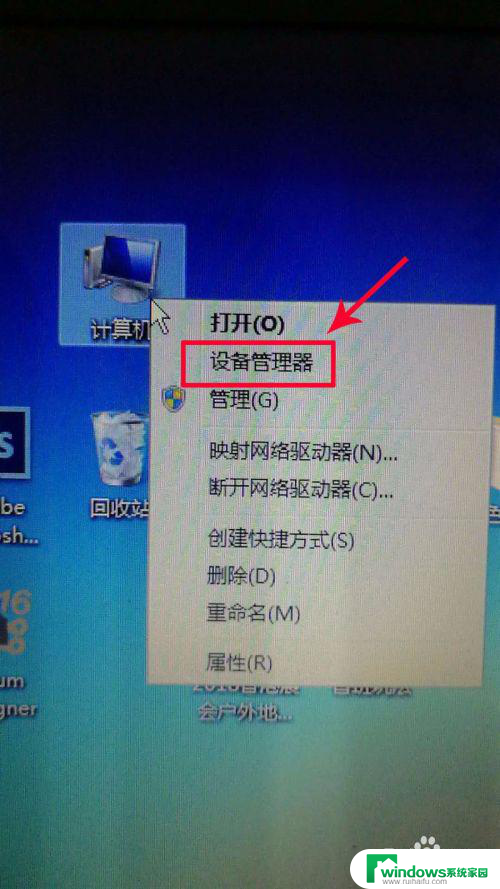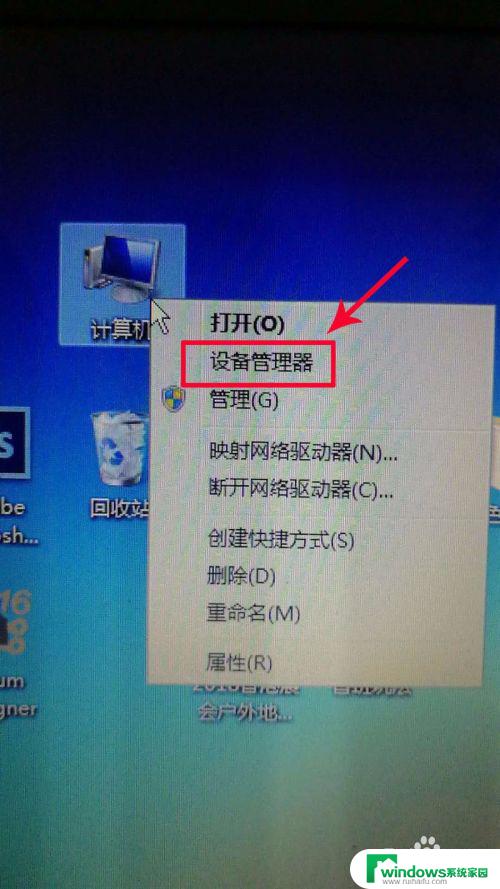如何打开笔记本电脑蓝牙 笔记本电脑蓝牙功能在哪里设置
如何打开笔记本电脑蓝牙,现代社会笔记本电脑已经成为人们生活中不可或缺的工具之一,而随着科技的不断发展,笔记本电脑也逐渐具备了更多的功能,其中蓝牙功能的重要性不容忽视。如何打开笔记本电脑的蓝牙功能呢?蓝牙功能在哪里设置呢?在这篇文章中我们将为大家详细介绍如何打开笔记本电脑的蓝牙功能以及蓝牙设置的位置,希望能够帮助到大家。
一、win10笔记本蓝牙打开方法
1、桌面上右键此电脑,点击“管理”;
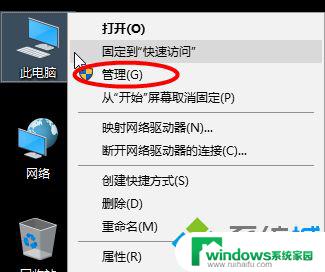
2、设备管理器右侧,确保蓝牙是正常开启状态;
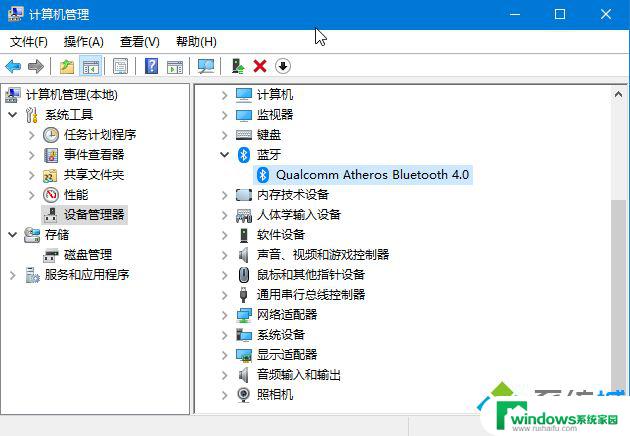
3、右下角点击通知图标,点击蓝牙图标。打开,然后任务栏会自动显示蓝牙图标;
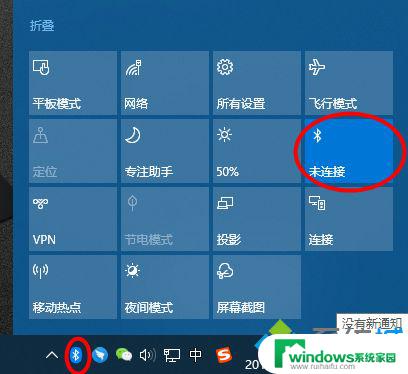
4、右键蓝牙图标,选择“显示蓝牙设备”,即可进入蓝牙界面。
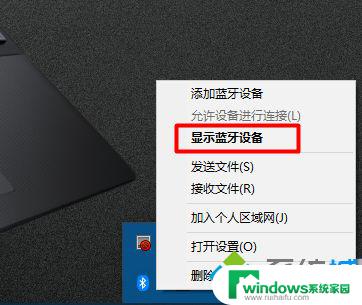
二、win7笔记本蓝牙打开步骤
1、右键桌面网络图标,进入【属性】;
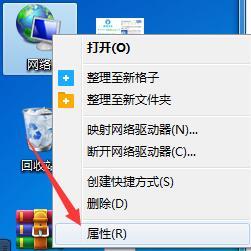
2、在左栏选项中选择【更改设备器设置】;

3、右键选择【Bluetooth】蓝牙设备进入属性 ;
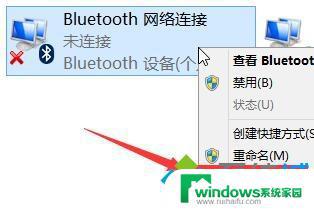
4、切换窗口至【Bluetooth】分页,并点击“Bluetooth 设置”选项进入 ;
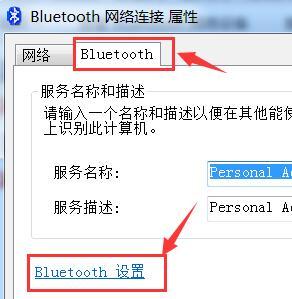
5、勾选【在通知区域显示Bluetooth图标】选项,确定保存。即可将蓝牙显示在任务栏上了,同理右键蓝牙选择显示蓝牙设备,就可以进行蓝牙设置。
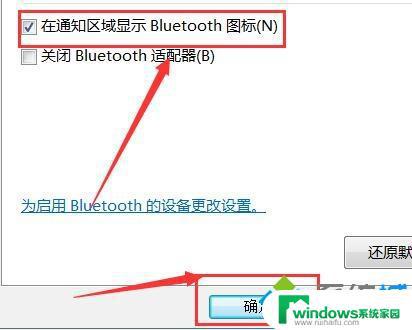
以上是关于打开笔记本电脑蓝牙的全部内容,如果您遇到相同情况,可以按照本文的方法进行解决。