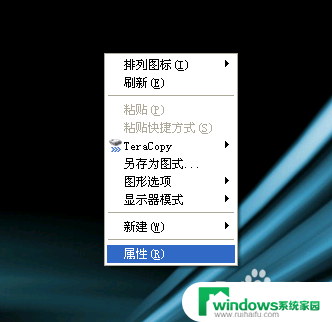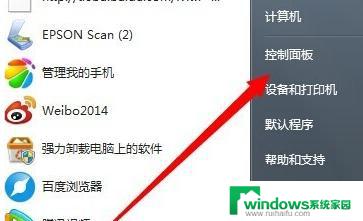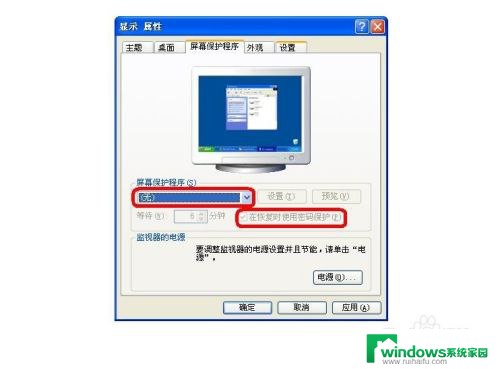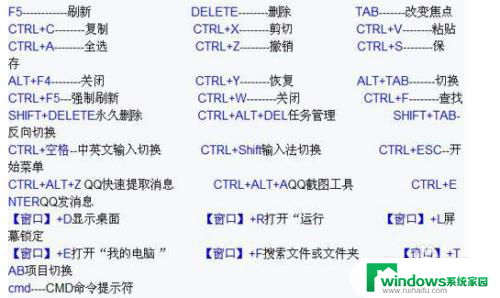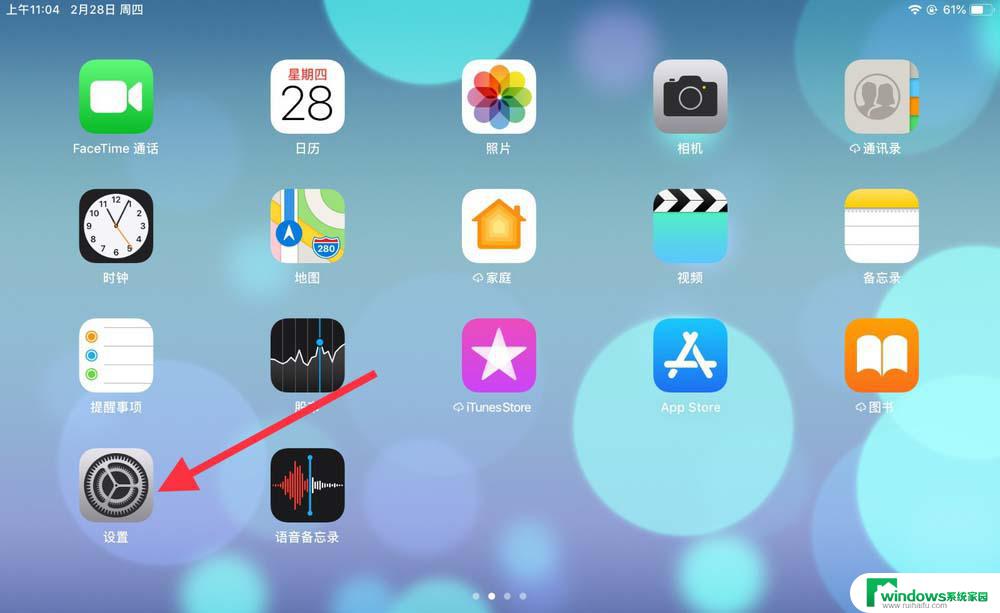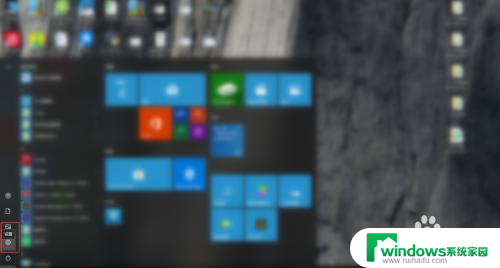电脑如何解除锁定屏幕 电脑屏幕锁定取消教程
在使用电脑的过程中,我们可能会遇到屏幕锁定的情况,当我们离开电脑一段时间后,为了保护个人隐私和安全,屏幕会自动锁定。有时候我们可能会忘记解锁屏幕,导致无法继续使用电脑。幸运的是解除电脑屏幕锁定并不是一件复杂的事情。本文将为大家介绍一些简单的方法,帮助大家解除电脑屏幕锁定,让我们能够快速恢复到正常的使用状态。
方法如下:
1.点击开始菜单栏,选择【控制面板】进入。
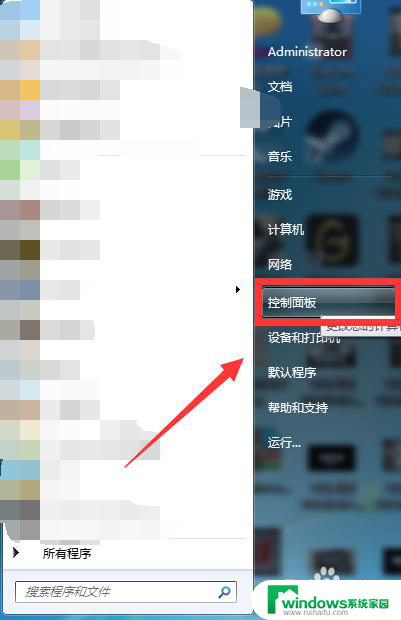
2.进入所有控制面板项后点击【电源选项】进入电源选项设置界面。
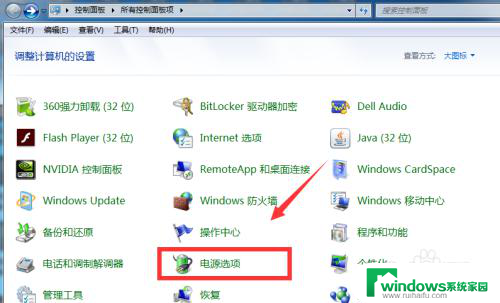
3.也可以快捷键WIN+X打开Windows移动中心,点击电池按钮进如电源选项。
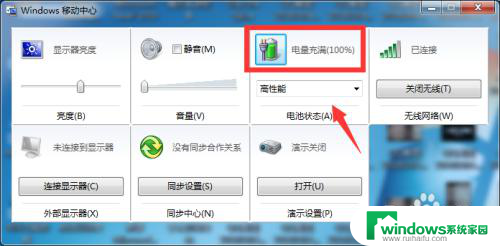
4.进入后点击【更改计算机睡眠时间】。
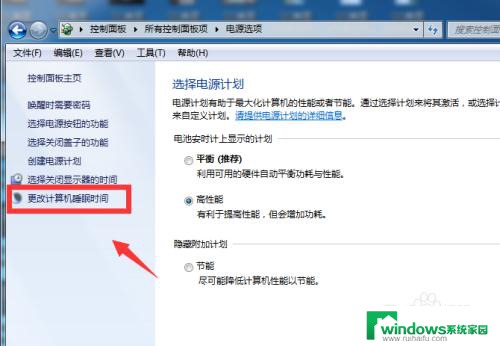
5.另外还可以通过打开控制面板,点击【系统与安全】。进入后在电源选项一栏也能找到计算机睡眠时间更改入口。
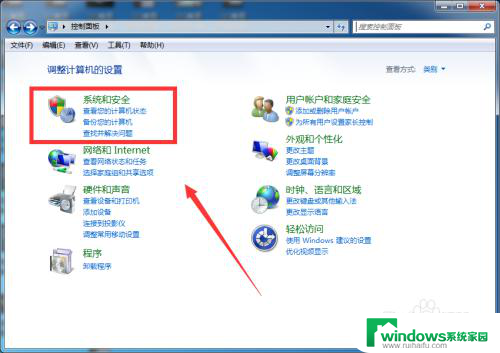
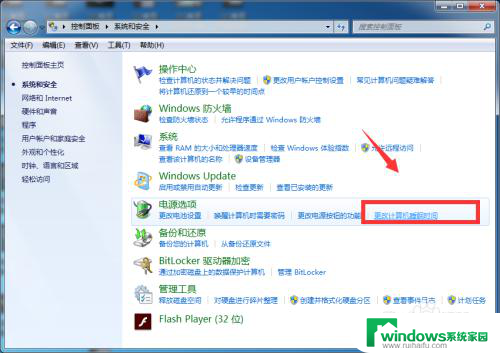
6.在【使计算机进入睡眠状态】一栏,我们发现目前只设置了10分钟。意味着如果我们10分钟不操作电脑电脑就会自动进入休眠状态,如果设置了锁屏密码的小伙伴还有慢慢解锁,很麻烦。
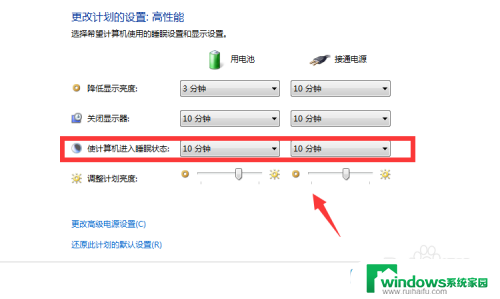
7.因此在这里我们将10分钟改为【从不】,设置好后点击【保存修改】。这样电脑就再也不会锁屏啦!
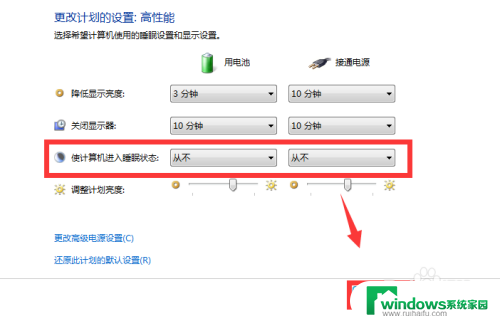
以上就是电脑如何解除锁定屏幕的全部内容,如果你遇到相同问题,可以参考本文中介绍的步骤进行修复,希望对你有所帮助。