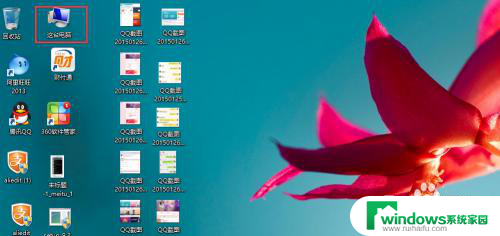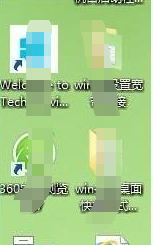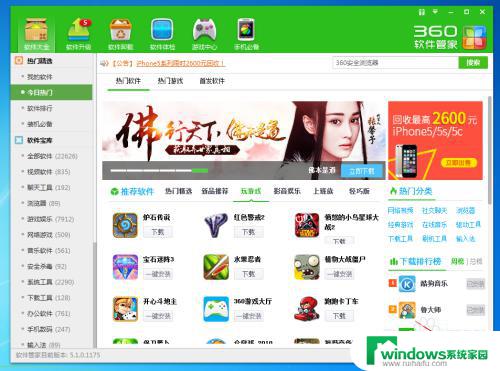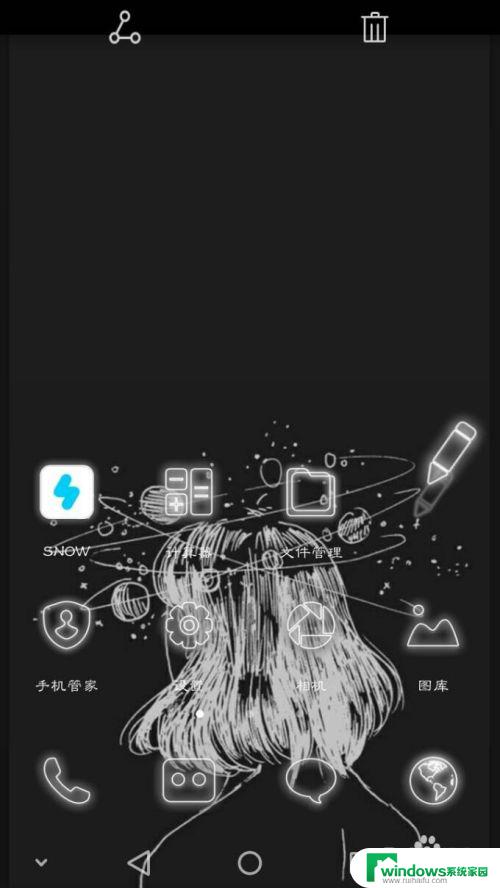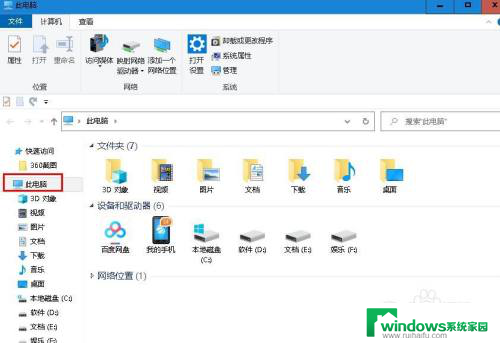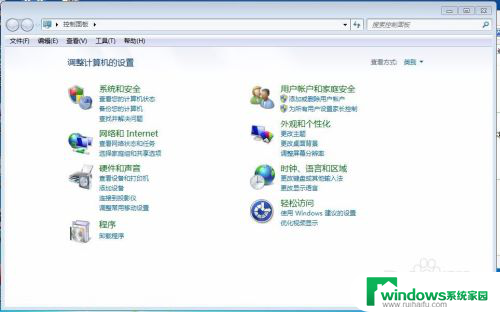电脑怎么删除图标不删除软件 电脑桌面图标删除步骤
更新时间:2024-03-31 16:47:39作者:jiang
在使用电脑时,我们经常会在桌面上创建各种图标来方便快速访问软件或文件,但是有时候我们可能会误删图标,而不是删除软件本身。当电脑上的图标多到让人眼花缭乱时,我们应该如何正确删除桌面图标呢?接下来我们将详细介绍电脑桌面图标的删除步骤,让您轻松应对这一问题。
具体步骤:
1.开始是这的

2.选中个图标,点击右键。在显示的菜单中没有看到删除的选项,表明这个图标不能在桌面直接删除,那么需要用其他的方法删除
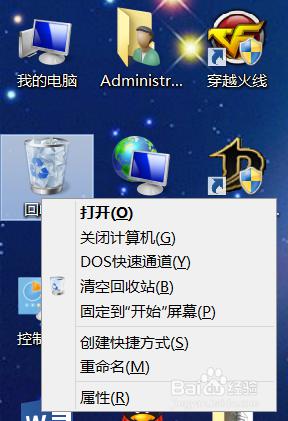
3.在桌面的空白处右击鼠标,显示出的列表里找到“个性化”设置选项。点击进入
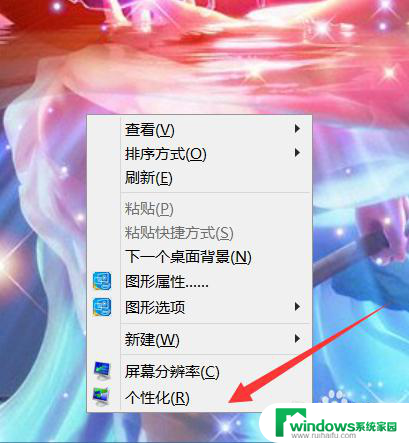
4.在“个性化”窗口中选择“更改桌面图标“(左上角)
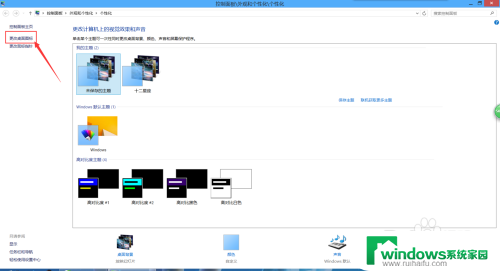
5.在出现的窗口中,看到红框内没。全是打钩的,表明桌面上这些图标全部显示
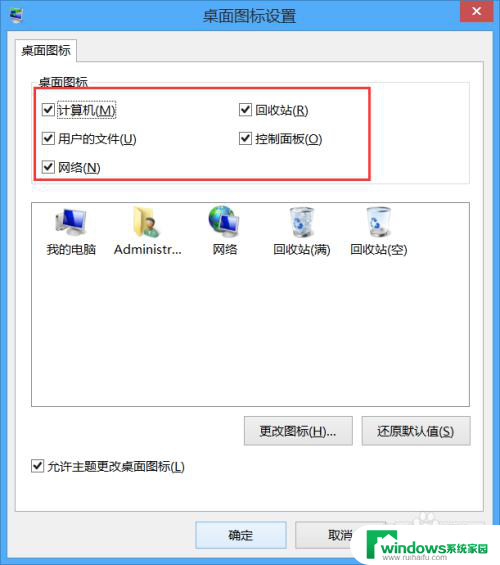
6.在你不想要桌面上显示的那些图标取消打钩就行了,然后点击”确定“
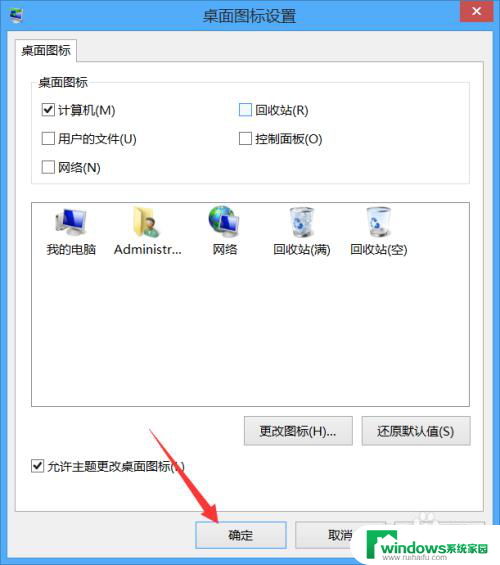
7.返回桌面,你会看到整洁多了

以上是电脑如何删除图标而不删除软件的全部内容,如果您遇到这种情况,您可以按照以上方法解决,希望这能对大家有所帮助。