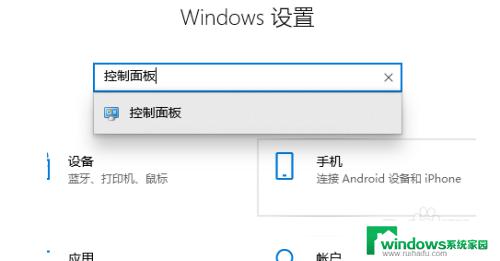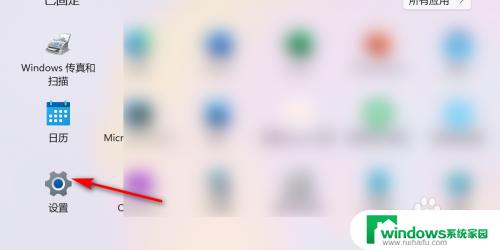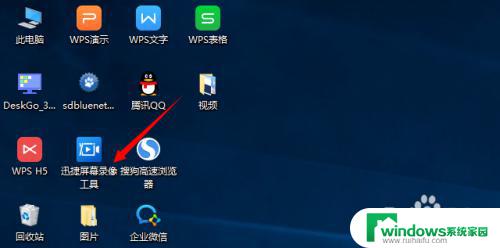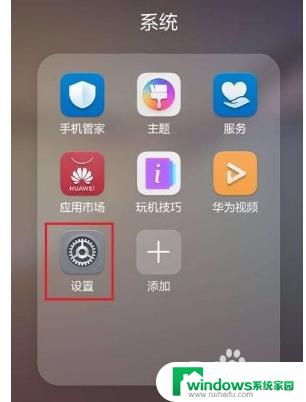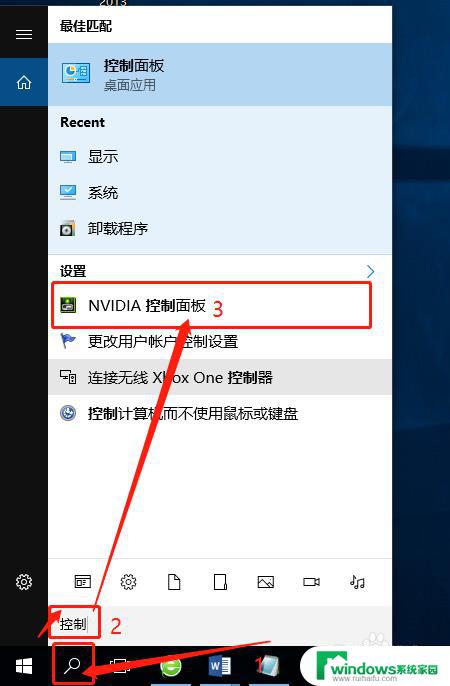联想电脑刷机怎么刷机?教你一步步操作
更新时间:2023-06-19 16:47:07作者:jiang
联想电脑刷机怎么刷机,想要优化电脑系统,提升它的性能?或者想要安装最新的操作系统,却不知道该如何开始?那么刷机绝对是一个不错的选择,对于联想电脑而言,刷机可以有效解决电脑卡顿、蓝屏等问题,同时可以使得电脑整体运行更加流畅。不过对于初次接触刷机的用户而言,这项操作也许有些困难。下面我们将会为大家介绍联想电脑刷机需要注意的几个环节,帮助大家轻松掌握这项技巧。
 2、在需要刷机的联想电脑上插入U盘,重启后不停按F12、F11或Fn+F12、Fn+F11快捷键打开启动菜单。选择U盘项回车,不支持这些启动键的联想电脑查看上述“U盘启动设置”教程;
2、在需要刷机的联想电脑上插入U盘,重启后不停按F12、F11或Fn+F12、Fn+F11快捷键打开启动菜单。选择U盘项回车,不支持这些启动键的联想电脑查看上述“U盘启动设置”教程;
 3、从U盘启动进入到这个主菜单,选择【02】(新机型)回车,启动pe系统;
3、从U盘启动进入到这个主菜单,选择【02】(新机型)回车,启动pe系统;
 4、无需分区的用户直接看第6步,如果需要全盘重新分区。在PE桌面中双击打开【DG分区工具】,右键点击硬盘,选择【快速分区】;
4、无需分区的用户直接看第6步,如果需要全盘重新分区。在PE桌面中双击打开【DG分区工具】,右键点击硬盘,选择【快速分区】;
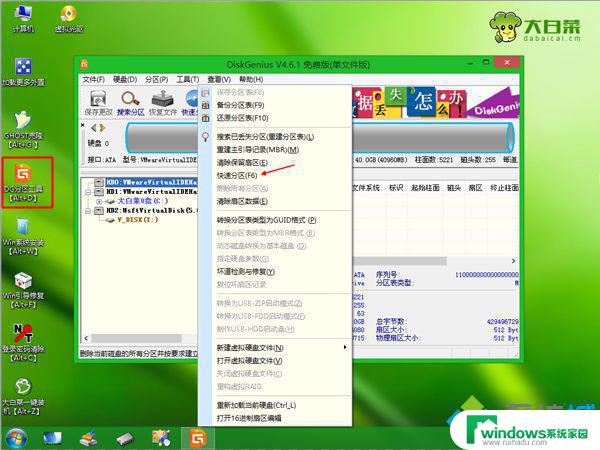 5、设置分区数目和分区的大小,主分区35G以上。点击确定,如果是固态硬盘,勾选“对齐分区”就是4k对齐,点击确定执行硬盘分区过程;
5、设置分区数目和分区的大小,主分区35G以上。点击确定,如果是固态硬盘,勾选“对齐分区”就是4k对齐,点击确定执行硬盘分区过程;
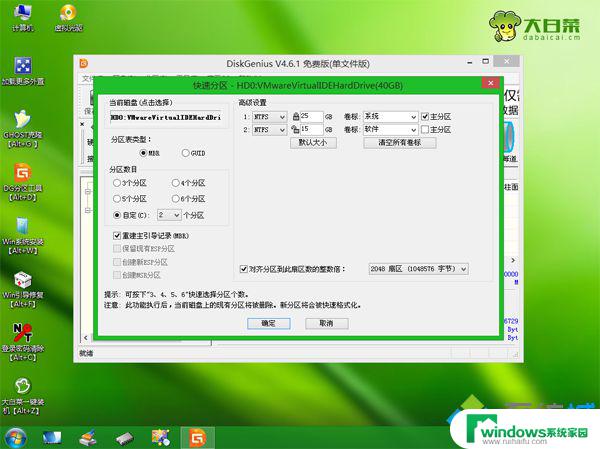 6、分区之后,打开【大白菜一键装机】,映像路径选择系统iso镜像,此时会自动提取gho文件,点击下拉框,选择gho文件;
6、分区之后,打开【大白菜一键装机】,映像路径选择系统iso镜像,此时会自动提取gho文件,点击下拉框,选择gho文件;
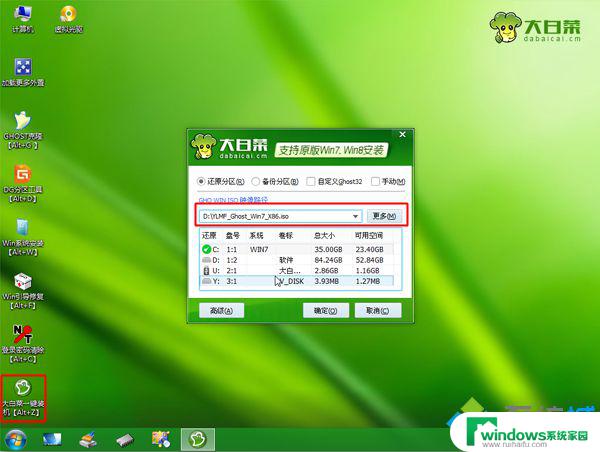 7、然后选择系统安装位置,一般是C盘,或根据“卷标”、磁盘大小选择,点击确定;
7、然后选择系统安装位置,一般是C盘,或根据“卷标”、磁盘大小选择,点击确定;
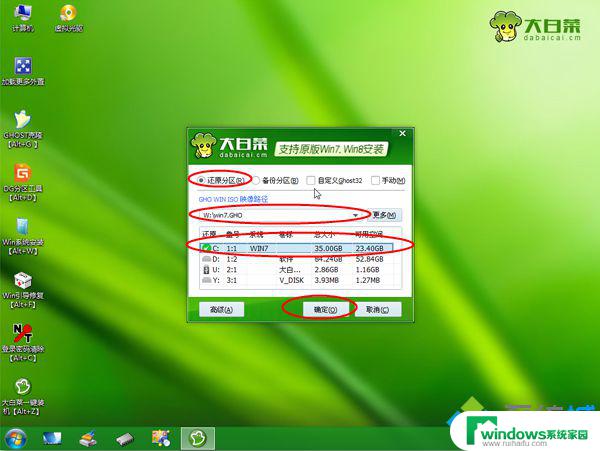 8、弹出提示框,勾选“完成后重启”和“引导修复”,点击是马上进行还原;
8、弹出提示框,勾选“完成后重启”和“引导修复”,点击是马上进行还原;
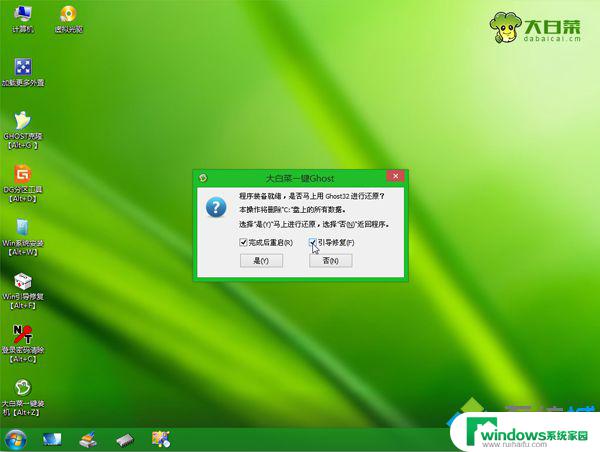 9、转到这个界面,执行系统还原到C盘的操作,耐心等待进度条完成,该过程5-8分钟左右;
9、转到这个界面,执行系统还原到C盘的操作,耐心等待进度条完成,该过程5-8分钟左右;
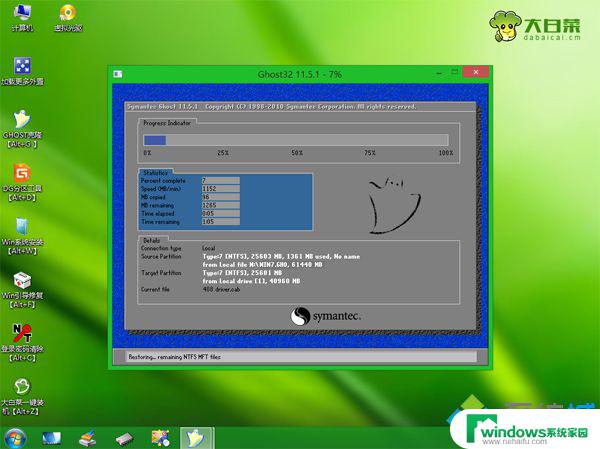 10、操作完成后,联想电脑会自动重启,此时拔出U盘,启动进入这个界面,开始执行刷机过程和系统配置过程;
10、操作完成后,联想电脑会自动重启,此时拔出U盘,启动进入这个界面,开始执行刷机过程和系统配置过程;
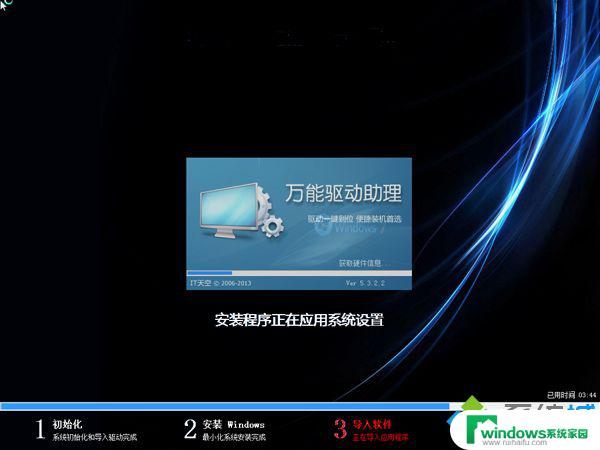 11、最后启动进入全新电脑系统桌面,联想刷机过程就结束了。
11、最后启动进入全新电脑系统桌面,联想刷机过程就结束了。

联想电脑怎么刷机步骤就是这样了,有需要给联想电脑刷机的朋友,可以学习下这个教程,希望对大家有帮助。
以上就是如何刷联想电脑的全部内容,如果你也遇到了这种问题,可以根据本文提供的方法来解决,希望这些方法能对你有所帮助。