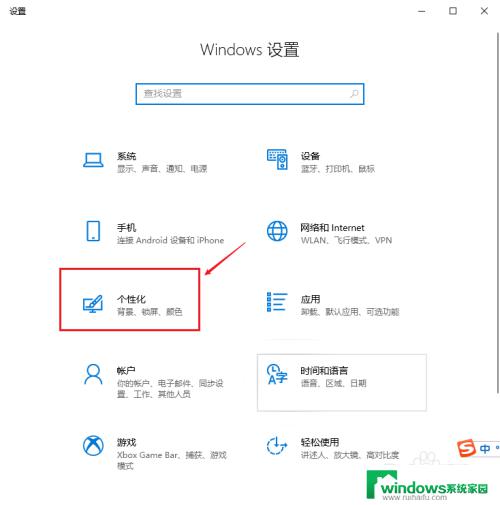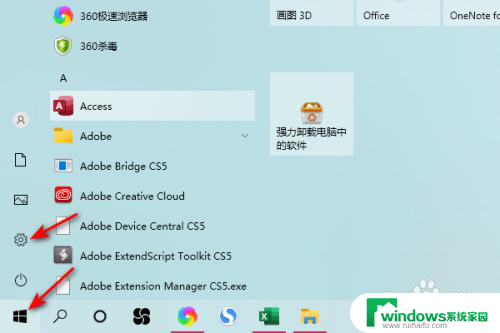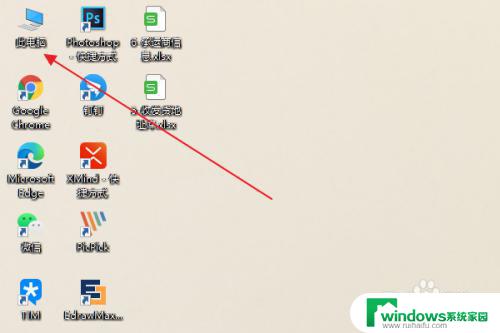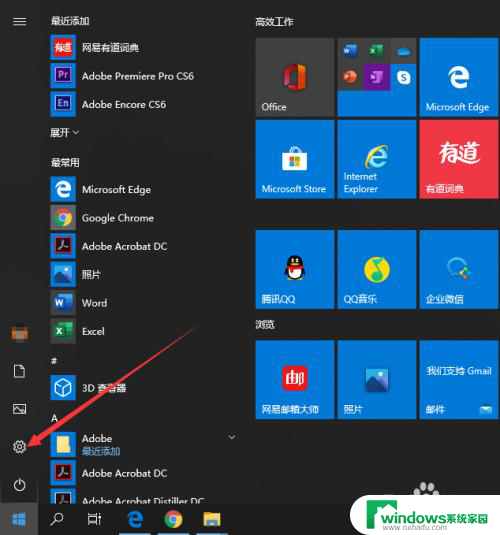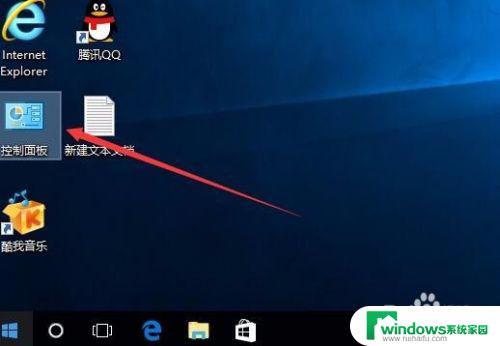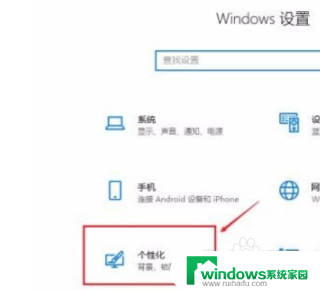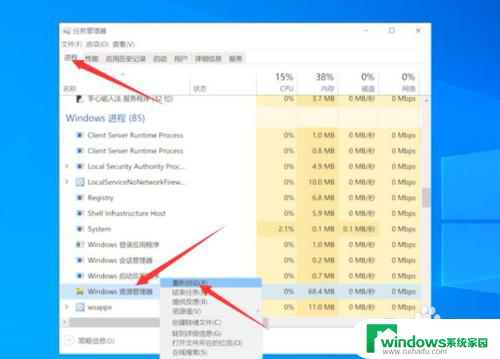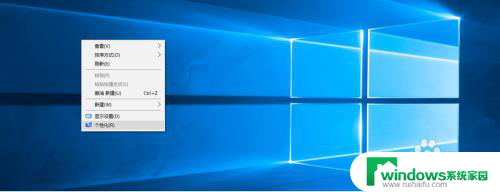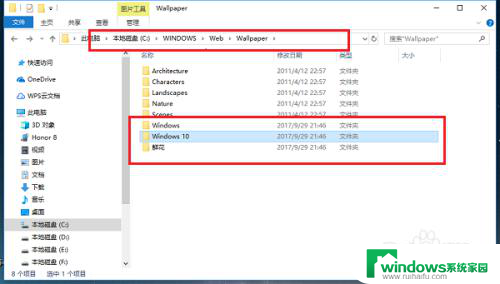电脑桌面怎么恢复默认 win10系统恢复电脑桌面默认图标布局的步骤
在使用电脑的过程中,我们经常会对桌面进行一些自定义设置,如更换壁纸、调整图标位置等,有时候我们可能会不小心改变了桌面的默认图标布局,导致界面混乱不堪。该如何恢复电脑桌面的默认图标布局呢?在Windows 10操作系统中,恢复桌面默认图标布局的步骤并不复杂,只需要按照一定的顺序进行操作即可。下面就让我们一起来了解一下具体的步骤吧。
操作方法:
1.在win10操作系统下恢复桌面默认图标有两种方法:第一种方法是:单击“开始”菜单,找到“设置”选项。
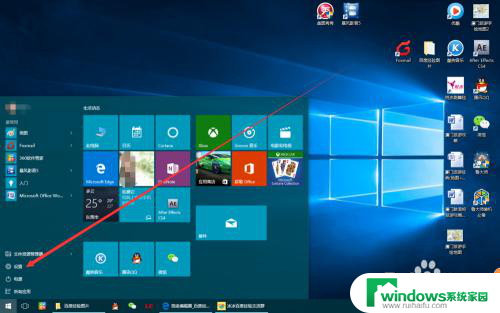
2.单击“设置”后进入到设置窗口,单击“个性化”选项。
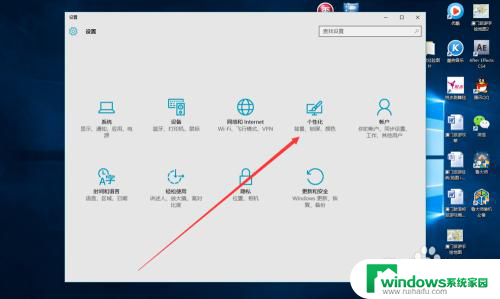
3.在win10操作系统下恢复桌面默认图标的第二种方法是:直接在电脑桌面上单击右键,你就可以看到有一个“个性化”选项。单击“个性化”选项。
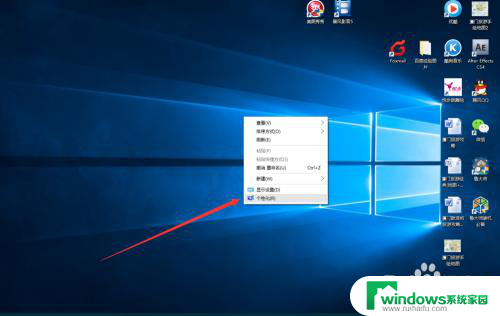
4.(余下的步骤第一和第二种方法的操作都一样)
单击“个性化”选项进入到个性化设置窗口,再单击“主题”选项。
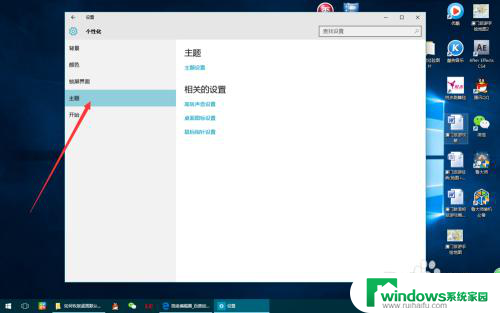
5.单击“主题”选项后,在窗口的右边找到“桌面图标设置”,单击进入。
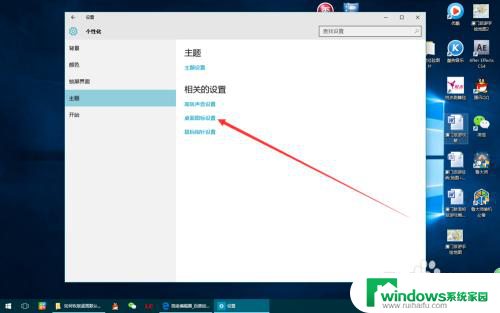
6.单击“桌面图标设置”后就会出现桌面图标设置窗口,单击相应图标名称前面的方框出现打勾即可。最后再单击“确认”,“我的电脑”、“控制面板”和“回收站”的图标就出现在电脑桌面上了。
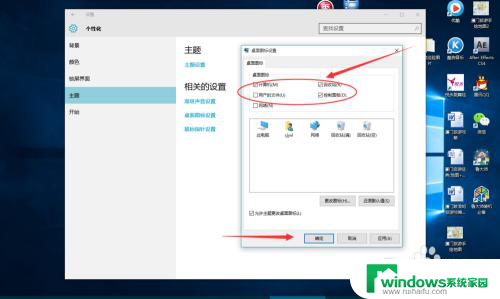
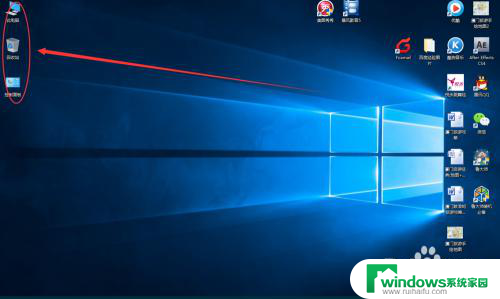
以上是关于如何恢复电脑桌面为默认设置的全部内容,如果您遇到相同的情况,您可以按照这些步骤来解决问题。