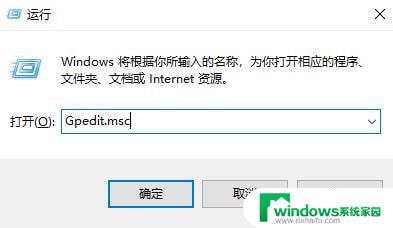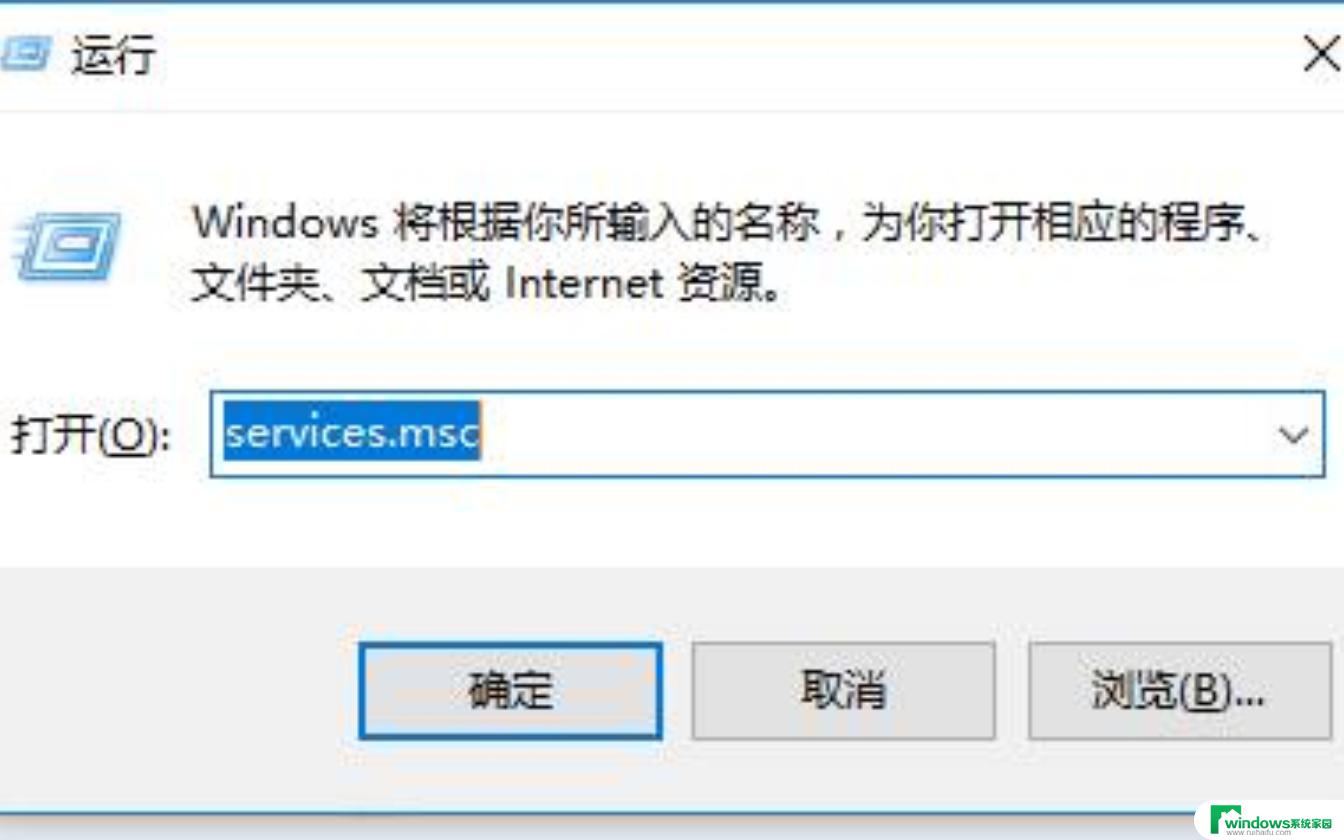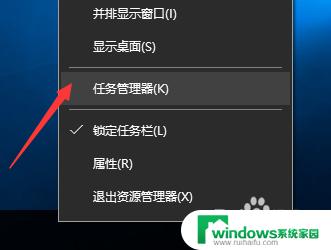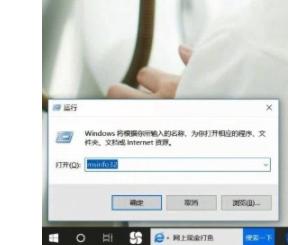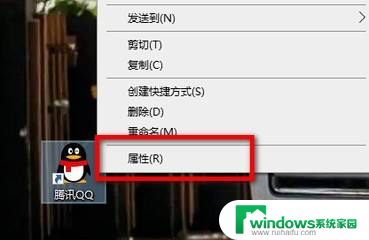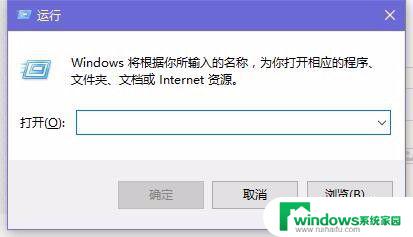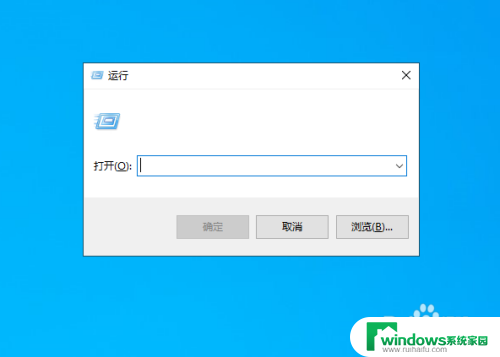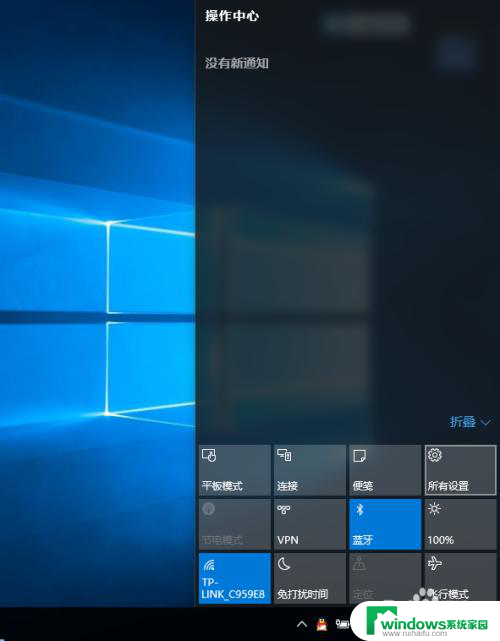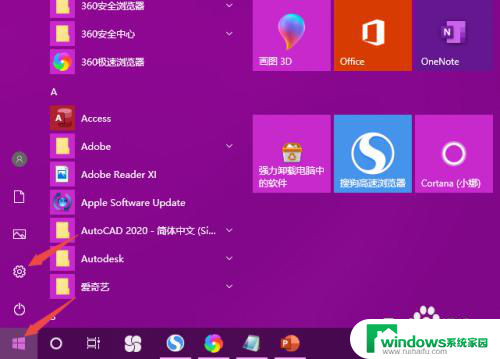window10笔记本怎么设置程序后台保护 Win10系统禁止程序后台运行的三种设置方式
在使用Windows 10笔记本时,有时候我们希望禁止一些程序在后台运行,以节省系统资源和提升性能,针对这种需求,Win10系统提供了三种设置方式来保护程序后台运行。通过这些设置,我们可以有效地控制哪些程序可以在后台运行,从而提高系统的稳定性和流畅性。接下来让我们一起来了解这三种设置方式,让我们的Windows 10笔记本更加高效地运行。
步骤如下:
1.Windows 10系统禁止程序后台运行的设置方法
方法一:在Windows 设置 - 后台应用中禁止后台程序运行。
步骤:
进入 Windows 设置,点击:隐私;
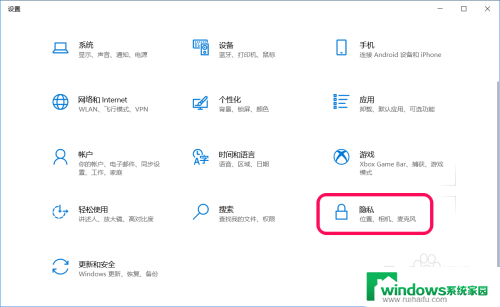
2.在打开的隐私设置左侧窗口中,我们下拉找到【后台应用】并点击;
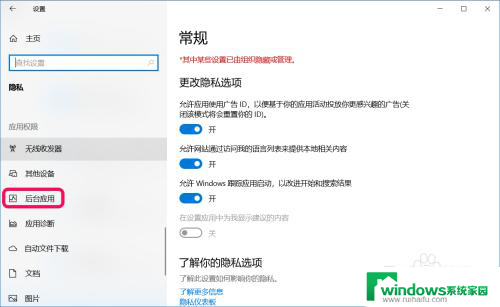
3.在右侧窗口中,我们可以看到:后台应用 - 允许应用在后台运行 默认为允许(开关按纽处于【开】的位置);
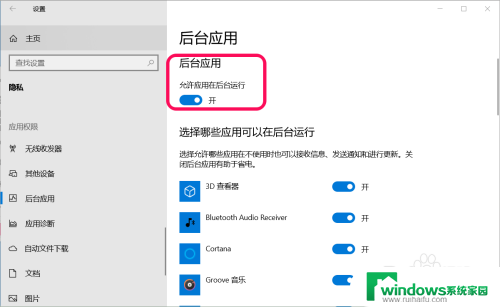
4.点击使之处于【关】的位置,注销一次系统;
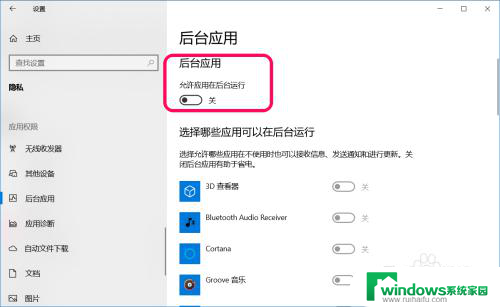
5.进入系统桌面后,我们打开任务管理器,可以看到:
CPU 使用率:5%
内存使用率:38%。
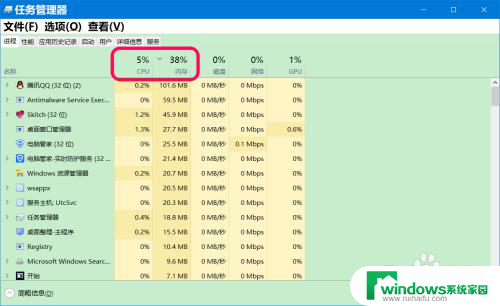
6.如果不全部关闭后台进程,我们就可以使 后台应用 - 允许应用在后台运行 开关按纽处于【开】的位置,然后在 选择哪些应用可以在后台运行下,选择可以禁止运行的程序,将【开关】置于【关】的位置。
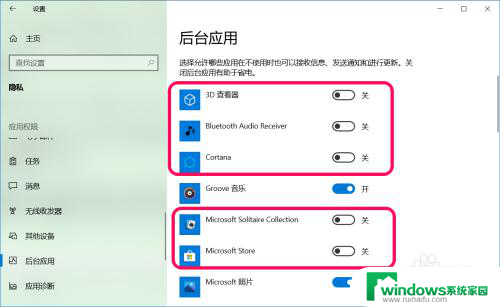
7.方法二:在系统配置中禁用 Microsoft 服务外的所有应用。
步骤:
在【运行】对话框中输入:msconfig,点击确定或按下键盘上的回车键;
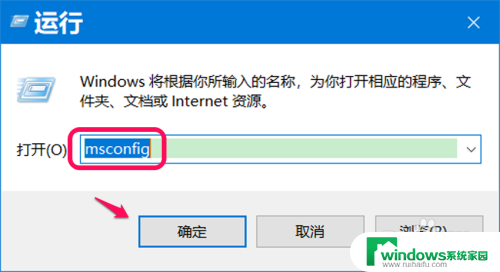
8.在打开的 系统配置 窗口中,我们点击:服务;
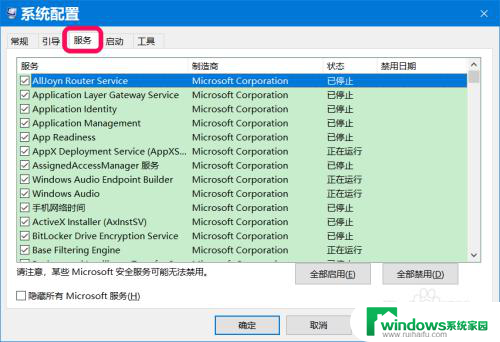
9.在服务项下,我们点击 隐藏所有 Microsoft 服务后,再点击:全部禁用 - 应用 - 确定;
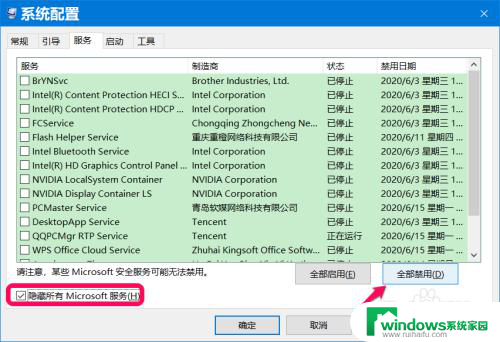
10.我们点击全部禁用后,再点击:应用 - 确定;
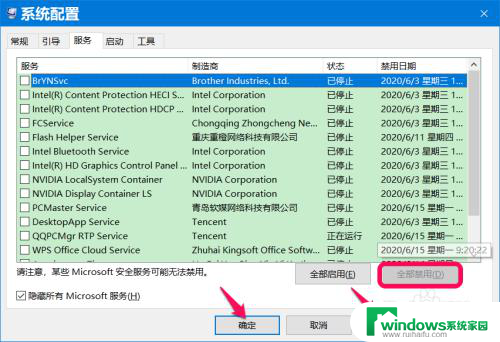
11.此时会弹出一个系统配置对话框,我们点击:重新启动。
电脑重启后,我们再进入任务管理器,也会看到CPU和内存的使用率大大减少了。
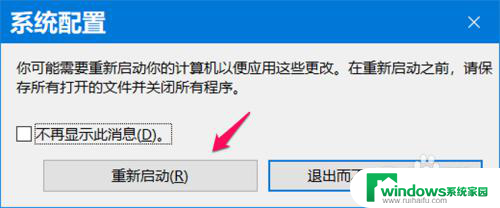
12.方法三:在任务管理器中结束某些后台运行程序。
进入任务管理器,右键点击 CPU(或内存) - 类型;
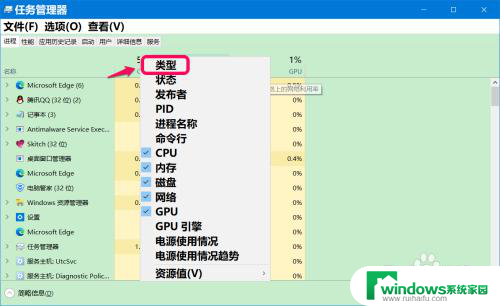
13.进程类型在任务管理器中显示以后,我们就很容易看出哪些进程是后台进程了;
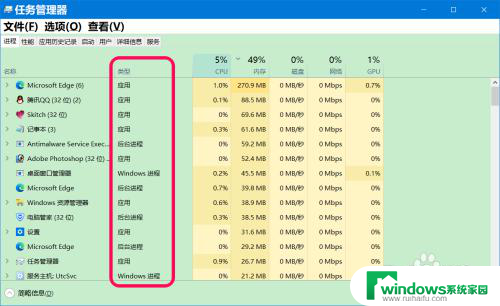
14.找到可以结束的后台进程,右键点击 - 结束任务。
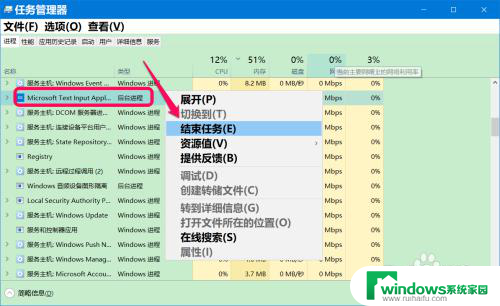
15.以上即:window10笔记本怎么设置程序后台保护,供朋友们参考和使用。
以上就是关于如何设置 Windows 10 笔记本的程序后台保护的全部内容,如果您遇到相同情况,可以按照上述方法来解决。