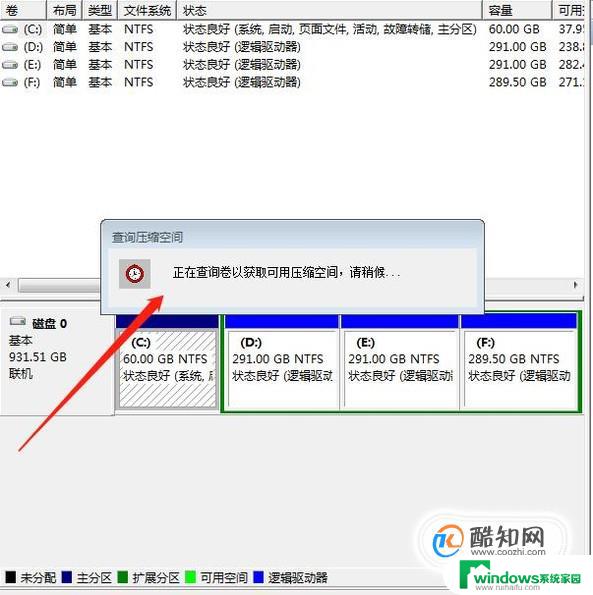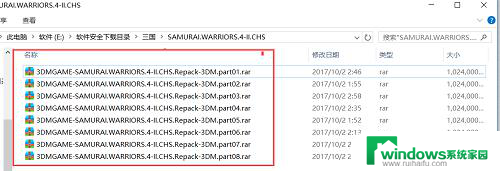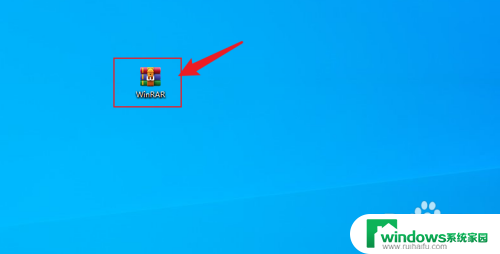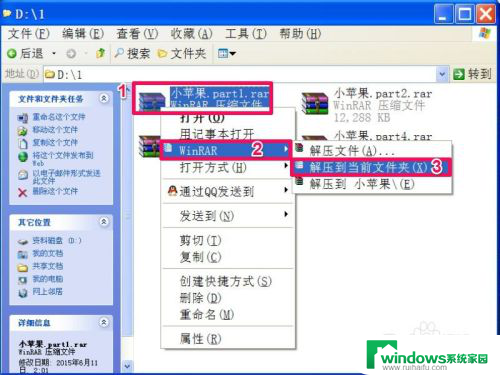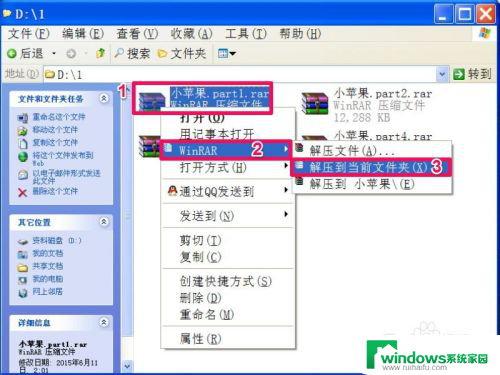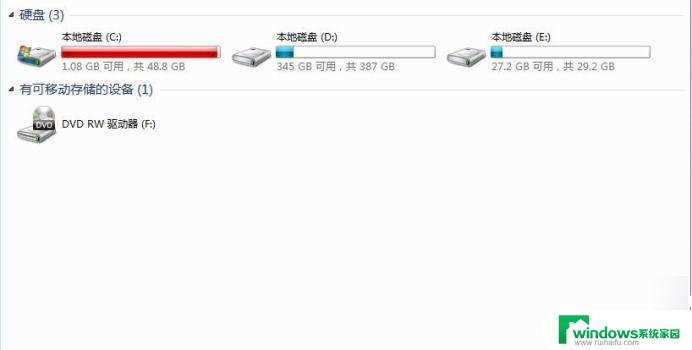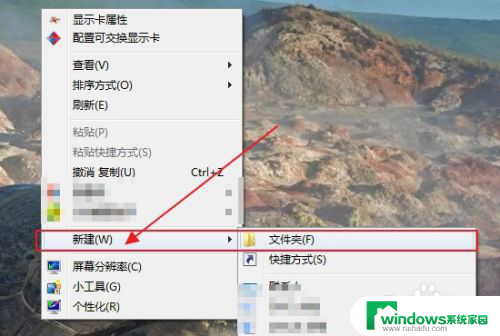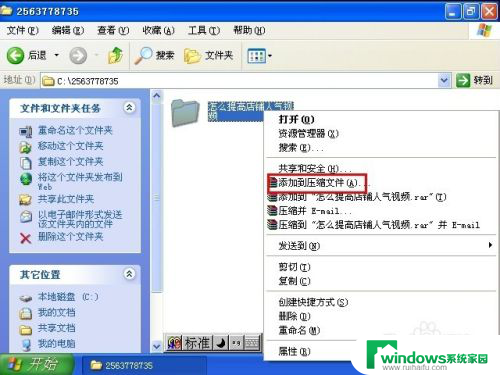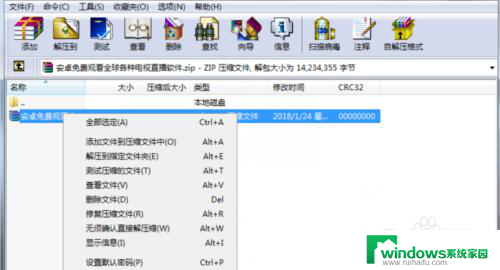磁盘管理 压缩卷:如何压缩Windows系统的磁盘卷?
磁盘管理 压缩卷,磁盘管理是计算机维护中的一项重要技能,其中压缩卷更是对于磁盘空间的合理利用至关重要的工具,通过对磁盘进行压缩卷操作,能够有效地释放磁盘空间,提高计算机的运行速度和性能。然而在压缩卷之前需要事先清理磁盘上的无用数据,以免出现数据丢失等意外情况。因此在进行磁盘管理时,我们需要认真分析磁盘使用情况,选择正确的压缩卷方法,同时注意备份数据,以确保计算机的正常运行。
预装好Windows系统的笔记本或品牌电脑的系统盘C盘空间通常都分得很大,可以达到数百GB。MS酋长觉得这很不合理:因为操作系统最多占用数十GB的空间,而windows10已经能够设置把应用商店的UWP应用安装到非系统盘,并且应用程序不和操作系统在一个分区要更好一些。这样一来,过大的系统分区就会剩余很多空间白白浪费了,而非系统盘可能还会面临空间紧张的窘境。所以,如果我们能把系统盘的空间瓜分一部分给非系统盘就好了。其实要实现此目的,无需第三方磁盘管理软件。Win10系统自带的“磁盘管理”工具的“压缩卷”功能即可轻松搞定。
按Win+R组合键(或右键点击Win10开始按钮)调出系统快捷菜单,选择“磁盘管理”,打开“磁盘管理”工具。然后在需要压缩空间的盘符上点击右键,在弹出的菜单中选择“压缩卷”。如图:
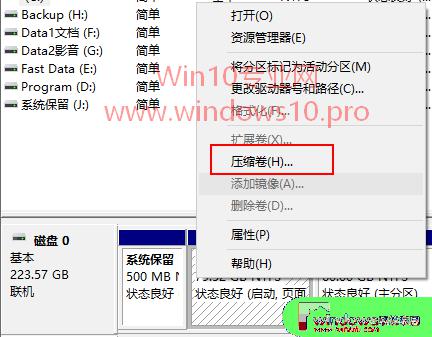
这时系统就会自动“查询压缩空间”,然后弹出“压缩C:”窗口。如图:
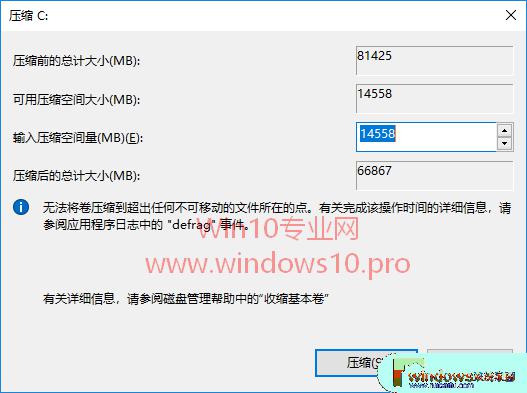
窗口中显示了“可用压缩空间大小”,意即能够从C盘拆分出去的空间大小。然后你在“输入压缩空间量”中输入想要拆分出去的数值,默认就是“可用压缩空间大小”。最后点击“压缩”按钮,就会把你指定数值大小的空间压缩出来,在磁盘管理中显示为“未分配”,在上面点击右键,选择“新建简单卷”,然后按照提示为新建卷分配盘符和格式化即可。
以上内容就是关于磁盘管理中压缩卷的全部介绍,如果您也遇到了相同的情况,不妨参考小编的方法来处理,相信对您有所帮助。