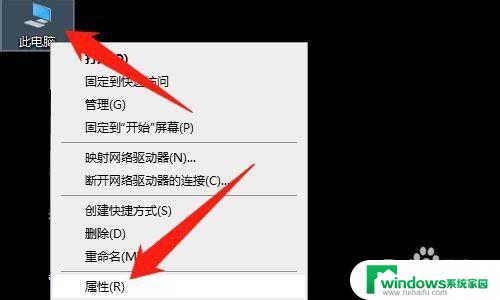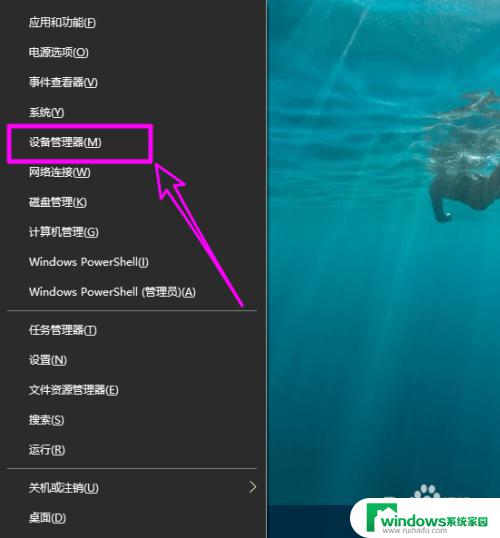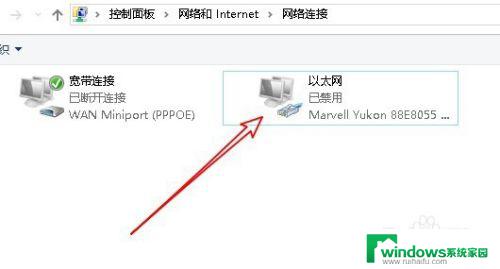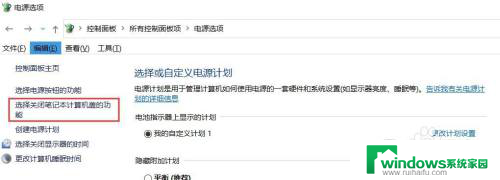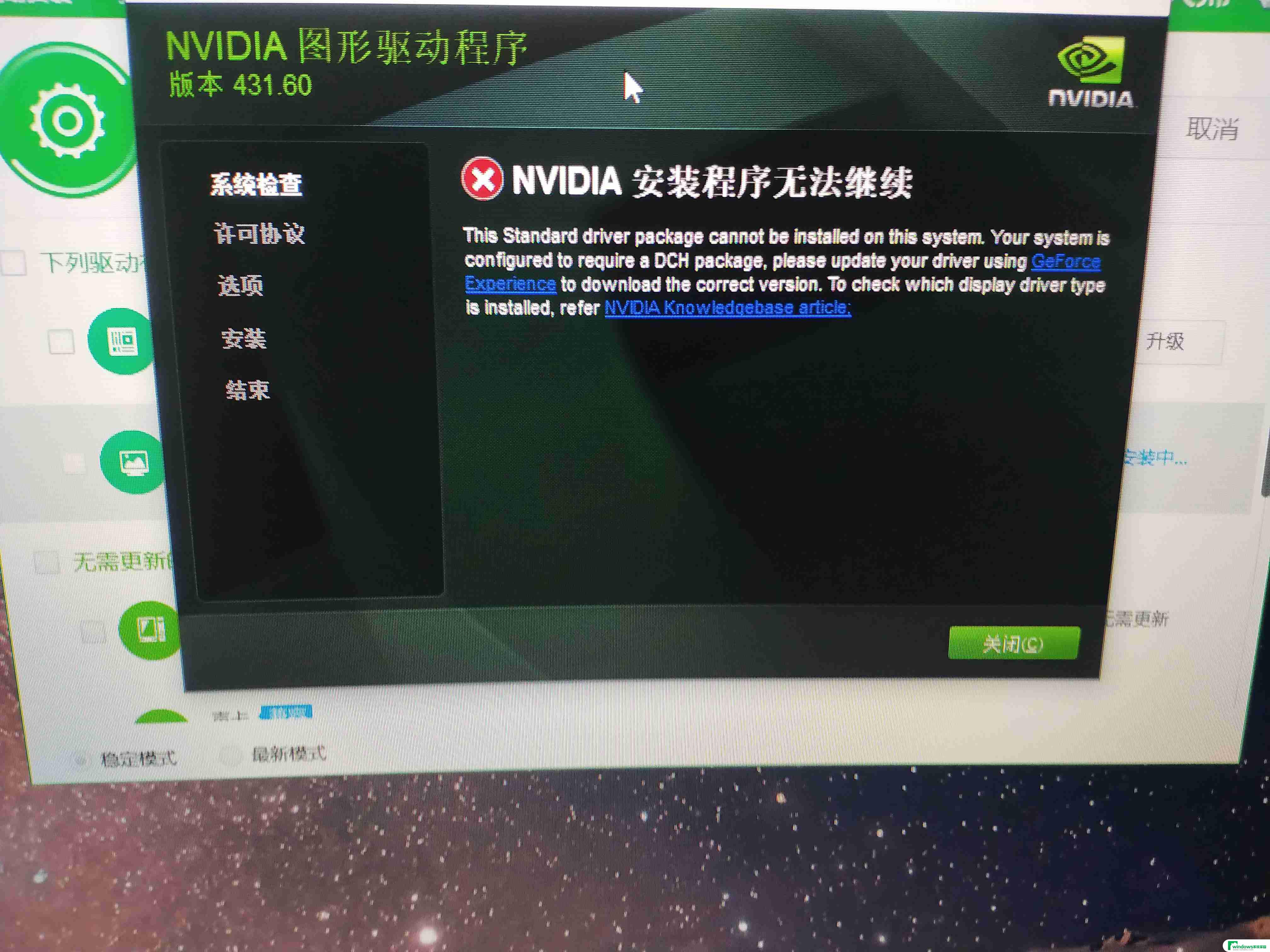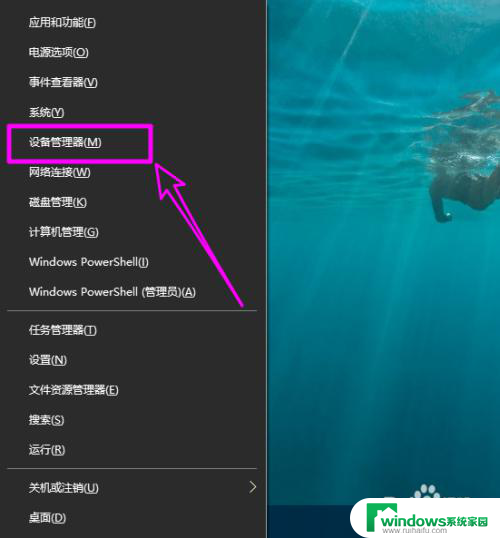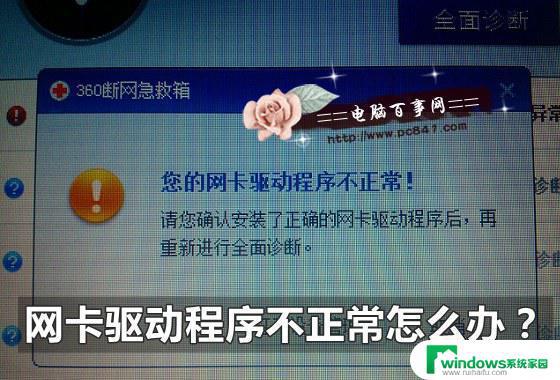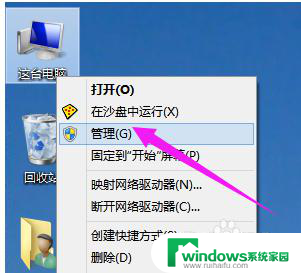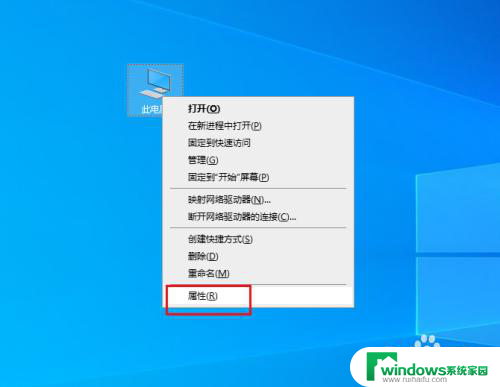win10网卡驱动不见了 电脑没有网卡驱动无法上网怎么办
win10网卡驱动不见了,当我们使用电脑时,有时会遇到一些问题,比如突然发现Win10系统中的网卡驱动不见了,导致无法连接网络的困扰,没有网卡驱动,我们就无法上网,这无疑给我们的工作和生活带来了不便。在这种情况下,我们应该如何解决呢?接下来我将为大家介绍几种应对措施,帮助大家迅速恢复网卡驱动,重新享受网络的便利。
操作方法:
1.进入桌面,右键单击此电脑选择属性,如下图所示
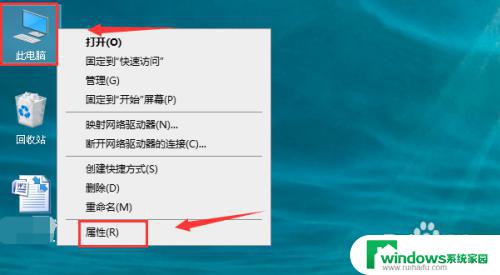
2.属性面板点击设备管理器,如下图所示
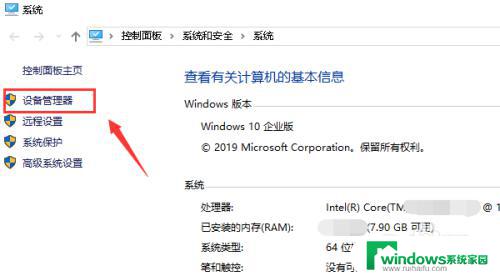
3.设备管理器界面点击扫描硬件改动按钮,如下图所示
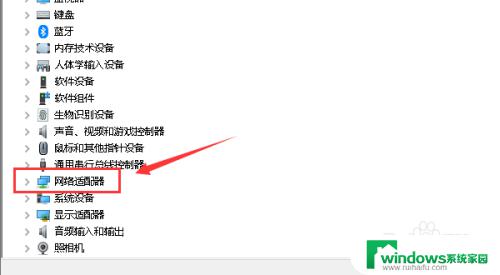
4.系统开始自动扫描,如果你的网卡安装了会被检测出来显示在设备列表。如下图所示
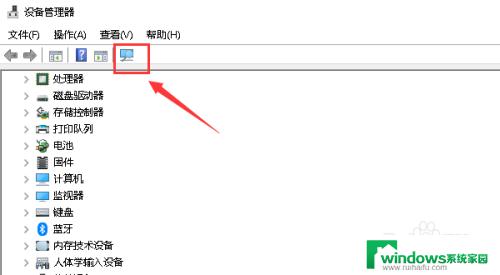
5.下拉找到网络适配器并展开,如下图所示
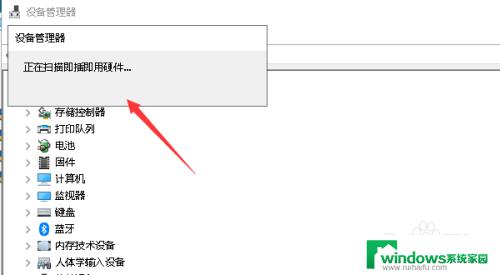
6.找到你的无线网卡, 右键单击选中更新驱动程序,如下图所示
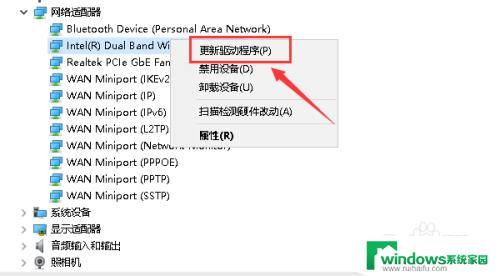
7.我们选中自动搜索更新的驱动程序,如下图所示
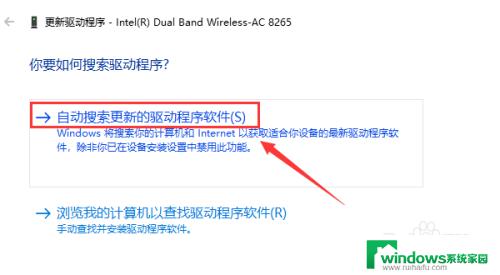
8.系统开始在你的硬盘中查找合适的驱动,微软系统自带了常用所有硬件的基本运行驱动!如下图所示
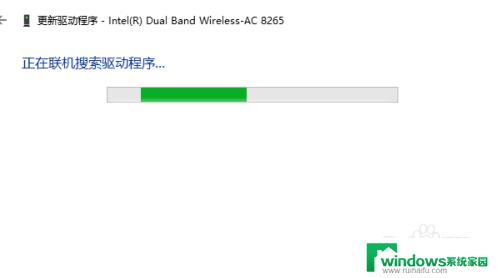
9.找到后自动安装,这样你的网卡就有了一个基础的可用使用的驱动。后面我们就可以上网下载官方驱动了!如下图所示
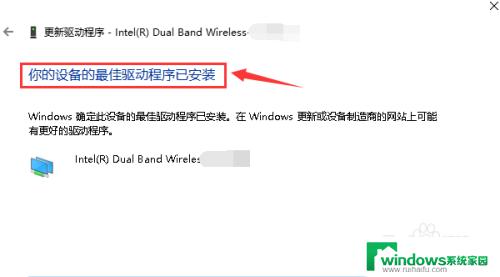
10.总结:
1、右键此电脑选中属性
2、属性界面点击设备管理器
3、点击扫描硬件改动
4、点击展开网络适配器
5、右键单击网卡选中更新驱动程序
6、选中自动搜索驱动
7、系统自带的网卡驱动会自动安装保证网卡可以正常运行!
以上就是win10网卡驱动不见了的解决方法,有需要的用户可以按照以上步骤操作,希望这些步骤能够帮助到大家。