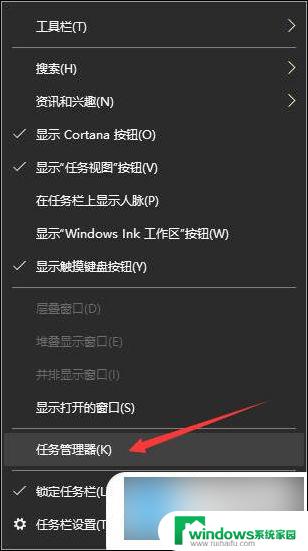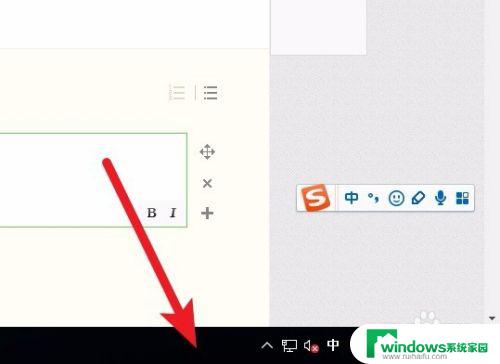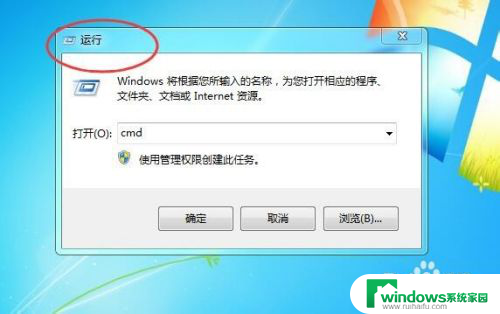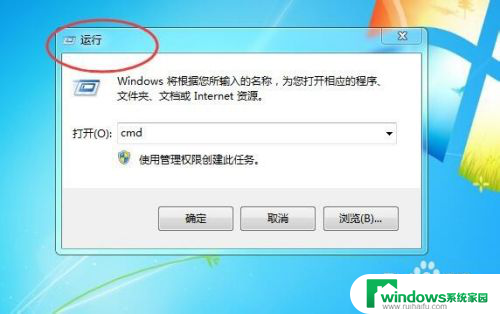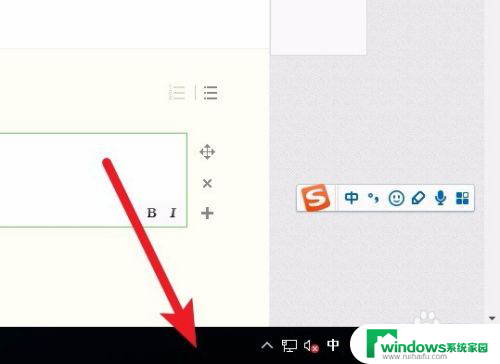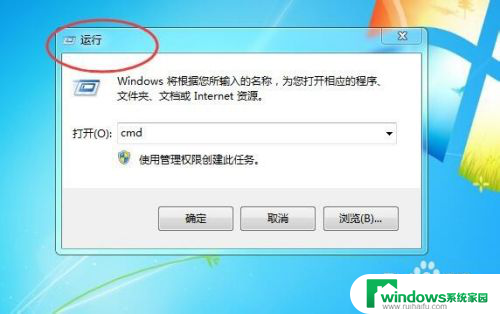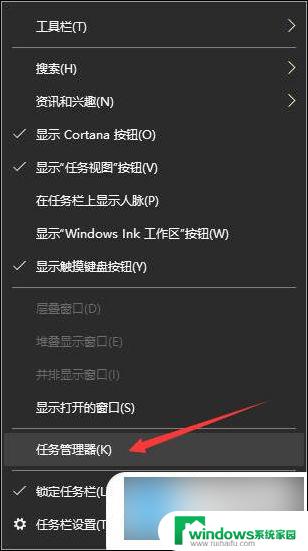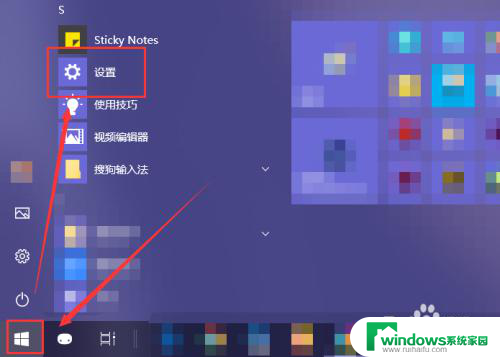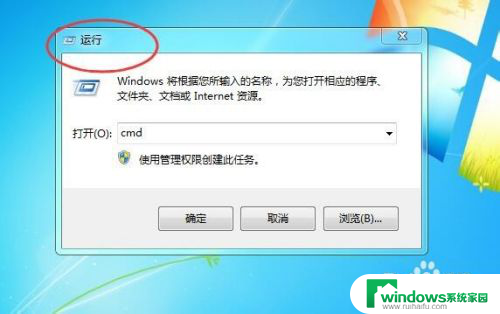电脑开机程序自动启动在哪里关闭 电脑开机自动启动程序关闭方法
更新时间:2023-09-20 16:53:01作者:yang
电脑开机程序自动启动在哪里关闭,电脑开机时,我们常常会遇到一些自动启动的程序,它们会在系统启动后自动运行,给我们带来一些不便,我们应该如何关闭这些开机自动启动的程序呢?关闭电脑开机自动启动程序并不复杂,只需按照一定的步骤进行操作即可。下面我们就一起来了解一下关闭电脑开机自动启动程序的方法。
具体步骤:
1.win+r
使用快捷键【win+r】,会弹出一个运行窗口。如下图所示。
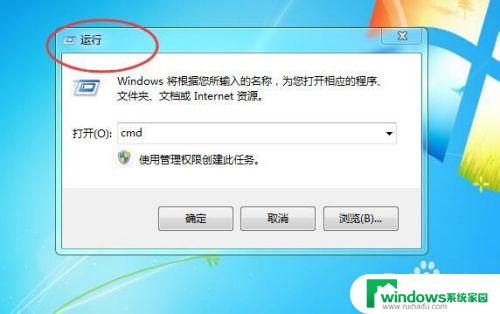
2.msconfig
然后在运行窗口中,输入【msconfig】。点击下方的【确定】按钮,如下图所示。
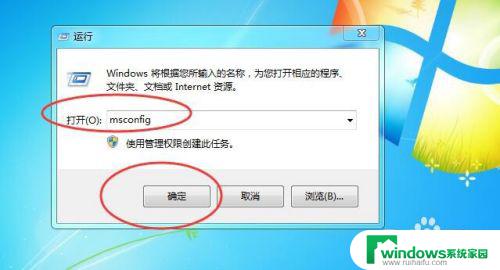
3.系统配置
然后胳暗就薪惹会弹出一恶搞【系统配置】软件,如下图所示三劣案。

4.启动
然后切换到【启动】选项卡,如下图所示。
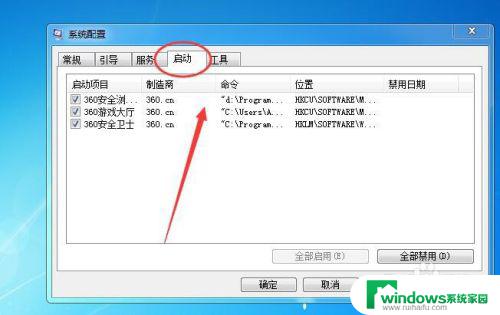
5.取消勾选
然后再把不需要自动启动的软件,取消勾选即可,如下图所示。

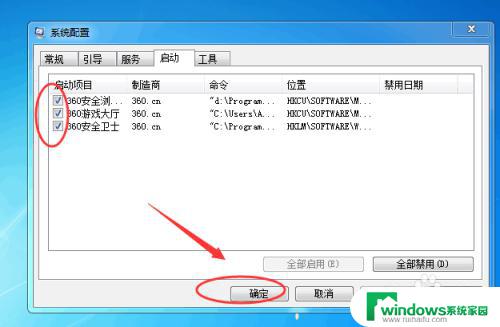
以上就是电脑开机程序自动启动在哪里关闭的全部内容,如果你遇到了这种情况,可以根据以上方法来解决,希望这些方法对你有所帮助。